Saat ini, hampir semua kegiatan dapat menggunakan cara online. Mulai dari pertemuan kantor, ujian sekolah, diskusi dengan teman, dan lain sebagainya. Salah satu media online yang kini sering digunakan adalah zoom meeting.
Fitur dan penggunaan yang mudah membuat zoom banyak dipakai semua kalangan. Salah satu fitur keunggulan zoom meeting adalah break out room zoom. Kamu pengen tahu cara breakout room zoom dan manfaat fitur ini lainnya? Yuk simak ulasannya
Apa Itu Breakout Room
Breakout room zoom adalah salah satu fitur unggulan yang dapat mengelompokkan peserta zoom meeting ke dalam kelompok lebih kecil. Jadi penggunanya bisa membuat ruang pertemuan lainnya tetapi masih berada dalam satu sesi zoom meeting yang sama.
Fungsi dari adanya breakout room zoom ini adalah semisal diskusi rapat perusahaan sedang berlangsung, dan di tengah-tengah diskusi para struktural atau direksi ingin berdiskusi sendiri tanpa meninggalkan zoom meeting tersebut.
Contoh lain ketika sedang ujian berlangsung dan kamu ingin membentuk kelompok-kelompok kecil untuk berdiskusi, nah fitur ini bisa dijadikan untuk diskusi kelompok kecil tersebut.
Cara Menggunakan Breakout Rooms
Untuk menggunakan breakout rooms, kamu perlu untuk membuatnya terlebih dahulu. Fitur ini otomatis akan muncul ketika breakout room sudah dibuat oleh host zoom meeting.
- Posisi ikon breakout rooms ini berada sebelah ikon record ketika meeting tengah berlangsung.
- Saat kamu klik ikon tersebut akan muncul beberapa pilihan kebutuhan ruang obrolan.
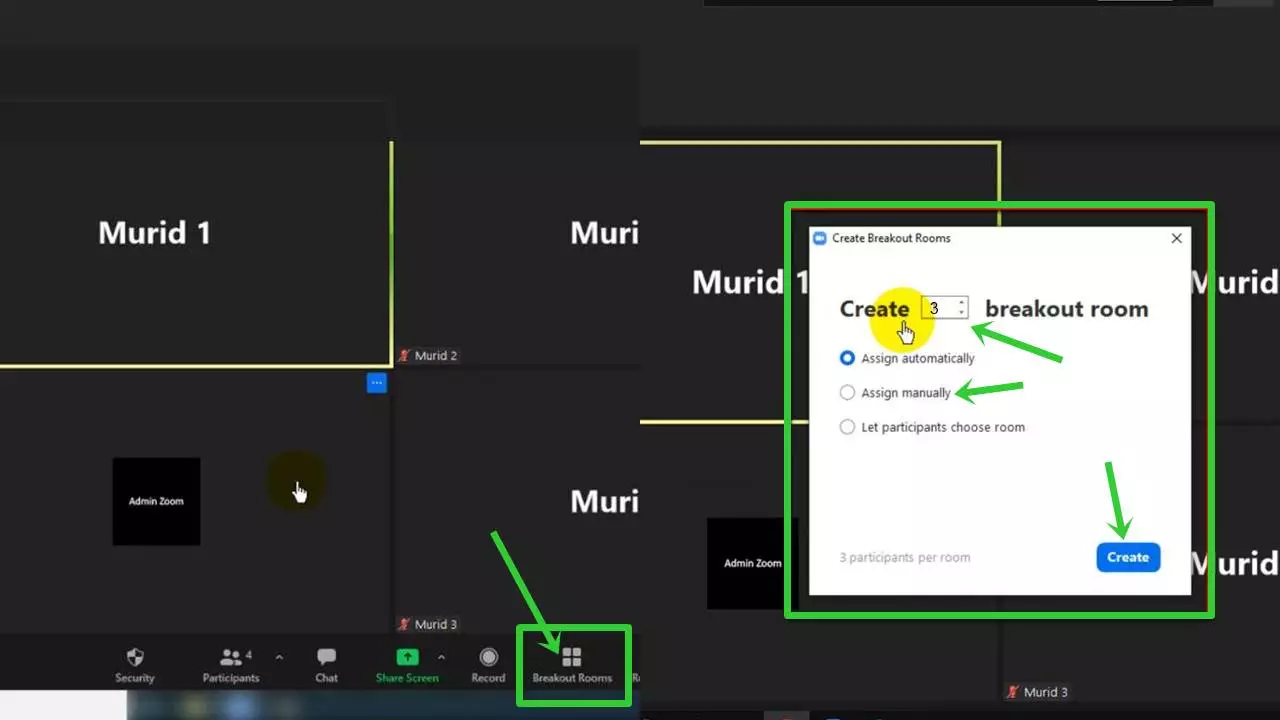
Tidak sampai disini ya, setelah kamu memilih 3 breakout dan Assign manually, selanjutnya kamu wajib untuk meng-klik tombol create untuk menyetujui pembuatan ruang obrolan. Banyak pilihan setelah ruang obrolan terbentuk seperti durasi, membagikan dan memberikan pesan ke seluruh peserta.
Cara Buat Breakout Room Di Zoom
Jangan berpikir membuatnya susah ya, kamu harus bertindak sebagai host zoom meeting sebelum mengaktifkan fitur breakout room zoom pada menu pengaturan secara manual.
- Setelah itu pada menu Options
- Silahkan kamu klik Automatically move all assigned participants into breakout room
- Lanjutkan sampai menemukan menu in meeting.
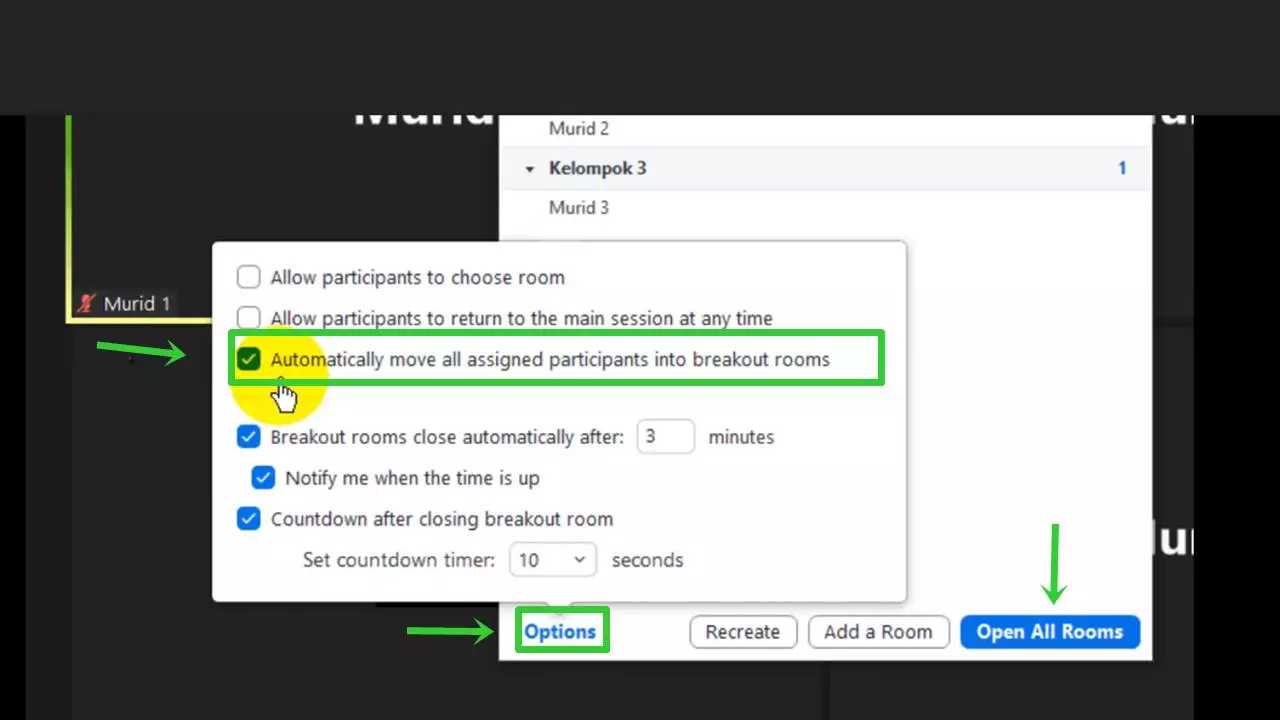
Nanti di layar PC atau laptop kamu akan muncul toogle breakout room, lalu geser ke arah kanan untuk mengaktifkannya. Jangan lupa ya untuk mengaktifkan menu allow host to assign participants to breakout room when scheduling.
Menu ini bertujuan untuk menyetujui permintaan peserta zoom meeting dan memilih sebelum setuju untuk masuk ke dalam ruang obrolan tersendiri.
Setelah membuat breakout room zoom:
- Kamu bisa klik Open All Rooms jika ingin kembali bergabung ke awal zoom meeting.
- Untuk menyelesaikan sesi di setiap ruang obrolan, kamu klik opsi close room agar ruang obrolan bisa tertutup.
Host dan Co-host memiliki wewenang untuk keluar masuk ke dalam ruang obrolan yang telah dibuat, jadi bisa mengontrol penuh waktu dan materi obrolan yang sedang berlangsung.
Cara Mengaktifkan Breakout Room Di Zoom
Untuk mengaktifkan fitur breakout room di zoom, kamu tidak perlu bingung. Cukup masuk ke dalam
- Menu setting, icon gerigi pada pojok kanan atas
- Pilih menu tab General
- View More Settings
- Masukkan lagi username sandi
- In meeting yang berada di dan geser toogle breakout rooms untuk mengaktifkannya.
- Mudah bukan caranya?
Fitur dan penggunaan zoom meeting memang dirancang mudah dalam penggunaanya. Jadi tidak perlu khawatir, kamu bakal cepat paham dan mengerti tentang kegunaan fitur-fitur yang ada di dalam zoom meeting.
Cara Join Breakout Room Zoom Di Laptop & PC
Bagi peserta zoom meeting yang ingin bergabung ke dalam Breakout room zoom di PC & laptop, kamu tinggal klik ikon breakout room yang berada di samping record. Kamu akan dihadapkan dengan tiga pilihan assign automatically, assign manually, dan let participants choose rooms.
Klik salah satu pilihan tersebut dan berikutnya klik tombol join atau yes untuk masuk ke dalam ruang obrolan. Bagaimana jika salah memasuki breakout room zoom? Kamu tidak usah panic terlebih dahulu ya. Kamu tinggal meng-klik ikon breakout room di bawah dan ulangi langkah yang sama seperti di atas.
Jangan sampai kamu salah lagi memilih opsi ruang obrolan ya?
Baca juga :
| • Cara Menggunakan Aplikasi Zoom |
| • Cara Ganti Background Zoom Di Hp |
| • Cara Share Screen Di Zoom |
Berapa Maksimal Breakout Room Zoom
Berbicara mengenai jumlah breakout room zoom, kamu perlu tahu ya. Dalam sesi zoom meeting, seorang pengguna atau host maksimal dapat membuat breakout room zoom sejumlah 50 (lima puluh) ruangan.
Berapa jumlah maksimal peserta dalam satu ruang breakout? Jawaban dari pertanyaan ini tergantung pada kapasitas zoom meeting yang sedang berlangsung. Selain itu, setiap peserta hanya bisa memasuki 1 (satu) breakout room zoom.
Dengan demikian, jumlah peserta yang dapat bergabung dalam satu ruang breakout bergantung kepada tugas yang diberikan kepada peserta yang bersangkutan saat dan setelah rapat berlangsung serta kapasitas zoom meetingnya.
Jumlah yang tidak sedikit bukan? Kira-kira cukup lah ya untuk membuat kelompok kecil diskusi dalam satu waktu zoom meeting.
Siapa Yang Bisa Breakout Zoom
Cara breakout room zoom kamu sudah paham kan? Nah, kira-kira apakah semua peserta yang tergabung di zoom meeting bisa membuat breakout room zoom? Jawabnya tentu saja tidak bisa ya kawan.
Hanya host yang bisa membuat breakout zoom dalam satu sesi zoom meeting. Jadi tidak semuanya bisa membuat breakout room zoom ya. Bisa dibayangkan jika setiap peserta mampu membuat breakout room zoom, bisa-bisa agenda zoom meeting bisa berlangsung tidak kondusif.
Apakah Di Breakout Zoom Bisa Share Screen
Sebetulnya tampilan di ruang obrolan atau breakout room zoom ini sama dengan tampilan zoom meeting pada umumnya. Jadi ketika kamu ingin share screen, tentu saja bisa dilakukan ketika diskusi sedang berlangsung.
Bedanya, untuk bisa share screen di dalam breakout room kamu perlu mendapatkan izin dari host acara terlebih dahulu.
Maka dari itu, host bisa dengan leluasa untuk berpindah-pindah ruang obrolan. Untuk memudahkan dan memantau diskusi tetap kondusif, maka host akan menunjuk co-host yang berfungsi untuk membantu dan mengatur jalannya diskusi di breakout room zoom.
Oh iya, perlu kamu ketahui juga bahwa membuat breakout room zoom ini hanya bisa digunakan melalui PC atau laptop saja ya. Jika kamu menggunakan hp android dan sejenisnya, tidak akan bisa membuatnya.
Semoga pembahasan mengenai cara breakout room zoom ini bisa bermanfaat ya! Terus berkarya dan terus tambah wawasan mengenai ilmu. Selamat mencoba kawan.

