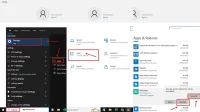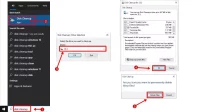Sistem Windows menjadi salah satu sistem yang hingga sekarang masih digemari oleh semua penggunanya. Kemudahan yang digunakan oleh sistem ini membuat banyak pengguna baru berdatangan hampir setiap bulannya.
Bahkan menurut beberapa pendapat, Windows lebih banyak digunakan oleh kaum golongan menengah ke bawah. Sedangkan golongan kelas atas lebih memilih sistem lain yang menurut mereka lebih sesuai dengan kebutuhan setiap hari.
Setelah komputer dan internet menjadi salah satu komoditas penting di kalangan masyarakat sebagai bagian dari dunia kerja. Sistem operasional seperti Windows juga menjadi perhatian yang sangat penting.
Selain sebagai bagian terpenting dalam sebuah perangkat, sistem operasional juga akan menentukan kenyamanan dalam penggunaan sebuah program. Itulah sebabnya tidak jarang beberapa aspek penting dalam sistem operasional perlu diketahui secara lebih mendalam.
Apa Itu Nama User ?
User adalah sebuah istilah lain dari akun. Secara harfiah user adalah identitas diri yang ditampilkan dalam dunia digital. Windows telah menerapkan penggunaan nama user sebagai salah satu cara, agar mempermudah melakukan transaksi data digital.
Sehingga kalian tidak perlu log in berkali-kali jika telah memiliki user Windows. Salah satu windows yang masih menerapkan penggunaan nama user adalah Windows 10.
Penggunaan yang sangat penting dan kerap ditampilkan ke hadapan public, membuat sebagian orang memilih menggunakan nama yang terkesan keren dan kece abis. Bahkan para pengguna Windows terbaru seperti Windows 10 masih sering kebingungan menerapkan nama user yang bagus dan sesuai.
Bahkan tidak jarang mereka menggonta-ganti nama user Windows, agar terlihat tidak monoton. Lantas bagaimana cara mengganti nama user Windows?
Cara Mengganti Nama User Windows 10
Terdapat beberapa cara mengganti nama user Windows 10. Kalian bisa memilih mana yang sekiranya sesuai dengan gaya kalian masing-masing. Ambillah cara yang yang paling mudah dan bisa dipahami dengan baik.
Salah satu cara yang umum dipakai adalah dengan menggunakan langkah-langkah sebagai berikut:
1. Ketik kata ‘Netplwiz” di mesin search, kemudian pilih dan klik ‘Netplwiz’. 2. Pilih akun yang akan diganti nama usernya (Pada umumnya warnanya akan berubah menjadi biru jika sudah kalian pilih). 3. Klik Properties (Jika Properties tidak bisa diklik, maka kalian bisa centang terlebih dahulu “User must enter a user name and password to use this computer”). 4. Ganti nama pada akun full name sesuai dengan yang akan kalian gunakan.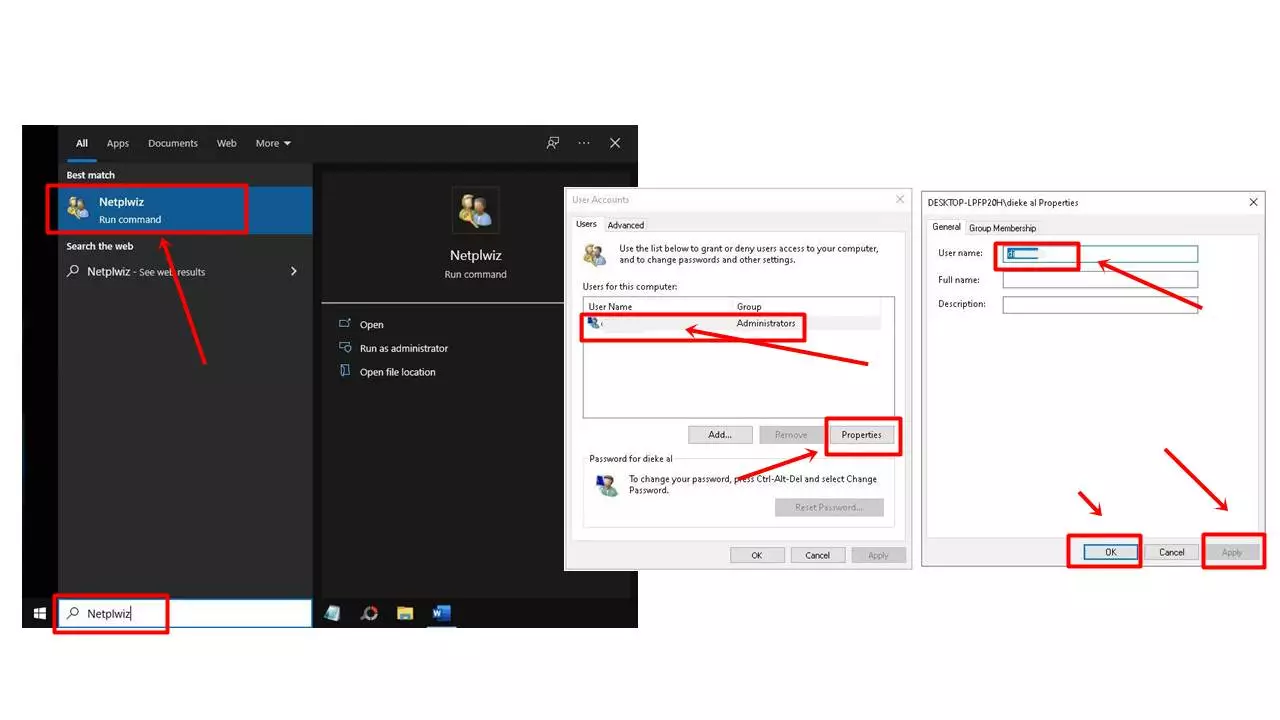
Kemudian ganti nama di kolom username untuk mengganti nama panggilan (nick name) sesuai yang akan kalian tampilkan di hadapan publik.
5. Klik apply lalu ok. Kemudian restart komputer atau perangkat yang kalian gunakan.Itu adalah cara yang kerap digunakan oleh para pengguna Windows 10 jika ingin mengganti nama user. Lantas apakah ada cara lain yang bisa digunakan?
Melalui Control Panel
Jika kalian masih merasa kesulitan dengan cara yang diatas, maka bisa menggunakan cara lain seperti melalui Control Panel. Cara ini juga cukup sering digunakan, apabila pengguna Windows masih belum terlalu mengenal ‘Netplwiz”.
Control Panel selalu ada di setiap sistem Windows sejak dulu hingga sekarang, jadi cara ini tergolong salah satu cara cukup mudah untuk digunakan. Berikut cara ganti nama user Windows 10 melalui control panel.
1. Kalian bisa buka Control Panel yang bisa ditemui dalam tombol start windows pojok bawah. 2. Kemudian kalian klik User Accounts yang akan mengantarkan pada pilihan selanjutnya. 3. Selanjutnya klik User Accounts lagi. 4. Selanjutnya klik Change Your Account Name (kemudian silahkan masukan nama yang diinginkan). 5. Setelah itu klik Change name (Setelahnya restart komputer anda).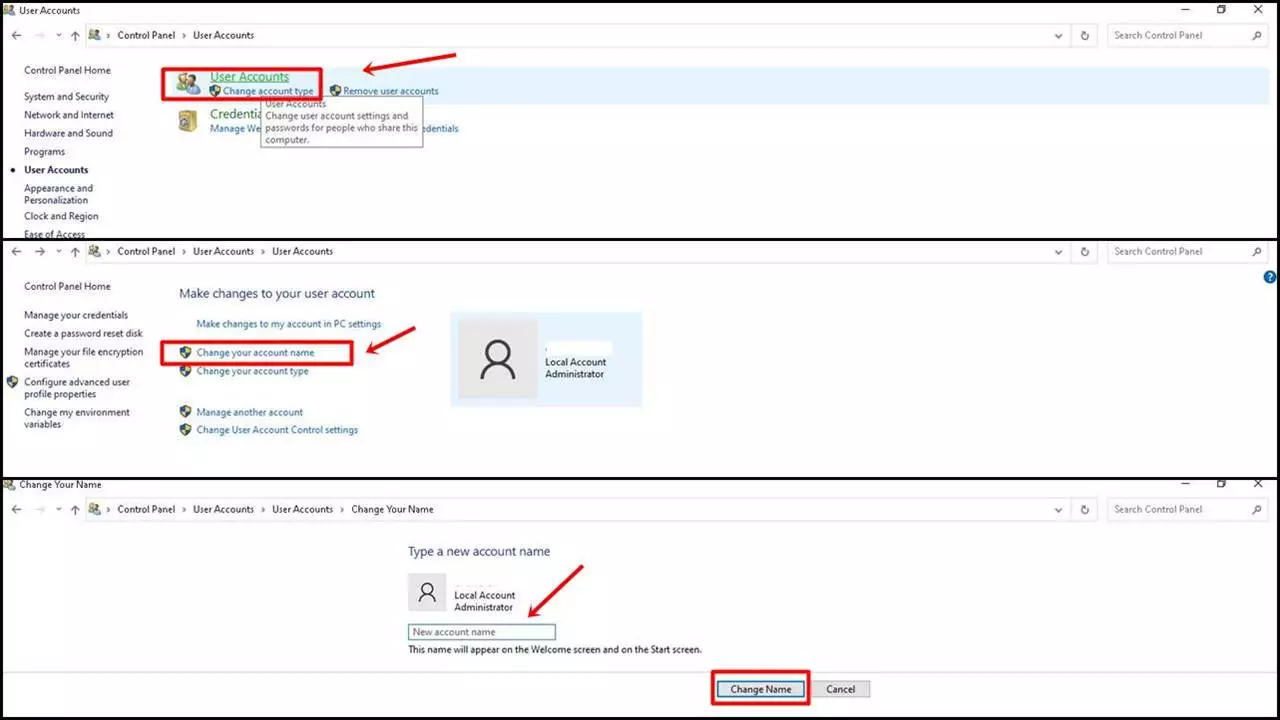
Melalui Setting
Selain melalui Control Panel, cara cukup mudah yang bisa kalian lakukan untuk mengganti nama user adalah melalui Setting. Cara ini juga tergolong mudah dan bisa dilakukan hampir semua orang awam dalam menggunakan Windows 10.
Pertama: Klik tombol start, kemudian pilih setting.
Kedua: Ketika jendela setting telah terbuka, kalian bisa langsung memilih menu sistem.
Ketiga: Selanjutnya pilih tab about, lalu kemudian pilih ‘Rename This PC’.
Keempat: Klik enter dan langsung pilih Next hingga perintah selesai.
Kelima: Selanjutnya pilih Restart Now atau Restart Later (komputer anda akan langsung restart sesuai dengan perintah yang dipilih).
Cara Mengganti Nama Akun Windows Melalui Microsoft
Jika kalian biasa mengganti nama user melalui Microsoft, berikut langkah-langkahnya:
1. Klik Start kemudian pilih Setting 2.Ketika jendela Setting terbuka, silahkan pilih menu Accounts. 3.Selanjutnya pilih tab Your Info, lalu pilih opsi Manage my Microsoft Accounts. 4. Setelah itu browser anda akan terbuka dan akan langsung diminta untuk sign in ke akun Microsoft, setelahnya klik Sign to your account yang biasanya ada di pojok kanan atas. Kemudian silahkan isi email dan password yang telah anda miliki. 5. Setelah masuk ke profil Microsoft, silahkan klik more action yang berada di sebelah foto profil anda. Kemudian klik edit profil. 6. Kemudian silahkan scroll ke bawah dan klik edit name yang berada di bawah foto profil akun anda. 7. Selanjutnya silahkan isi sesuai dengan kolom yang tertera di laman tersebut. 8.Setelah semua selesai silahkan restart komputer anda, dan nama user telah terganti sesuai yang anda isi sebelumnya.Baca Juga :
| • Cara Sharing Printer Windows 10 |
| • Cara Mengatur Brightness Windows 10 |
| • Cara Membersihkan File Sampah di Laptop Windows 10 |
Bagaimana Cara Mengganti Nama User di Laptop Windows 10?
Kurang lebih caranya sama saja dengan beberapa langkah-langkah yang telah disebutkan sebelumnya. Sebab keduanya sama-sama menggunakan sistem operasional yang sama.
Walaupun perangkatnya berbeda (laptop dan komputer), namun tampilannya sama saja. Sehingga kalian bisa menerapkan langkah-langkah sebelumnya di laptop.
Bagaimana Cara Mengganti Nama Akun Microsoft?
Selain nama user Windows 10, nama user untuk akun Microsoft juga sangat penting. Sebab aplikasi ini biasanya digunakan untuk kalian berselancar di dunia maya menggunakan internet explore, atau akan mengetik menggunakan Microsoft office. Karena satu perusahaan yang sama, biasanya akunya berkesinambungan satu sama lain.
Cara yang bisa kalian gunakan sama seperti kalian ingin mengganti nama user Windows 10 melalui akun Microsoft. Jadi biasanya jika kalian mengganti nama user windows 10 kalian menggunakan cara tersebut, biasanya akun Microsoft yang kalian miliki juga akan berubah dengan sendirinya.
Bagaimana Cara Menghapus Akun Microsoft di Windows 10?
Setiap perangkat tentu memiliki kelebihan dan kekurangannya masing-masing. Kalian tentu harus bisa memilih perangkat mana yang bisa memenuhi kebutuhan kalian sebagai pengguna setianya hingga sekarang.
Itulah sebabnya sebuah akun juga memiliki perintah untuk dihapus apabila sudah tidak ingin digunakan lagi. Tindakan ini juga berlaku apabila akun tersebut terkena hack orang lain dan membahayakan data pribadi kalian.
Berikut langkah-langkah menghapus akun Microsoft di Windows 10:
1. Klik tombol start yang ada di pojok bawah, kemudian pilih menu pengaturan. Selanjutnya pilih akun, dan pilih akun dan email. 2. Setelah pengaturan akun dan email terbuka, silahkan pilih Account used by email, calendar and contacts. 3. Selanjutnya pilih Remove Account from this device. Selanjutnya pilih delete dan langsung konfirmasi.Setelah itu akun Microsoft yang anda miliki akan keluar dari semua perangkat dan akan terhapus. Namun biasanya Microsoft masih memiliki masa tenggat sepanjang 60 hari, sebelum akun tersebut benar-benar dihapus. Jadi apabila kalian berubah pikiran bisa langsung memulihkannya seketika.
Apakah Akun Microsoft Berbayar?
Akun Microsoft tidak berbayar alias gratis. Kalian bisa memiliki akun Microsoft dengan mudah apabila memiliki sistem operasional Windows dan menggunakan produk Microsoft seperti office, internet explorer dan lain-lain.
Apabila ada seseorang yang mengaku sebagai penagih uang atas akun Microsoft anda, maka bisa dipastikan dia adalah penipu.
Bagaimana Cara Membuat Akun Microsoft?
Setelah sebelumnya kalian telah mengetahui cara mengubah nama user pada Windows 10, nampaknya kurang lengkap jika tidak mengetahui cara membuat akun Microsoft. Sebab akun ini bisa menghubungkan kalian dengan berbagai macam perangkat lainnya, selama dalam satu produk yang sama.
Berikut langkah-langkahnya:
Pertama: klik Setting dan langsung pilih Change PC Setting (juga berlaku pada laptop).
Kedua: Selanjutnya klik Accounts dan kemudian klik Other Accounts.
Ketiga: Klik Add Accounts. Selanjutnya ikuti instruksi yang telah tertera hingga selesai.
Akun adalah salah satu bagian dari aplikasi yang sangat penting, termasuk akun user. Dalam user kalian telah menerapkan data pribadi yang sangat dijaga kerahasiaannya, sedangkan di sisi lain akun ini juga menampilkan nama dan foto profil anda ke orang lain. Secara tidak langsung user menjadi KTP digital di dunia elektronik untuk kita semua penggunanya.