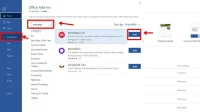Memiliki skill atau kemampuan mengolah data atau informasi menggunakan microsoft adalah salah satu kemampuan yang wajib dimiliki oleh semua orang di era ini, terutama 3 tools dari microsoft yaitu Microsoft Excel, word, dan power point.
Di artikel ini bakal kita bahas lebih detail mengenai cara membuat background di word dan pemberian watermark di dokumen yang hendak anda cetak atau buat. Bagaimana langkah-langkahnya? Langsung saja simak sampai tuntas.
Cara Membuat Background Di Word
Pemberian background pada dokumen di word memiliki tujuan agar memperindah tampilannya sehingga orang tidak bosan saat membacanya. Anda pasti pernah melihat berbagai jenis dokumen yang di dalamnya mengandung background. Mulai dari proposal, sertifikat, piagam penghargaan, cover dokumen dan lain sebagainya.
Untuk memberikan background di word, terdapat beberapa caranya. Berikut adalah salah satu caranya:
- Pilih dan buka dokumen yang hendak anda beri tambahan background
- Atau jika belum memiliki dokumennya anda bisa membuat lembar kerja baru di word
- Jika lembar kerja word sudah terbuka, pilih menu Design yang terletak berderetan secara horizontal di bagian atas word.
- Jika sudah masuk ke menu design, pilih Page Color lalu pilih Fill Effects
- Akan muncul kotak dialog fill effect, pilih menu Picture yang ada di dalam kotak dialog tersebut
- Lalu klik Select Picture
- Selanjutnya anda bisa memilih untuk mengambil gambar dari mana. Apakah dari file di komputer anda, dari internet dan lain sebagainya
- Cari lokasi gambar sesuai dengan sumber gambar yang anda pilih tadi
- Jika sudah klik Insert
- Lalu atur sesuai dengan yang anda inginkan, jika sudah klik Ok
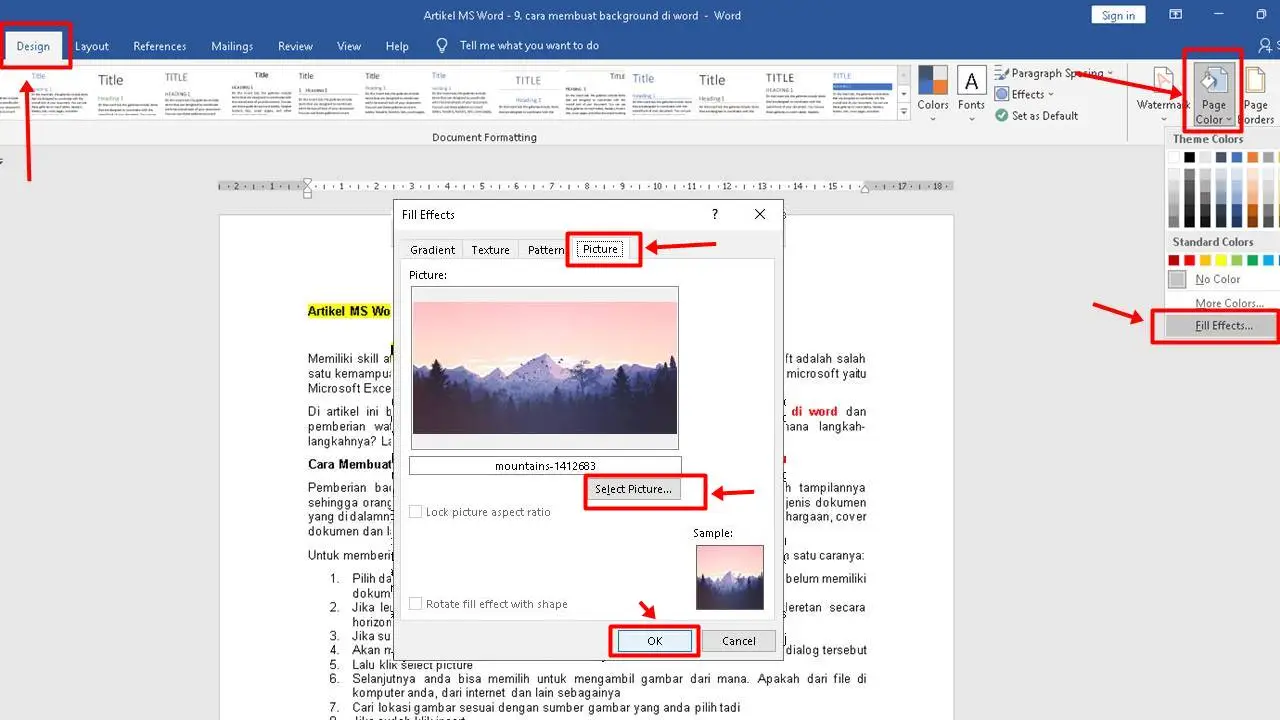
Gambar itu akan secara otomatis menjadi latar belakang dokumen anda, namun saat di print tidak akan muncul karena perlu settingan lebih lanjut. Berikut cara mengaturnya agar backgroun ikut tercetak saat di print.
- Pilih menu file yang ada di pojok kiri atas word
- lalu Pilih menu options
- lalu pilih menu display dan centang pilihan yang bertuliskan print background colors and images
- Lalu pilih oke untuk menyimpan pengaturan tersebut
- Maka background itu nantinya akan ikut tercetak saat diprint
Membuat Background Di Word Halaman Tertentu
Lalu bagaimana jika hendak membuat atau mengubah background hanya di halaman tertentu saja? Apakah harus membuat file secara terpisah? Wah hal itu tentunya sangat ribet sekali dan memakan waktu juga energi anda. Oleh karena itu berikut adalah cara simpelnya:
- Buka aplikasi word
- langsung saja ke halaman yang ingin anda ganti atau berikan background yang berbeda
- Buatlah shapes rectangle.
- Caranya dengan klik Insert lalu Shape lalu Rectangle
- Selanjutnya anda harus membuat kotak rectangle tersebut dan usahakan untuk menutupi seluruh halaman yang ingin diberikan background khusus.
- Otomatis rectangle tadi akan menutupi tulisan anda.
- Jangan lupa untuk memberikan warna sesuai yang diinginkan untuk background-nya,
- Untuk membuat tulisan anda terlihat kembali, klik kanan di rectangle tersebut
- Lalu pilih shape format lalu Wrap Text lalu pilih Behind Text
- Nantinya rectangle tersebut akan diletakkan di belakang teks anda sehingga teks anda nampak lagi.

itu cara membuat background di word dengan warna yang berbeda. Anda juga bisa mengganti background tersebut dengan gambar. Caranya hampir sama dengan yang tadi anda hanya perlu menambahkan gambar ke halaman tersebut, lalu mengatur ukurannya setelah itu ubah wrap text-nya menjadi behind text sehingga teks dokumen akan berada di atas gambar tersebut dan jadi kelihatan kembali.
Cara Menghilangkan Background Di Word
Saat hendak menghilangkan background foto, seringkali tools yang digunakan adalah yang berat-berat dan terkesan ribet bagi orang awam seperti adobe photoshop dan lain sebagainya. Padahal di word juga bisa lho! Berikut caranya:
- Klik Design > Page Color > No Color
Cara Membuat Watermark Di Word
Watermark digunakan biasanya untuk memberikan identitas khas pada suatu dokumen. Berikut adalah caranya:
- Buka file yang hendak ditambahkan watermark atau buat file baru jika sebelumnya belum ada
- Pilih menu Design yang ada di deretan atas layar word,
- Lalu pilih Watermark, lalu pilih custom watermark
- Akan muncul kotak dialog, pilih picture watermark dan klik Select picture
- Untuk menggunakan gambar yang tersimpan di perangkat komputer, pilih menu from a file
- cari lokasi gambar, pilih dengan menekan Insert
- Tentukan ukuran watermarknya, sebaiknya pilih 100% di bagian scale
- lalu klik Ok. Dokumen anda kini sudah memiliki watermark khasnya
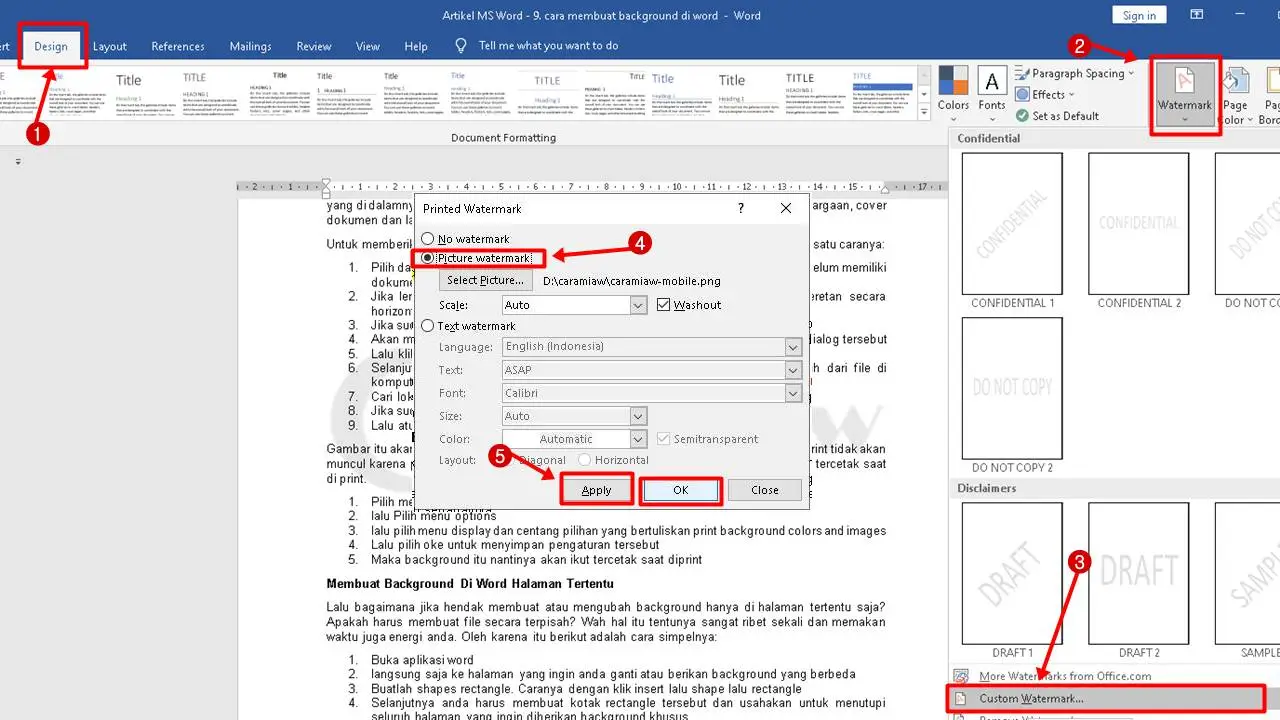
Cara Membuat Bingkai Di Word
Caranya sangat mudah, yaitu:
- Buka dokumen word
- menuju halaman yang ingin diberi bingkai
- pilih Design, klik Page Borders
- Pilih tipe bingkai sesuai keinginan
- edit sesuai yang anda butuhkan
- klik ok
Baca juga :
| • Cara Mengoperasikan Microsoft Word |
| • Cara Membuat Struktur Organisasi Di Word |
| • Cara Menampilkan Ruler Di Word |
Cara Menambahkan Foto Di Word
Untuk menambahkan foto di word, berikut caranya:
- Klik kanan di bagian dokumen yang hendak anda tambahkan foto
- di grup ilustrasi, pilih pictures
- Jika anda belum memiliki fotonya dan ingin mencarinya di internet, pilih online pictures
- Pilih foto yang hendak dimasukkan lalu klik insert
- Atur foto sesuai yang diinginkan
Cara Membuat Background Di Microsoft Word Dengan Satu Warna
Untuk membuat background di dokumen word, bisa dilakukan dengan menambahkan foto atau gambar atau bahkan mengubah warnanya saja. Berikut caranya:
- Klik menu shape yang ada di kotak menu ilustrasi
- Pilih bentuk kotak
- buat bentuk kotak yang sampai menutupi seluruh bagian halaman yang ingin anda ubah backgroundnya dengan satu warna
- Ubah warna kotak yang sudah anda bentuk itu sesuai dengan warna background yang anda inginkan
- Untuk membuat teks halaman tampak kembali, pilih menu wrap text lalu pilih behind text. Nantinya teks yang tertutup akan tampak kembali dan background sudah berubah warna
Cara Membuat Background Dengan Gradasi Dua Warna
Untuk gradasi dua warna, caranya hampir sama seperti sebelumnya, hanya perlu sedikit tambahan yaitu:
- klik fill effects
- klik gradient, pilihlah two colors
- atur warna apa saja yang ingin dikombinasikan
- klik oke
Cara Membuat Background Transparan Di Word
Caranya sama seperti membuat background biasa, hanya saja sebelum menekan tombol oke, silahkan centang terlebih dahulu pilihan washout, baru oke. Background anda kini jadi transparan.
Itulah beberapa cara untuk menambahkan, mengedit, dan cara membuat background di word. Mudah bukan?