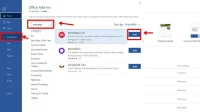Cara membuat halaman di word sebenarnya tidaklah sulit buat dilakukan. Hanya saja, bagi yang belum terbiasa dalam menggunakan software satu ini, mungkin akan sedikit kebingungan buat melakukannya. Itulah sebabnya, kami mempunyai sejumlah panduan penting dimana dapat dijadikan sebagai bahan pembelajaran buat Anda.
Seperti sudah diketahui, Microsoft Word merupakan salah satu software buat editing teks paling banyak digunakan di dunia. Didalamnya sendiri terdapat berbagai macam fitur yang dapat diandalkan para penggunanya untuk mengerjakan banyak tugas terutama buat siswa maupun mahasiswa.
Salah satu fitur yang dapat diandalkan penggunanya adalah buat menambahkan halaman di dalamnya. Adapun cara memberi halaman di word sebenarnya sangat mudah dilakukan bahkan dapat dilakukan secara ototias sehingga tidak perlu repot-repot dalam melakukannya secara manual.
Bahkan dapat memberikan halaman berbeda sekaligus. masih bingung? Simak terlebih dahulu ulasan dari kami berikut ini.
Cara Membuat Halaman di Word Termudah
Cara buat menambahkan halaman di word ternyata sangat penting buat dilakukan. Terutama jika anda sedang membuat dokumen berupa makalah, skripsi ataupun laporan buat pekerjaan anda di kantor.
Dengan adanya nomor itulah, akan memberikan kemudahan bagi para pembaca untuk melihat tulisan yang ingin dibaca dengan cepat. Tetapi kendalanya adalah masih banyak orang kebingungan dalam membuat halaman tersebut.
Terlebih lagi jika mereka ingin membuat file dokumen terpisah pada setiap format halaman bersangkutan. Nah daripada anda terus penasaran, langsung saja simak tutorial cara bikin halaman di Word dibawah ini.
1. Cara Membuat Nomor Untuk Dokumen Yang Sama
Adapun cara buat memasukkan halaman pada dokumen yang sama sangat mudah buat dilakukan. Sebab tugas Anda hanyalah masuk ke menu insert, kemudian page number serta memilih posisi dari letak nomornya. Ini merupakan basic dari memasukkan halaman.
Untuk lebih jelasnya, simak ulasan dibawah ini.
- Klik menu Insert
- Pada bagian kanan, bisa langsung klik Page Number
- Pilihlah posisi buat nomor halamannya seperti Bottom of Page > Plain Number 2
- Sudah selesai. Kini dokumen sudah terdapat halaman didalamnya.
- Sedangkan untuk menghilangkan halaman tersebut sangat mudah yakni klik insert-header-edit header.
- Akan muncul tab design dan centang different first page buat menghilangkan halaman pada sampulnya.
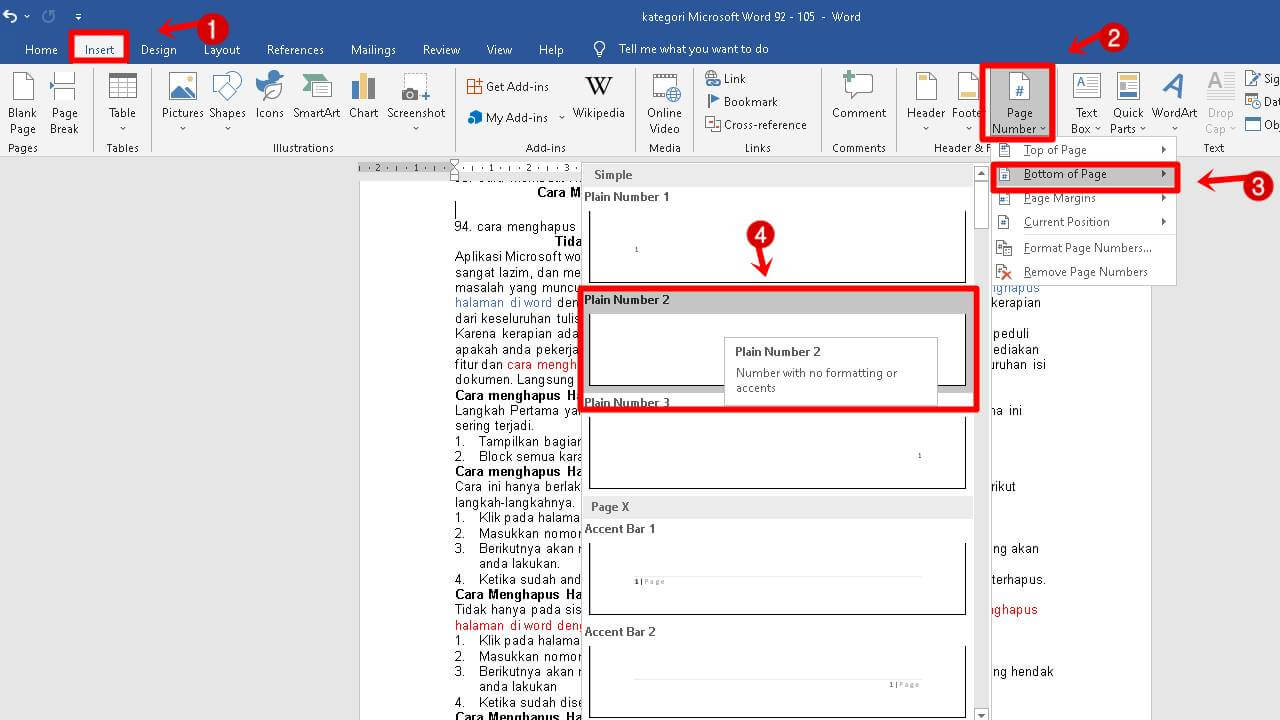
2. Membuat Halaman Dengan Format Berbeda Dalam Dokumen Yang Sama
Sedangkan apabila anda ingin membuat halaman menggunakan format berbeda tetapi di dalam dokumen sama, jangan khawatir karena kami juga mempunyai tutorialnya dimana bisa langsung diterapkan. Adapun cara membuat halaman di Word ini sangat cocok untuk karya ilmiah.
Adapun 2 hal dimana harus diperhatikan dengan baik yakni section dimana anda harus membagi halaman menjadi section berbeda, selain itu menonaktifkan link to previous supaya di halaman berikutnya dapat berbeda format.
Sebagai contohnya, jika ingin membuat halaman A dengan format angka romawi dan sedangkan B dengan format biasa. Adapun langkah-langkahnya adalah sebagai berikut:
- Pilih “Insert” pada menu bar Word, kemudian “page number” > “bottom of page” > “plain number 2”
- Di halaman A, anda bisa langsung memilih edit footer > page number > format page number > serta pilihlah angka romawi
- Kursor dapat diletakkan sesudah kata terakhir pada halaman 1 kemudian lanjut page layout-breaks-next page. Dan pada halaman A dan B sudah menjadi 2 halaman menggunakan section berbeda
- Masuk ke halaman B, tinggal pilih edit footer-klik pada link to previous sehingga dapat dinonaktifkan.
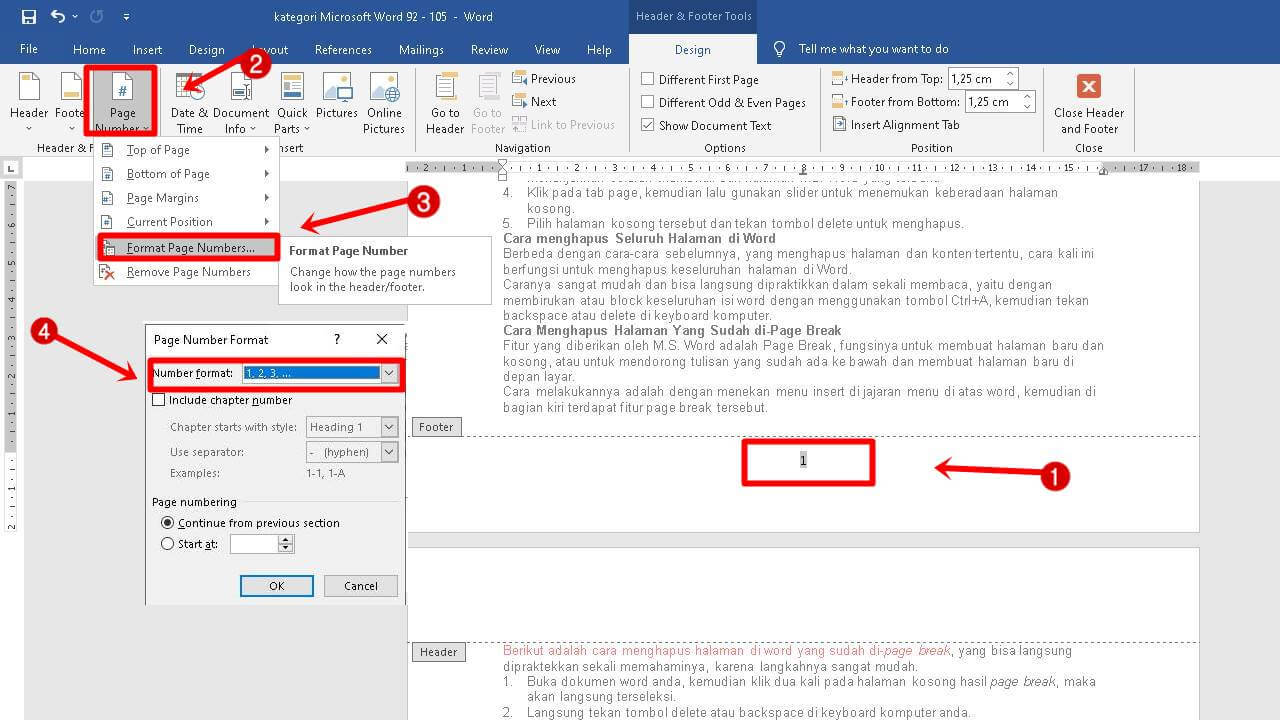
3. Merubah Jenis dan Ukuran Nomor Halaman
Masih ada informasi penting lainnya dimana harus anda ketahui yakni bagaimanakah merubah jenis maupun ukuran nomor halamannya. Ini dibutuhkan jika sewaktu-waktu terdapat kesalahan sehingga harus melakukan editing ulang. Berikut ini langkah-langkah yang harus dilakukan:
- Klik 2 kali pada header footer dimana menjadi tempat nomor halaman berada
- Jika sudah masuk ke header & footer tools, bisa langsung memilih nomor halamannya
- Pada mini toolbar, berilah format buat tampilan font dimana sesuai dengan keinginan.
Baca juga :
| • Cara Menghapus Page Di Word |
| • Ini Dia Tulisan Bismillah Yang Bisa Di Copy |
| • Cara Menambah Kolom Pada Word |
Dengan memberikan halaman pada dokumen Word ternyata sangat penting agar para pembaca lebih nyaman ketika mencari tulisan di dalamnya lebih cepat dan efisien. Mudah bukan bagaimana cara membuat halaman di Word.