Tidak hanya mudah dalam penggunaannya, Zoom juga praktis untuk menjangkau banyak orang dalam sebuah pertemuan. Pihak yang akan mengikuti sebuah pertemuan di Zoom bisa dengan mudah mengklik link dan langsung tergabung. Cara membuat link Zoom Meeting merupakan tugas untuk host melakukannya.
Membuat Link Zoom Meeting Via Laptop
Penggunaan Zoom Meeting dapat melalui ponsel pintar maupun perangkat komputer atau laptop. Dengan komputer atau laptop maka tampilan akan lebih besar. Inilah cara membuat link Zoom Meeting melalui komputer atau laptop.
- Memasang aplikasi Zoom dengan mengunduhnya terlebih dahulu.
- Lakukan Sign Up dengan email dan password yang nantinya akan berguna untuk penggunaan Zoom di lain waktu. Ikuti saja langkah-langkah yang ada. atau lihat ini Cara Membuat Akun Zoom
- Setelah masuk dengan akun terdaftar maka bisa memilih New Meeting untuk memulai pertemuan.
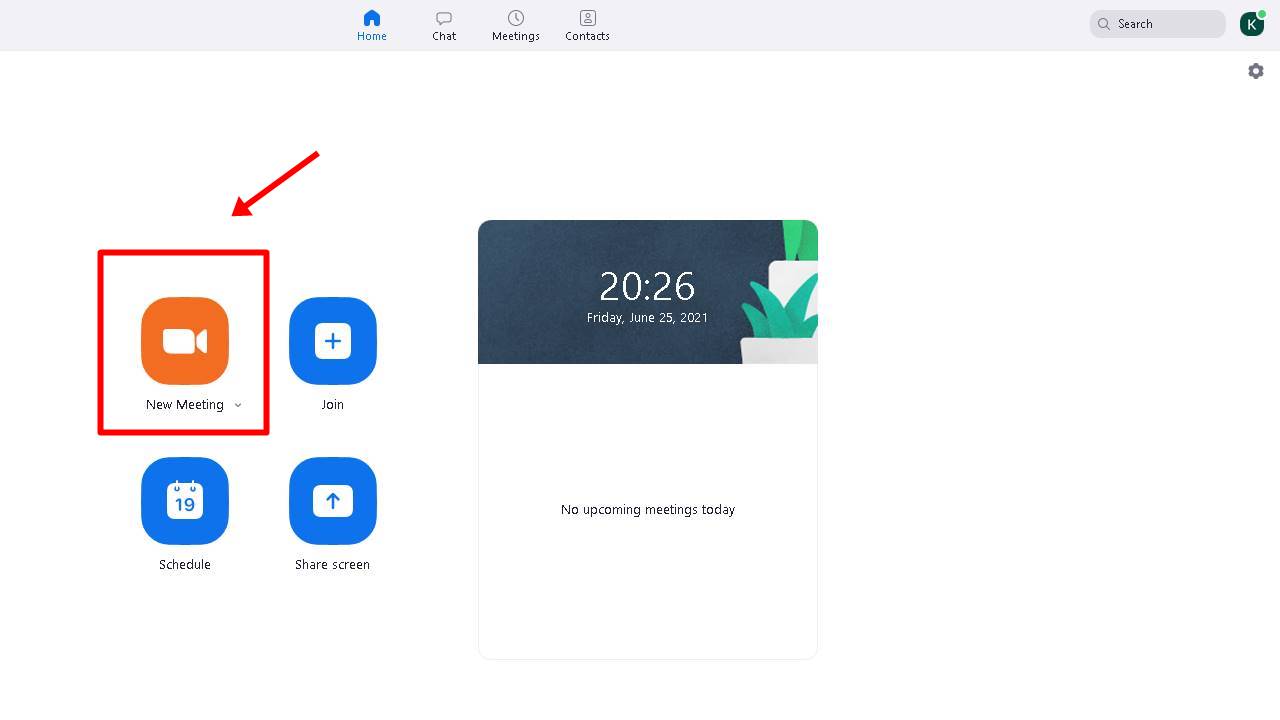
- Kemudian layar akan menampilkan halaman utama pertemuan berupa video.
- Cara membuat link Zoom Meeting selanjutnya adalah dengan mengundang peserta. Akan ada berbagai menu di bagian bawah window. Pilih Participants dan klik bagian Invite.
- Host dapat langsung mengirim undangan kepada email dari peserta pertemuan.
- Host juga bisa memilih Copy Invite Link atau Copy Invitation yang kemudian mengirimkannya kepada peserta dengan media lain.
- Dengan link tersebut pihak yang menerima undangan akan dapat langsung bergabung dengan pertemuan sesuai jadwal hanya dengan mengkliknya.
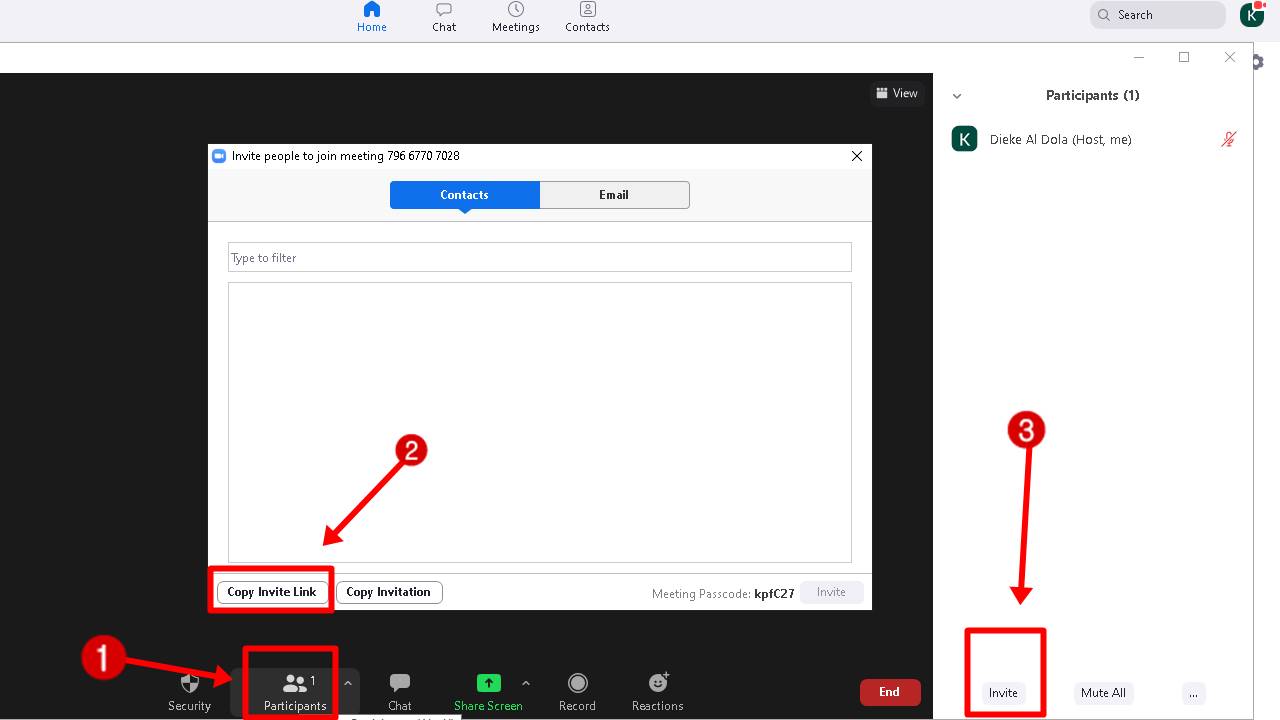
Tahapan Membuat Link Zoom Meeting Melalui Hp
Cara membuat link zoom meeting di hp memiliki sedikit perbedaan jika dengan komputer. Meski layar hp tidak sebesar komputer namun tetap bisa melakukannya dengan mudah. Berikut ini adalah cara-caranya.
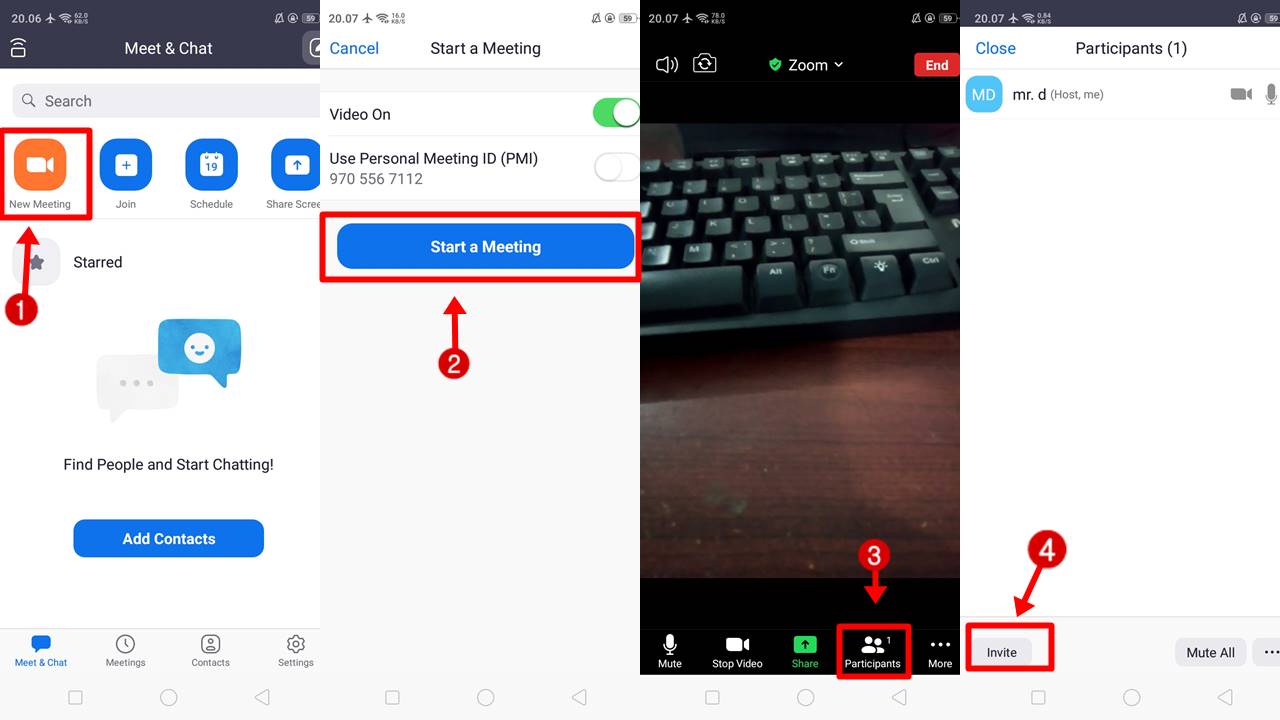
- Unduh aplikasi Zoom. Kemudian masuk pada akun dengan Sign In. Atau Sign Up jika belum memiliki akun sebelumnya.
- Untuk membuat ruang pertemuan baru klik New Meeting.
- Akan ada pengaturan berupa Video On dan Use Personal Meeting ID (PMI). Kemudian klik Start a Meeting.
- Untuk menambah peserta klik Participants dan kemudian pilih Invite.
- Akan ada beberapa cara untuk memberikan undangan seperti dengan pesan, email, dan lain-lain yang langsung akan terkirim kepada pemiliknya.
- Untuk mendapatkan link pilih Copy Invite Link. Link tersebut berguna untuk mengundang peserta dengan perantara lain.
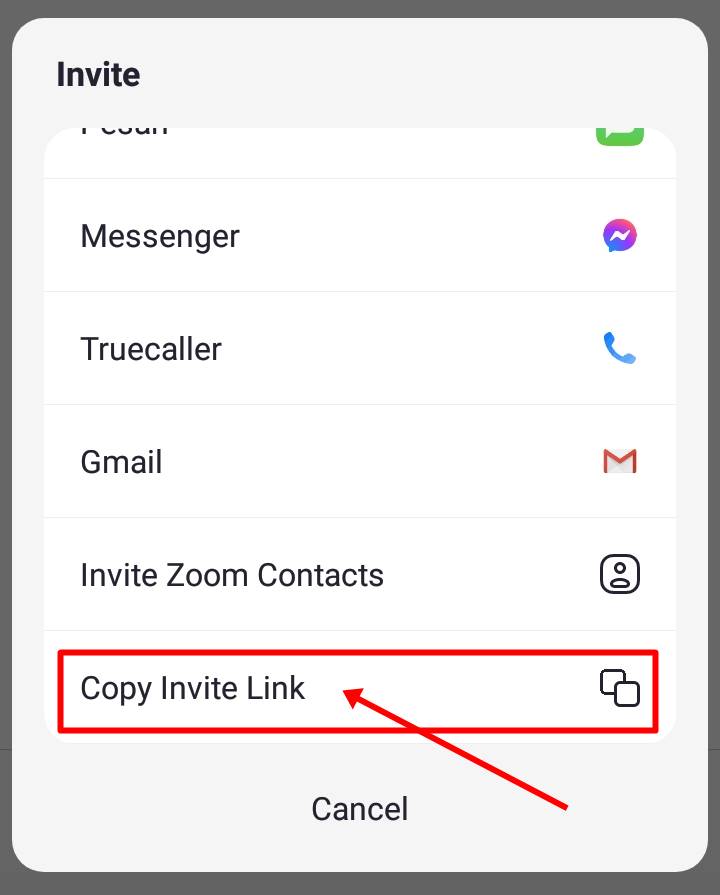
Dengan cara membuat link Zoom Meeting akan memudahkan peserta untuk mengikuti sebuah pertemuan. Peserta tidak perlu mengetikkan alamat web terutama untuk zoom web. Bagi host juga akan memudahkan tugasnya.
Host hanya perlu mengirimkan langsung undangan maupun dengan menyalinnya. Tidak perlu menuliskan berulang-ulang tentang pertemuan tertentu.
Baca juga :
Fitur Utama Zoom Meeting
Setelah melakukan cara membuat link Zoom Meeting maka peserta maupun panelis pertemuan akan dapat memanfaatkan berbagai fitur Zoom. Beberapa fitur utama dari Zoom Meeting adalah.
1. Support Audio dan Video
Zoom memiliki fitur audio dan video yang memungkinkan pertemuan berjalan lancar. Panelis dalam pertemuan mampu mengatur audio dan video ini agar aktif atau tidak. Sehingga kesempatan berbicara dapat diatur dengan bergiliran.
2. Share Screen
Pengguna dapat membagikan file presentasi yang biasanya berupa PowerPoint. Dengan demikian pertemuan dapat berjalan dengan baik meskipun tidak bertemu secara langsung. Semua pihak dapat melihat materi dengan jelas.
3. Schedule
Host dapat membuat jadwal pertemuan sesuai tanggal dan waktunya. Keuntungannya adalah peserta akan tahu terlebih dahulu sehingga bisa menyiapkan segala keperluan.
4. Chat
Fitur chat memiliki fungsi sebagai tempat para pengguna untuk melakukan diskusi di saat pertemuan berlangsung. Tidak hanya pesan, pengguna juga bisa mengirimkan file lain. Chat akan tersimpan pada history sehingga pengguna dapat melihatnya kembali.
5. Recording
Peserta dapat menyimpan jalannya meeting dengan fitur ini. Dengan recording maka akan bisa mengulang lagi pembahasan dan melihat siapa saja yang tidak bisa bergabung dengan pertemuan tersebut. Rekaman akan tersimpan di dalam komputer atau di dalam cloud dengan Zoom versi premium atau berbayar.
6. Reactions
Fitur ini akan membuat sebuah pertemuan memiliki suasana yang lebih menyenangkan. Reactions ini merupakan gambar yang menunjukkan emosi. Akan ada gambar tersenyum, hati, raise hand, dan lain-lain.
7. Keamanan
Tentu sangat penting menjaga keamanan sebuah pertemuan. Akan ada enkripsi dari setiap data dan komunikasi di Zoom dengan 256-bit TLS Encryption. Pihak Zoom juga terus melakukan peningkatan keamanan seiring dengan semakin banyaknya pihak yang menggunakan dari berbagai kalangan.

