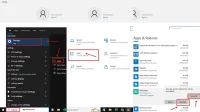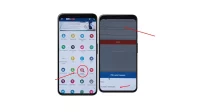Google Formulir atau Google Form sangat membantu penggunanya di masa pandemi virus covid yang terus menerus bermutasi. Membuat segala kegiatan, termasuk kegiatan tes atau ujian pun harus dilaksanakan dengan secara daring atau online.
Guna melakukan pembatasan jarak, sebagai upaya untuk mencegah penularan virus mematikan yang belum ditemukan obatnya tersebut. Berikut ini cara membuat soal dengan Google Formulir.
Langkah-Langkah Membuat Soal di Google Formulir
- Buka Google Form di alamat link https://docs.google.com/forms.
- Lalu pilih formulir menu Kosong.
- Kemudian tulis judul ujian di kolom yang ada di paling atas dengan cara yaitu hapus kata untitled form.
- Tentukan jenis soalnya, bisa multiple choice atau pilihan ganda, bisa juga berbentuk soal essay atau jawaban singkat, dengan memilih opsinya di bagian kanan pertanyaan.
- Pilih Kolom Pertanyaan Pilihan Ganda jika ingin bentuk soal Multiple Choice
- Pilih Kolom Pertanyaan Jawaban Singkat jika ingin membuat soal Essay
- Aktifkan fitur wajib isi, jika ada pertanyaan yang harus dilengkapi.
- Guna menambah kolom maka klik ikon tanda plus (+).
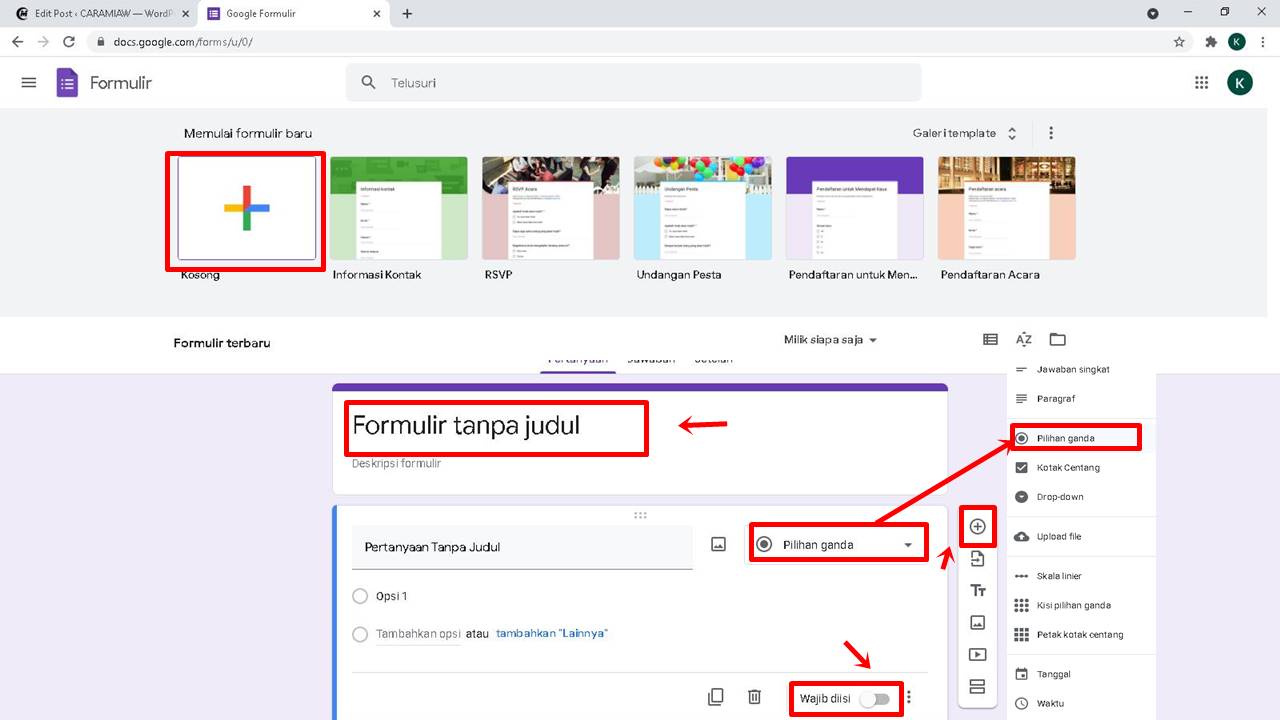
- Sesudah seluruh soal selesai dimasukkan, lalu atur konfigurasi supaya peserta tes dapat menggunakan soal dari google form.
- Lakukan Klik menu setting yang ada di bagian pojok kanan atas.
- Hingga muncul Pop up laman setting yang terdiri dari tiga buah kolom, yaitu kolom General, dan kolom Presentation, serta kolom Quizzes. Aturlah bagian general supaya bisa mendata alamat email yang masuk.
- Lalu klik tab Quizzes guna mengaktifkannya. Fitur release grade bisa diatur agar otomatis menampilkan nilai peserta tes, sesudah selesai mengisi soal, atau bisa menunggu review secara manual.
- Klik simpan atau save jika setting telah selesai.
- Jika ingin menambahkan gambar pada pertanyaan maka klik ikon gambar. Lalu unggah atau upload gambarnya.
- Kemudian Klik menu Kirim yang ada di bagian kanan atas.
- Selanjutnya klik Ikon link yang ada di bagian tengah, dan pilih menu Perpendek Link, lalu menu Salin.
Kunci Jawaban, dan Menetapkan Nilai, serta Menambahkan Masukan Otomatis
Dari beberapa jenis soal seperti essay atau jawaban singkat, dan multiple choice atau pilihan ganda, serta kotak centang, dan dropdown, juga petak pilihan ganda, serta petak kotak centang maka bisa dibuat kunci jawabannya juga di Google Form. Berikut caranya.
- Guna menambahkan pertanyaan, klik menu tambahkan pertanyaan.
- Lalu isikan pertanyaan beserta dengan jawabannya. Pada bagian kiri bawah pertanyaan, klik menu kunci jawaban.
- Kemudian pilih jawaban yang benar, untuk jenis soal pilihan ganda.
- Lalu pada bagian kanan atas pertanyaan pilih besarnya poin nilai untuk pertanyaan tersebut.
- Kemudian tambahkan masukan jawaban, jika perlu.
- Guna mengedit opsi pertanyaan ataupun jawaban, maka klik menu Edit pertanyaan.
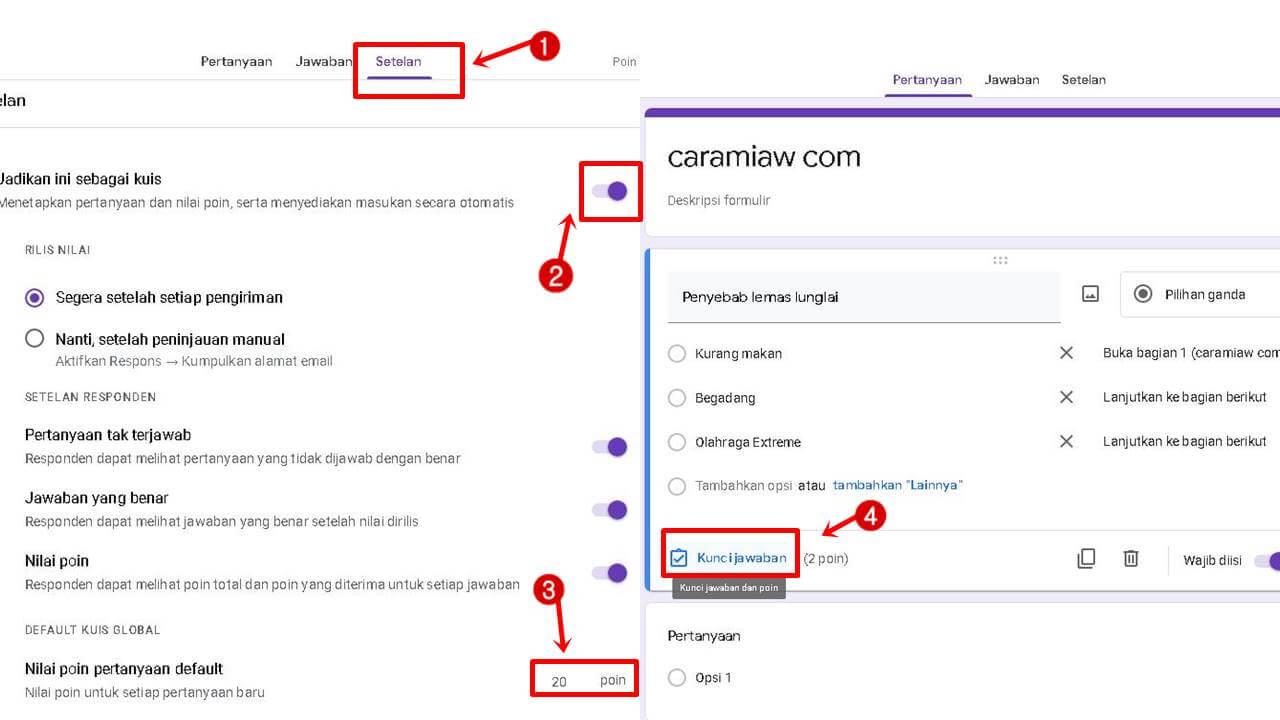
Cara Atur Tampilan selama Tes dan sesudahnya
- Atur agar peserta tes dapat melihat pertanyaan yang tidak terjawab, dan jawaban yang benar, serta nilainya atau tidak dengan cara sebagai berikut.
- Pada Google Formulir, buka menu kuis.
- Lalu klik menu setelan yang ada di bagian kanan atas.
- Kemudian klik menu Kuis.
- Lalu pada bagian menu Responden dapat melihat centang bagian kotaknya, jika ingin membolehkan peserta tes melihatnya.
Cara Mengunci Soal
Hal ini diperlukan agar peserta tes dapat fokus pada soal pertanyaan dan tidak dapat membuka aplikasi lain dan menjelajahi situs lain selama tes berlangsung, dengan cara mengirimkan info lewat email kepada penguji tes, jika terjadi aktivitas tersebut oleh peserta tes.
Beberapa ekstensi dan pintasan keyboard juga bisa dinonaktifkan, jika fitur mode terkunci ini diaktifkan. Mode terkunci juga akan mengumpulkan alamat email peserta ujian dan membatasi kuis ke domain tertentu saja.
Untuk mengaktifkan mode terkunci ini diperlukan akun G Suite for Education, Chromebook yang dikelola oleh pihak sekolah bagi tiap siswanya, serta Chrome OS 75 ataupun versinya yang terbaru. Berikut ini cara untuk mengaktifkan mode terkunci tersebut.
- Pada Google Formulir, buka menu kuis.
- Lalu klik menu Setelan di bagian atas
- Kemudian klik menu Kuis.
- Lalu centang kotak yang ada di bagian samping menu Aktifkan mode terkunci.
Cara Beri Batasan Waktu
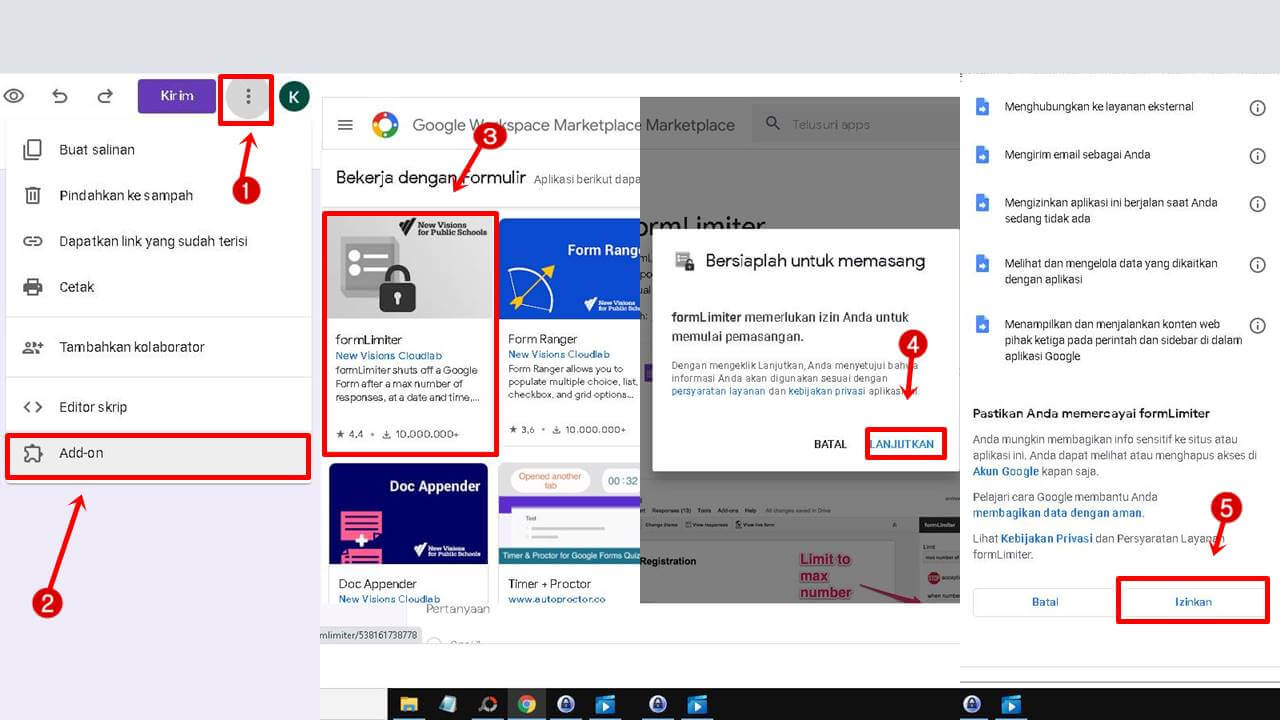
- Pada laman Google Form klik ikon Titik Tiga
- Kemudian klik menu Add on
- Instal formlimiter
- Lalu Klik menu izinkan guna menampilkan script ke akun
- Hingga muncul menu pengaturan
- Kemudian masukan batas waktu serta tanggal soal dapat dikerjakan.
- Lalu Klik menu Save and Enable.
Baca juga :
Sehingga soal akan menutup jika telah mencapai batas waktu .Itulah cara membuat soal dengan Google Form yang cukup mudah.