Seperti judul artikel di atas, artikel kali ini akan membahas tutorial untuk membuat tulisan typography estetik menggunakan Corel Draw. Jadi, buat kamu yang sedang mengutak-atik Corel Draw untuk desain, artikel ini tentu pas buat kamu baca dan ikuti.
Memang benar ada banyak software desain grafis di luar sana selain Corel Draw. Contohnya Adoba Photoshop maupun Adobe Illustrator. Meski begitu, Corel Draw memiliki keunikannya sendiri yang membuatnya memiliki banyak pengguna setia.
Apa Itu Tulisan Typography
Secara garis besar, typography bisa dibilang sebagai sebuah seni, tepatnya seni merancang, menyusun, serta mengatur tata letak huruf beserta jenisnya dengan pengaturan dan penyebaran di ruang yang tersedia untuk menciptakan kesan tertentu.
Dengan begitu, pembaca bisa merasa nyaman secara optimal saat membaca, baik itu dari aspek estetika maupun keterbacaannya.
Fitur Coreldraw yang Membantu Membuat Tulisan Typography Jadi Bagus
Untuk membuat typography di Corel Draw, ada beberapa fitur atau tools yang bisa kamu gunakan. Ini dia daftar dan penjelasan singkat tentang fungsi tools-nya.
Curve Tool
Cuve tool terdiri atas beberapa opsi, yaitu:
- Freehand tool untuk menggambar segmen garis tunggal maupun kurva.
- 2-point line tool untuk menggambar segmen garis lurus dua titik.
- Bezier tool untuk menggambar kurva satu segmen dalam satu waktu.
- Pen tool untuk menggambar kurva satu segmen dalam satu waktu sesuai arah yang ditentukan dengan bantuan mouse.
- B-spline tool untuk menggambar garis melengkung, di mana kamu bisa atur titik control pembentuk kurva tanpa harus melanggar ke segmen.
- Polyline untuk menggambar kurva dan garis dalam mode preview.
- 3-point curve tool untuk menggambar kurva dengan 3 titik: awal, pusat, dan akhir.
- Smart drawing tool untuk mengubah goresan freehand menjadi bentuk dasar serta merapikan kurva.
Shape Tool
Shape tool bisa membantumu mengedit bentuk objek.
Font Tool
Font tool bisa kamu gunakan untuk memilih dan mengubah jenis font teks.
Knife
Knife tool digunakan untuk mengiris (slice) objek, kelompok objek, maupun bitmap pada jalur yang sudah kamu tentukan.
Docker Toolbox
Docker toolbox berguna untuk membantumu memilih apa command yang sedang aktif.
Contour (Garis Luar)
Contour tool berfungsi untuk menerapkan/mengaplikasikan kontur pada objek.
Extrude (Bayangan Tebal)
Extrude tool memungkinkamu untuk menerapkan ilusi kedalaman (depth) pada objek.
Bayangan Tambahan
Fitur ini bisa kamu temukan pada drop shadow tool.
Bagaimana Cara Membuat Tulisan Typography dengan Corel Draw
Berikut ini adalah tutorial cara membuat typography estetik yang bisa sudah disiapkan secara khusus untuk kamu ikuti. Simak langkah-langkahnya di bawah ini.
1. Buat Lembar Kerja Baru
Pertama, kamu perlu buat lembar kerja (worksheet) baru. Untuk ukurannya sendiri bebas dan bisa kamu sesuaikan dengan kebutuhan. Tapi, kamu bisa mulai dengan ukuran A4 untuk mencoba-coba dulu.
Kalau sudah membuat lembar kerja baru, hal berikutnya yang perlu kamu lakukan adalah menggunakan Rectangle untuk membuat gambar persegi. Ukuran dan warna perseginya bisa kamu sesuaikan dengan keinginanmu sendiri.
2. Tambahkan Font
Tambahkan font di menu Text Tools dengan pilihan font yang kamu inginkan. Kamu bisa bebas pilih font jenis apapun, baik itu serif, sans serif, brush, atau cursive.
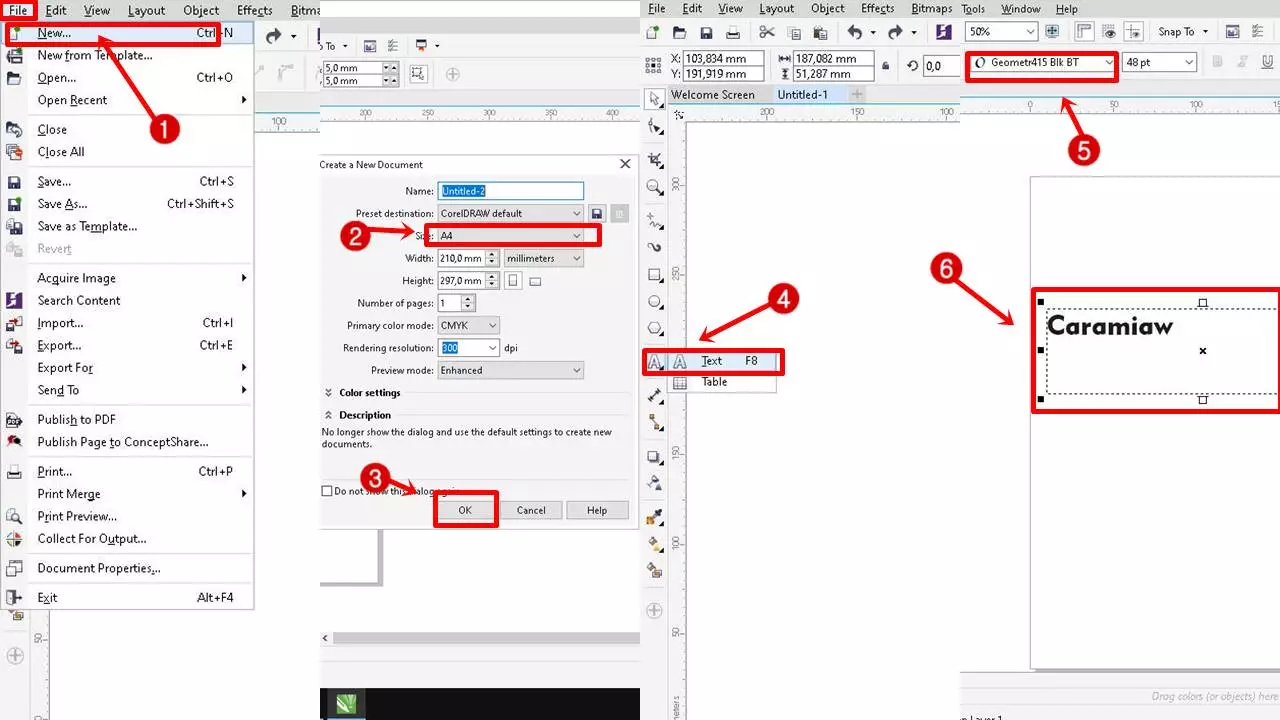
3. Pilih Jenis Font BonBon
Nama font yang dicontohkan misalnya BonBon Regular, Pacifico, Fjord, Sophia, dan sebagainya. Sekali lagi, ingat untuk memilih font sesuai selera, kebutuhan, atau mood dari typography yang mau kamu buat.
- Bisa buka google
- Ketikkan kata bonbon regular font
- https://fontsfree.net/bonbon-regular-font-download.html
- Download
- Buka folder download lalu copy file FontsFree-Net-bonbon-regular
- Paste atau tempel ke folder C:\Windows\Fonts
Kalau sudah, ketik kata apapun yang kamu inginkan di atas persegi yang sudah kamu tambahkan di langkah nomor 1 tadi. Kamu bisa tulis namamu, kata yang powerful dan inspiratif buat kamu, atau lainnya.
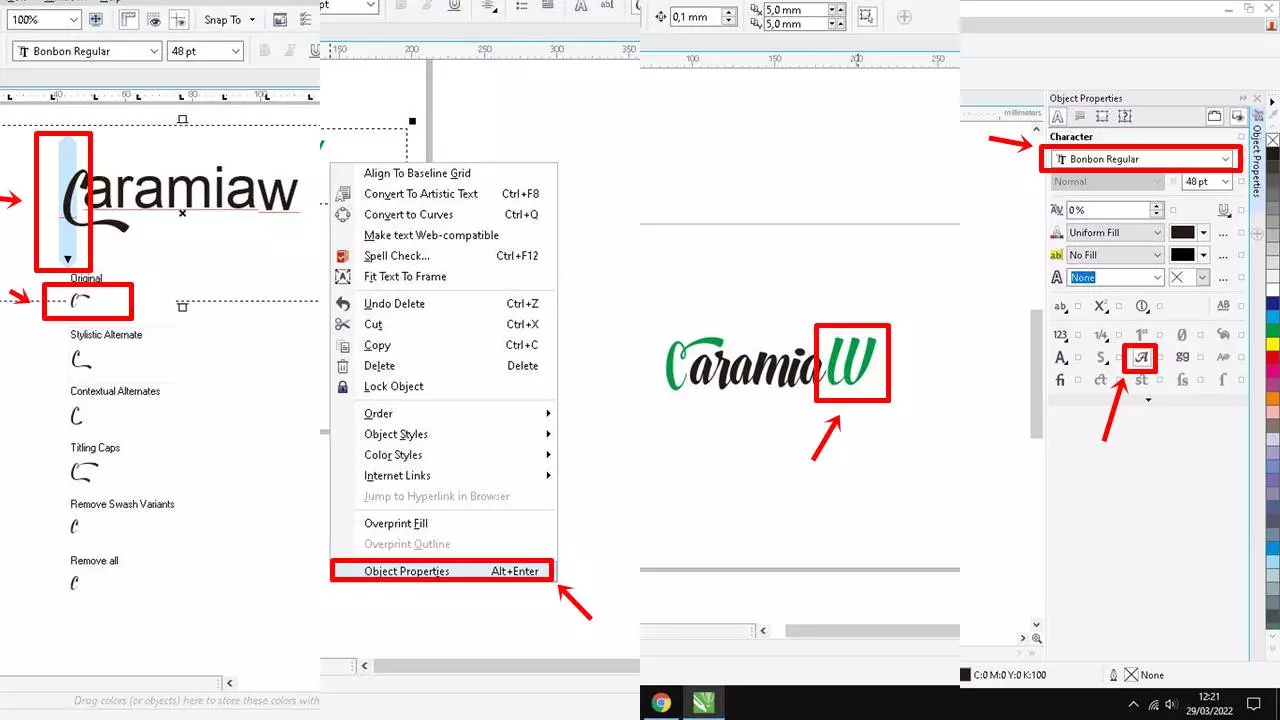
4. Object Properties
Klik kanan pada tulisan kaligrafi > Object Propertis > Pilih salah satu teks misal hanya huruf C saja atau W saja > Ganti Font Variant
5. Menggunakan Shape Tools
Jika sudah, langkah berikutnya adalah menggunakan Shape Tools. Seperti yang sudah dijelaskan sebelumnya Shape Tools ini letaknya ada di nomor 2 daftar tools di Corel Draw, atau bisa kamu akses juga dengan shortcut F10.

6. Atur Huruf
Setelah memilih Shape Tools pada teks yang mau kamu edit, atur teksnya sesuai keinginan. Jika kamu sudah sreg dengan hasil pengaturan teksnya, tekan tombol Ctrl + D secara bersamaan untuk menduplikat hurufnya.
7. Membuat Tambahan Hiasan untuk Teks
Selain teks, kamu bisa juga menambahkan hiasan pada typography yang kamu buat dengan Corel Draw di sini. Misalnya menambahkan bentuk panah atau garis untuk hasil yang lebih estetik.
8. Tambahkan Objek pada Teks
Di samping itu, dekorasi lainnya yang bisa kamu tambahkan misalnya objek. Pilih objek yang kamu rasa cocok dengan typography yang akan kamu buat, lalu atur sesuai selera.
9. Convert to Curve
Klik pada kaligrafi tadi > Klik Kanan > Convert to Curve
10. Beri Contour
Klik pada tab menu Effects > Contour atau tekan F9 pada keyboard > pilih color blend sesuaikan warna > Apply.
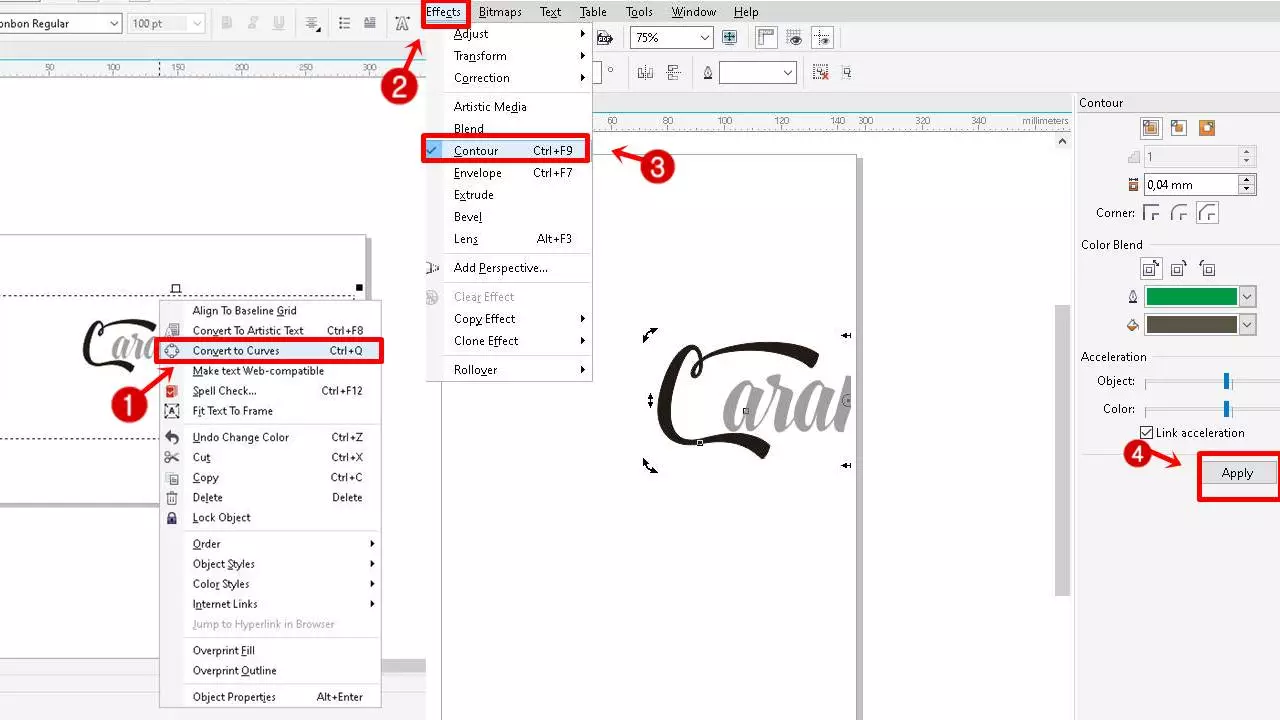
Apabila kamu sudah sreg dengan layout dan komposisi typography yang sedang kamu buat, hal berikutnya yang perlu kamu lakukan adalah memberi Contour. Langkah ini perlu kamu lakukan dengan tujuan untuk meniru objek yang tadi sudah kamu duplikat di langkah nomor 5 sebelumnya.
10. Beri Warna pada Contour
Setelah mengaplikasikan Contour pada typography yang sedang kamu garap, langkah selanjutnya adalah memberi warna. Warna ini diberikan pada Contour tadi dan kamu tentunya bisa bebas pilih warna apa yang mau kamu pakai. Misalnya kuning, oranye, ungu, atau hijau.
11. Hasilnya Gambar yang Telah Diberi Contour
Setelah itu, kamu bisa lihat hasil dari typography yang sudah diberi Contour dan warna.
12. Membuat Efek Bayangan
Kemudian, berikan efek bayangan pada typography-mu. Caranya adalah dengan klik kanan pada objek (typography yang sedang kamu kerjakan), atau dengan menekan tombol Ctrl + K di keyboard secara bersamaan.
13. Beri Bayangan
Untuk memberikan efek bayangan, pilih tools Drop Shadow. Setelah itu, atur bayangannya sesuai keinginanmu.
14. Atur Bayangan
Kamu masih bisa atur lagi bayangan pada typography-mu, tepatnya pada garis putus-putus yang bisa kamu lihat berada pada tengah-tengah gambar. Cara mengatur bayangannya sangat mudah, karena kamu hanya tinggal tarik garis putus-putus itu.
15. Atur Terus Bayangan
Kalau kamu merasa masih butuh penyesuaian posisi bayangan pada typography, kamu bisa terus atur sesuai kenginan.
Baca juga :
| • Cara Mengexport Gambar CorelDraw |
| • 11 Nama Aplikasi Mirip Corel Draw |
| • Cara Membuat Tulisan Melengkung Di Corel Draw Bagi Pemula |
16. Hasilnya
Setelah itu, kamu bisa lihat hasilnya.
17. Membuat Variasi Menggunakan Bezier Tools
Langkah berikutnya adalah menambahkan variasi dengan memanfaatkan Bezier Tools. Caranya adalah dengan mengklik tkalian panah kecil yang ada pada kotak Bezier Tools, kemudian pilih opsi 3 Point Curve.
Setelah itu, buat garis atau goresan di atas typography sesuai keinginanmu.
18. Beri Warna
Beri warna pada goresan yang kamu tambahkan dengan Bezier Tools tadi. Misalnya warna putih untuk membuat efek mengilap para typography-mu.
19. Hasil Akhir
Selesai! Selamat, kamu baru saja selesai membuat typography pertamamu di Corel Draw!
Itu tadi tutorial membuat typography simpel tapi estetik menggunakan Corel Draw. Selamat mencoba!

