Cara memotong foto di corelDRAW tidak kalah hebat, bila dibandingkan dengan memotong foto melalui aplikasi terkenal di dunia yang bernama Photoshop, yaitu aplikasi pengolah bitmap, foto, desain grafis, software vector yang memiliki alat-alat yang dapat untuk memotong atau menyeleksi foto yang akan diambil.
Pada coreldraw terdapat sejumlah tool yang dapat Anda manfaatkan di antaranya, yaitu Eraser, Intersect, PowerClip, Crop tool, Knife, Trim, Back Minus Front, Shape tool.
Anda dapat memilih tool yang layak, tetapi tidak ada kelirunya supaya Anda mencoba seluruh tool yang dikatakan sebelumnya, barangkali bermanfaat ketika Anda akan melakukan pemotongan atau menyeleksi foto atau gambar berikutnya.
Untuk potong (crop) foto, fungsinya beragam sekali. Dengan memotong Anda dapat menyeleksi bagian foto yang dinilai paling baik, atau dapat pula membuang bagian gambar foto yang tidak mau ditunjukkan.
Contohnya, Anda foto bersama keluarga pada sebuah tempat seperti pantai yang ada orang-orang di pantai, kebanyakan kita tidak hendak menampilkan orang yang terfoto ketika pengambilan gambar. Kemudian Anda dapat memotongnya pada coreldraw dengan petunjuk cara memotong foto CorelDRAW di bawah ini :
Menggunakan Bezier
- Masukkan atau Import gambar yang hendak Anda dipotong.
- Tekan “tool Bezier”.
- Turuti pola objek yang nanti Anda potong
- Lalu blok kedua objek, berikutnya tekan Object > Shaping dan pilih Intersect.
- Jadi, objek nanti terpotong sebagaimana mestinya.
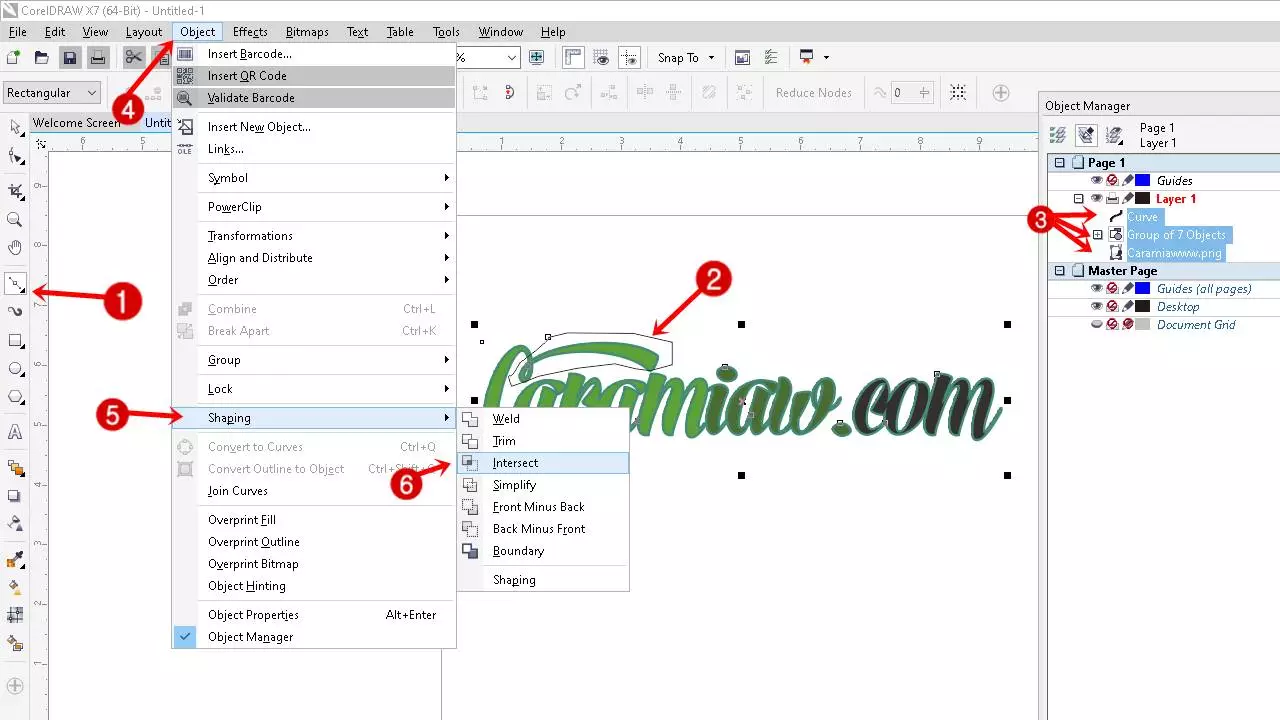
Intersect Tool
Tool yang bernama Intersect ini nanti berguna, jika Anda menyeleksi 2 atau lebih objek pada coreldraw. Coba Anda ciptakan objek dengan satu di antara tool yang berguna membuat garis lurung dan garis lengkung pada foto.
Tool ini berfungsi menyalin bersamaan dengan wujud-wujudnya objek yang terletak pada atas objek atau foto. Berikut cara memotong foto coreldraw dengan tool di bawah ini:
- Pakai Line tool demi menciptakan objek di dalam foto.
- Lalu Anda dapat seleksi foto dan objek itu dengan menekan “Shift” bersamaan kedua objek tadi.
- Di property bar atas, nanti terlihat sejumlah tool, tekan Intersect. Anda tarik objek itu keluar dari foto dan saksikan hasilnya.
Dengan Tool Eraser
Biasanya perangkat lunak pengolah foto memiliki tool Eraser, tetapi tool ini dapat Anda pakai demi memotong foto atau gambar Anda.
Pada tempat default tool eraser di coreldraw terdapat pada bagian toolbox kiri dan default untuk pintas keyboard-nya, yaitu huruf “X” bagi yang belum tahu atau sulit menemukan tool eraser ini. Anda lakukan klik shape eraser agar dapat mengubah penghapus menjadi wujud kotak persegi.
Cara Memotong Gambar Di Corel Draw Dengan Crop Tool
Tool ini tepat sekali untuk menyeleksi foto yang Anda kehendaki dengan singkat. Benar Crop Tool ini berguna untuk menyeleksi foto atau objek yang dikehendaki. Cara memakai crop tool ini lumayan gampang.
Pertama Anda menyeleksi foto dengan bentuk persegi, kemudian pindahkan crop, jika dibutuhkan dan klik dua kali di area crop. Begini cara memotong gambar lewat corel draw dengan crop tool di bawah ini:
- Temukan Croptool Toolbox bagian kiri pada coreldraw.
- Bikinlah persegi yang akan Anda ambil seleksi fotonya.
- Dan klik dua kali otomatis hilang
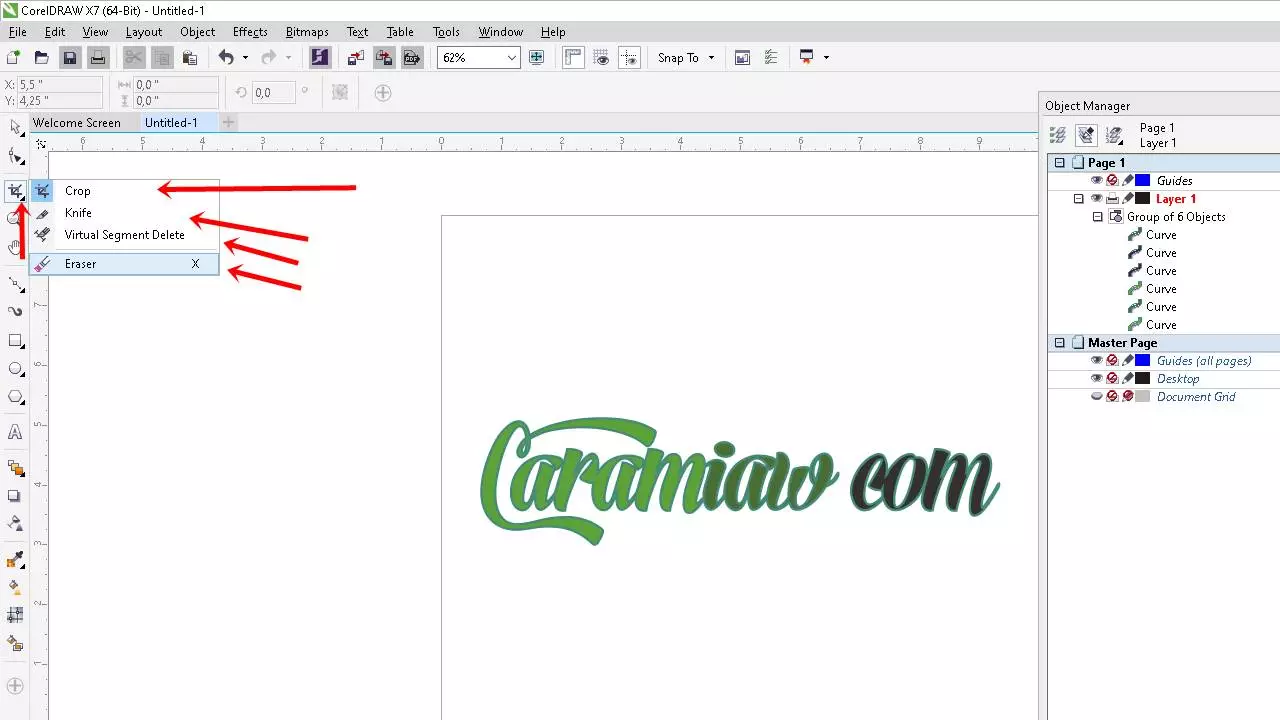
Cara Memotong Gambar Di Corel Draw Dengan Knife Tool
Bila diartikan ke dalam bahasa Indonesia bahwa knife itu artinya pisa. Maka dapat diumpamakan pisau ini membelah sebuah objek atau foto pada coreldraw.
Keunggulan tool ini mampu memotong foto dengan sangat singkat daripada tool-tool yang menyeleksi dan scoping di atas dan dapat pula menciptakan puzzle kecil-kecilan pada coreldraw. Begini cara memotong foto di coreldraw dengan Knife Tool di bawah ini :
- Temukan Knife Tool di toolbox coreldraw.
- Berikutnya Anda potong-potong menjadi dua menggunakan Knife tool.
- emudian Anda ubah mouse menjadi “Pick Tool” dan tarik foto yang telah dipotong.
Memakai Tool PowerClip
Omong-omong bila tool yang ini tidak memotong, namun membuat objek masuk menuju dalam wujud objek lainnya, makanya foto atau objek serupa halnya dengan bentuk objek kedua. Tool ini terletak pada menu “Object”, PowerClip, Place Inside Frame.

Keunggulan powerclip, Anda dapat memindahkan posisi foto yang telah Anda masukkan ke dalam objek.
- Bikinlah objek lingkaran atau persegi pada atas foto dan seleksi bagian foto tersebut.
- Anda pilih menu coreldraw, lalu pilih Effect, kemudian tekan PowerClip dan selanjutnya klik Place Inside Frame.
- Lalu Anda arahkan panah hitam menuju objek lingkaran.
- Foto dengan sendirinya nanti masuk ke dalam lingkaran.
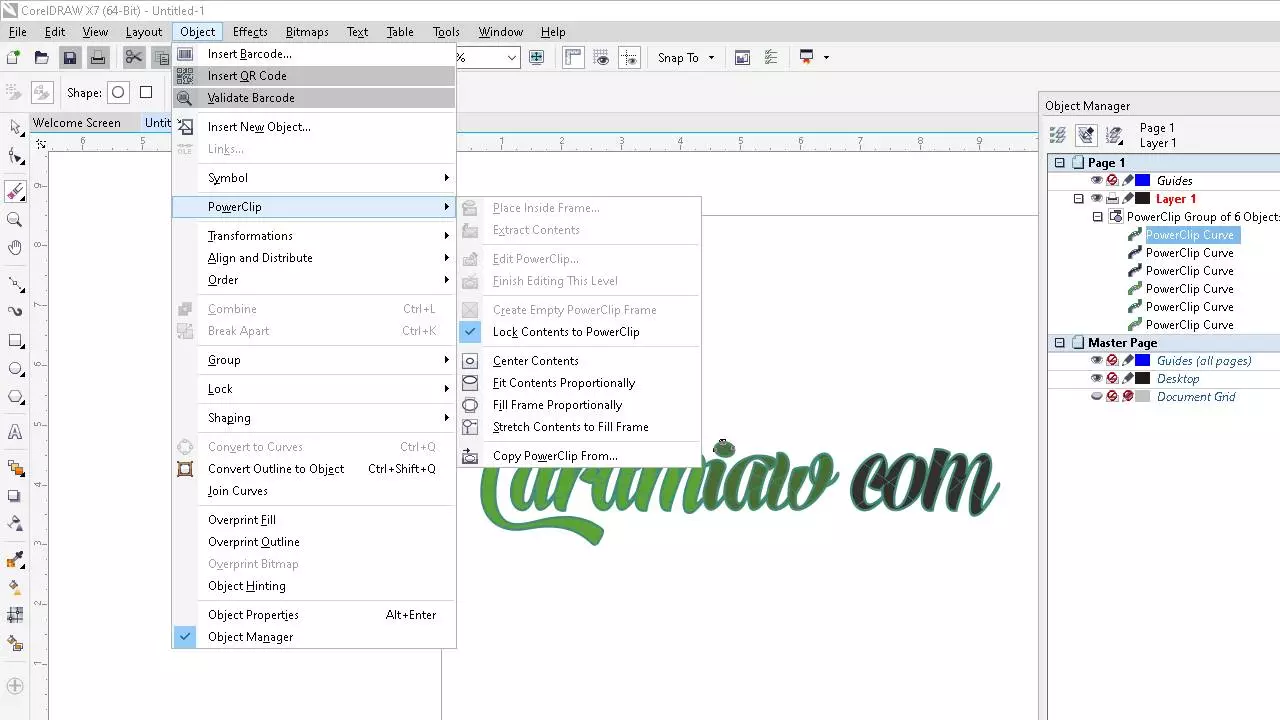
Dengan Menggunakan “Back Minus Front” dan “Trim”
Kedua tool ini (trim & back minus front) memiliki fungsi yang serupa, namun untuk trim objek luar tetap masih ada, sedangkan untuk back minus front, pada objek yang di atasnya foto turut hilang. Anda tidak ada kelirunya untuk mencoba kedua tool ini. Begini cara memotong foto coreldraw dengan memakai kedua tool tersebut di bawah ini:
- Ciptakan objek kotak dan posisikan pada foto yang hendak Anda potong.
- Seleksi kedua objek itu, yaitu foto dan persegi.
- Tekan trim atau back minus front.
- Saksikan hasilnya.
Cara Memotong Gambar Di Corel Draw Dengan Shape Tool (F10)
Foto Anda tampak akan terpotong dengan memakai shape tool, tetapi Anda dapat tarik kembali node foto dengan memakai shape tool. Kemudian foto yang sebelumnya tidak tampak nanti terlihat kembali.
Perbedaan dari croping dan trim tersebut, foto Anda tidak bakal terpotong untuk selamanya. Apakah Anda terpikat memakai shape tool dengan coreldraw? Bila terpikat menggunakannya, maka Anda dapat menyimak caranya di bawah ini:
- Anda klik shape tool.
- Anda tekan dan tarik Node yang berada pada sudut foto.
- Kemudian Anda tahan dan lepaskan.
- Jika node dikembalikan kembali, maka foto Anda nanti balik seperti awalnya dan fotonya tidak hilang.
Menggunakan Lens
Untuk cara memotong gambar foto di coreldraw dengan menggunakan lens, yaitu Anda buat objek lingkaran atau apa pun. Lalu Anda posisikan di atas pada objek gambar, selanjutnya pilih pada Menu Bar, kemudian tekan Effects dan klik Lens (Alt+F3).
Akan tetapi, selain cara di atas, Anda juga dapat menggunakan cara lens lainnya untuk memotong foto di Coreldraw dengan langkah-langkah di bawah ini:
1. Bikin lingkaran dengan memakai Ellipse tool (F7) dan atur ukuran oval berdasarkan keperluan Anda. 2. Anda perlu menyediakan foto atau gambar, selanjutnya pada Menu Bar bagian atas tekan Windows, lalu pilih Dockers, lantas klik Effects dan pilihlah Lens. 3. Selanjutnya pada Bitmap Effect, Anda tekan Magnify. 4. Berikutnya, Anda perlu mengatur Amount menjadi 1.0 dan centanglah Frozen. 5. Tarik lingkaran Oval sebelumnya dan saksikan foto Anda nanti ikut berubah bentuk menjadi Oval.Baca juga :
| • Cara Mengembalikan Coreldraw ke Pengaturan Awal |
| • Cara Membuat Logo Di Corel |
| • Cara Membuat Tulisan Melengkung Di Corel Draw |
Demikian cara memotong foto di CorelDRAW dengan mudah agar hasilnya lebih bagus. Tentu saja, sangat beragam langkah-langkah memotong dan menyeleksi foto pada coreldraw dengan tool-tool yang tersedia di dalamnya. Jangan lupa bagikan artikel ini ke platform sosial media Anda agar dapat diketahui oleh orang lain, sehingga dapat bermanfaat untuk orang banyak.

