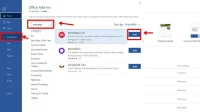Ketika Anda sudah berhasil membuat tabel sesuai dengan kebutuhan Anda di MS Word terkadang beberapa informasi tambahan sehingga harus menambahkan tabel atau menambah kolom sangat diperlukan.
Anda tidak perlu kebingungan karena cara menambah kolom di Word sangat mudah Anda bisa lakukan dalam hitungan detik sekalipun. Yang harus Anda Pastikan adalah kolam tersebut memang dibutuhkan dan tidak akan merubah tampilan data yang ingin Anda selesaikan.
Pada awalnya mungkin Anda akan merasa kebingungan karena terdapat beberapa cara untuk bisa menambah kolom di Word tetapi apabila sudah terbiasa hal ini menjadi pekerjaan yang sangat mudah untuk Anda. Berikut adalah cara menambah kolom di Word yang mudah dan tidak akan membuat Anda bingung.
Klik Kanan Bagian Kolom yang Ingin Ditambah
Membuat tabel dari kolom yang ada di MS Word adalah hal yang sangat mudah Anda juga tidak perlu khawatir Apabila Anda harus menambahkan mengurangi beberapa kolom sehingga tampilan tabel Anda sesuai dengan acuan ataupun informasi yang ada.
Pada awalnya mungkin Anda akan merasa bingung dan khawatir karena tidak ada opsi menambah kolom di bagian atas MS Word yang pada umumnya adalah tempat untuk mengedit.
Cara menambah kolom di Word yang pertama adalah Anda mengklik kolom yang akan Anda tambahkan kolomnya.
Setelah memastikan kolom tersebut tepat Anda bisa langsung Klik Kanan dan terdapat beberapa opsi yang bisa Anda gunakan untuk memperbaiki atau pun menyelesaikan tabel Anda.
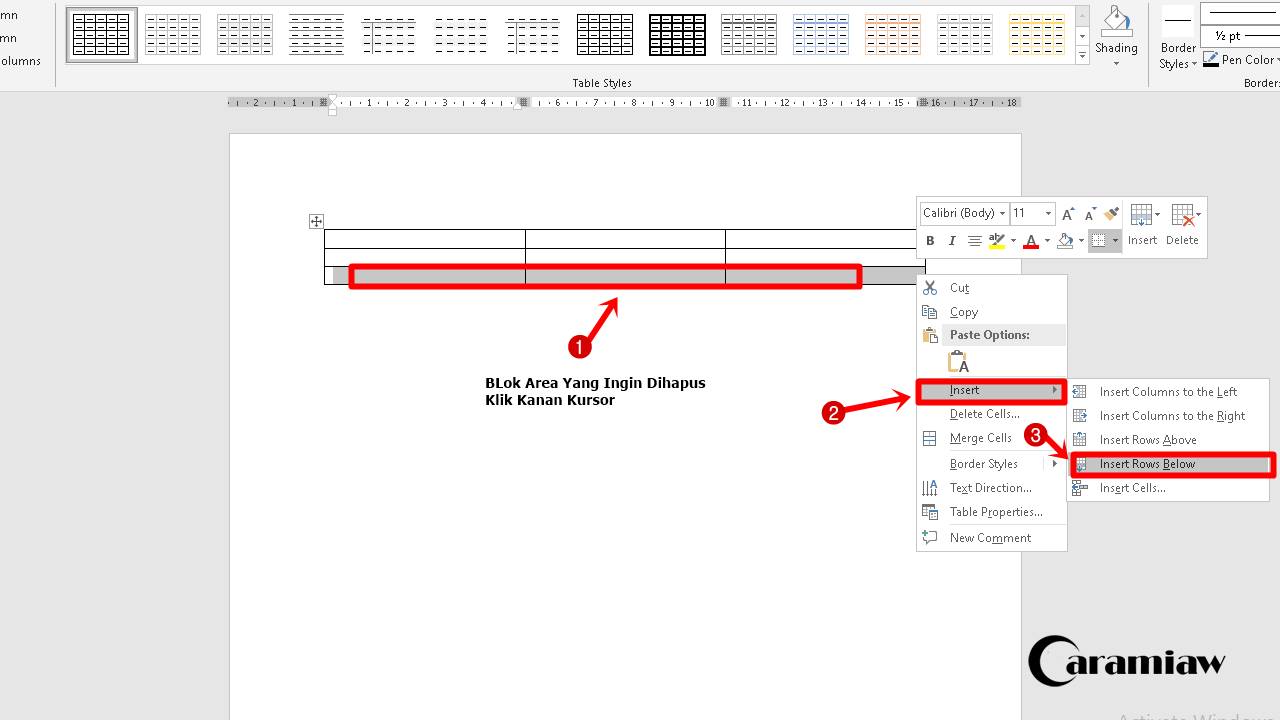
Kesimpulan :
- Blok pada kolom yang ingin ditambah kotaknya
- Misal kebawah
- Pilih Insert Rows Below
Pastikan Anda tidak salah memilih pilihan karena terdapat lebih dari 10 pilihan setelah Anda mengklik bagian kanan kolom yang akan Anda tambahkan.
Cari Insert dan Pilih Tambahan Kolom yang Sesuai, Apakah ke Kanan, Kiri, Atas atau Bawah
Opsi atau pilihan yang tepat agar bisa menambahkan kolom di tabel yang sudah Anda kerjakan adalah insert.
Setelah menemukan Insert Anda akan diberikan pilihan kolom Apa yang akan Anda tambahkan. Terdapat 5 pilihan Yaitu Anda bisa menambah kolom ke bagian kiri, ke bagian kanan, ke atas, ke bawah, dan insert cells.
Hal ini yang harus dipastikan sebelumnya tabel apa atau kolom apa yang ingin Anda tambah sehingga tidak membuat tampilan kolom atau tampilan kabel menjadi berubah.
Apabila ada membutuhkan kolom tambahan di bagian kiri dari sel atau kolom yang sudah ada sebelumnya hal ini akan membuat tambahan kolom di bagian kiri dan begitu juga ke bagian lain yang terdapat pada pilihan insert.
Cara ini sudah terbukti muda sehingga Anda bisa menggunakannya di setiap waktu ketika harus mengedit kolom yang ada.
Lanjutkan Mengetik dan Merapikan Tabel
Setelah menyelesaikan kolom yang Anda tambahkan Anda bisa melanjutkan mengisi dan mengetik data yang harus ada di dalam tabel seperti biasanya.
Hal ini akan memakan waktu yang sangat sedikit karena Anda sudah selesai membuat tabel Sehingga Anda hanya tinggal memasukkan data-data yang ada. Apabila ternyata kolom yang harus ditambah kurang Anda bisa mengulang lagi langkah-langkah di atas hingga mendapatkan jumlah dan tampilan tabel yang Anda inginkan.
Setelah selesai mengisi tabel yang sudah seharusnya Anda bisa merapikan kembali tabel tersebut apabila ada ukuran dan terlalu besar atau terlalu kecil dan tata letak dari tulisan atau teks dalam tabel.
Anda bisa melanjutkan merapikan tabel tersebut secara biasa seperti merapikan teks kanan kiri atau pun di bagian tengah dan yang lainnya. Pastikan tampilan tabel rapi Sehingga Anda tidak kebingungan apabila Harus melihat ulang tabel tersebut.
Menambah kolom pada MS Word adalah hal yang sangat mudah sehingga Anda sebagai pemula yang menggunakan Microsoft Word tidak perlu khawatir tidak bisa melakukan hal ini dengan benar.
Baca juga :
| • Cara Membuat Halaman Di Word Otomatis |
| • Cara Menghapus Halaman Yang Sudah di Page Break |
| • Cara Mengatur Spasi di Word 2010 |
Pada awalnya Microsoft Word memiliki fungsi untuk membuat dokumen seperti tampilan biasa menggunakan tabel atau dia yang lainnya tetapi hal ini juga berkembang sehingga Anda bisa membuat tabel dengan mudah dan mengedit tabel tersebut termasuk cara menambah kolom di Word.