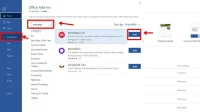Saat bekerja dengan menggunakan Ms. Word, seringkali kita terpaksa harus menyajikan data menggunakan tabel agar lebih mudah dibaca dan dijelaskan secara tulisan. Namun, dalam melampirkan data tersebut, kita seringkali tidak mengetahui jumlah pastinya berapa kolom dan baris yang diperlukan.
Makanya seringkali saat membuat tabel perlu adanya penambahan atau pengurangan kolom dan baris. Untuk kamu yang masih suka bingung gimana cara menambah kolom pada word bisa mengikuti beberapa cara berikut ini, sekaligus ada tipsnya yang bisa diikuti agar membuat tabel di Ms. Word terasa lebih mudah dan juga praktis.
Menambah Kolom di Word Memakai Tools
Caranya sangat gampang, kamu tinggal ikuti beberapa langkah berikut ini.
- Pilih kolom disebelah kanan atau kiri pada tempat yang ingin ditambahkan, sesuai kebutuhanmu
- Pada bagian Tools Tabel, kamu bisa memilih tab tata letak, selanjutnya jika kamu ingin menambahkan kolom pada bagian kiri bisa memilih perintah “Sisipkan di Kiri”
- Atau jika menyisipkan bagian kanan kamu dapat memilih perintah “Sisipkan di kanan” pada Tools Baris dan Kolom
Mudah sekali bukan? Walaupun cukup ribet jika dilakukan dengan tools. Jika kamu ingin Menambah kolom di word lebih mudah, bisa juga lho dilakukan dengan cara berbeda.
Menambah Kolom di Word Memakai Klik Kanan Pada Mouse
Untuk menambah kolom pada penggunaan Ms. Word juga bisa dilakukan dengan jalan pintas yang pastinya lebih mudah dilakukan. Langkahnya pun mirip dengan cara sebelumnya.

- Pilih satu kolom di mana kamu ingin menambah kolom di sisi sebelah kanan atau kiri
- Lalu, tinggal Klik Kanan mouse dan akan ada kotak perintah
- Pilih Insert dan akan muncul beberapa perintah untuk menambah kolom di kiri atau kanan
- Pilihlah yang sesuai dengan kebutuhanmu
- Cara ini pastinya lebih praktis bukan?
Tips Menggabungkan Kolom Secara Bersamaan
Ada sedikit tips yang bisa kamu terapkan jika ingin menambahkan beberapa kolom secara bersamaan. Yuk,, ikuti langkah-langkahnya.
- Sebelum menambahkan kolom baru, kamu perlu memilih atau blok sebanyak-banyaknya kolom yang akan ditambahkan sebelum klik perintah sisipkan kolom,
- Contohnya, saat kamu ingin menyisipkan 2 kolom di sisi kanan, maka kamu bisa memilih 2 kolom sebelumnya dalam tabel, setelah itu tinggal pilih sisipkan kolom ke kanan, jadilah muncul 2 kolom baru secara bersamaan
Baca juga :
| • Cara Membuat Halaman Di Word Otomatis |
| • Cara Menghapus Halaman Yang Sudah di Page Break |
| • Cara Mengatur Spasi di Word 2010 |
Gimana? Sangat Praktis Dan Menghemat Waktu Bukan?
Itulah beberapa cara menambah kolom pada word yang bisa kamu lakukan dengan mudah. Dalam ini, agar tidak ada kesalahan maka kamu perlu memperhatikan dengan teliti bagian mana yang ingin disisipkan. Jangan sampai kamu salah menyisipkan karena akan mengganggu struktur dan isi tabel milikmu.
Sehingga bukannya data dalam tersebut bisa terbaca dengan mudah namun, jadi berantakan karena kesalahan menyisipkan tabel. Jika kesalahan itu terjadi, maka akan memakan banyak waktu untuk memindahkan datanya dengan benar.
Menambah kolom di word memang susah-susah gampang tapi saat kesalahan itu terjadi sebaiknya kamu segera menggulangnya dengan klik panah terbalik pada bagian pojok kiri atas Ms. Word atau biasa dikenal dengan perintah undo. Selain itu, ada cara praktisnya juga,lho yang bikin kamu tidak makin panik dan pusing saat mengatasi kesalahan tersebut.
Soalnya lebih baik undo daripada kamu harus menyusun ulang data yang sudah kamu kerjakan. Untuk itu, jangan panik ketika terjadi kesalahan. Cara lebih praktis bisa kamu lakukan dengan klik tombol Ctrl + Z pada keyboard milikmu. Tapi fungsi ini hanya berlaku pada komputer atau laptop keluaran Windows ya.
Namun jika kamu melakukan ini pada laptop atau komputer keluaran Apple/Mac maka fungsinya dapat berlaku dengan tombol yang berbeda dari Windows. Kamu bisa menggunakan tombol Command + Z untuk mendapatkan fungsi yang sama.
Gimana? Mudah sekali kan dengan menguasai jalan pintas seperti ini? Kamu pun tidak perlu takut melakukan kesalahan saat bekerja dengan Ms. Word.
Semoga artikel tentang cara menambah kolom pada word yang mudah dan praktis ini dapat membantu pekerjaanmu jadi lebih baik ya. Selamat mencoba.