Apakah Anda ingin tahu cara menambahkan foto di Google Maps? Kali ini kita akan membahas mengenai cara yang bisa Anda lakukan untuk menambahkan foto pada Google Maps Anda. Pastikan Anda menyimak informasi upload foto di Google Maps dengan baik.
Cara Menambahkan Foto Google Maps
Anda bisa menambahkan foto ke Google Maps dengan berbagai cara. Silakan memilih sesuai dengan keinginan Anda. Misalnya, Anda bisa melakukannya melalui ponsel, melalui ponsel, dan melalui aplikasi lain yang bisa memudahkan proses penambahan foto Anda.
Bahkan, Anda juga bisa mempelajari cara mengganti foto di Google Maps supaya bisa update foto terbaru. Tetapi, sebelum itu Anda perlu mempelajari mengenai penambahan foto di Google Maps yang akan dibahas secara rinci dalam artikel ini.
Proses yang akan Anda lakukan sangat mudah sehingga Anda tidak perlu khawatir dan merasa sulit. Jangan ragu untuk belajar supaya Anda bisa menambahkan foto di Google Maps sendiri.
1. Melalui HP
Jika Anda ingin mengetahui cara menambahkan foto di Google Maps melalui Hp. Maka, Anda harus menyimak pembahasan ini dengan baik. Pastikan Anda sudah memiliki aplikasi Google Maps di HP Anda.
Beberapa langkah yang perlu Anda lakukan untuk melakukan penambahan foto di Google Maps melalui HP, sebagai berikut:
- Silakan untuk membuka aplikasi Google Maps yang sudah Anda download di HP.
- Jika sudah, lanjutkan dengan mencari tempat nama lokasi dimana gambarnya akan diunggah.
- Silakan untuk ketuk nama tempat lalu menarik slider keatas supaya bisa melihat menu foto.
- Dilanjutkan dengan memilih “Tambahkan Foto“.
- Jika sudah, silakan untuk memilih foto galeri yang akan ditambahkan.
- Selanjutnya, pilih opsi Posting yang berada di sudut kanan layar HP Anda.
- Jika foto lulus peninjauan, maka foto tersebut akan muncul di Google Maps Anda.
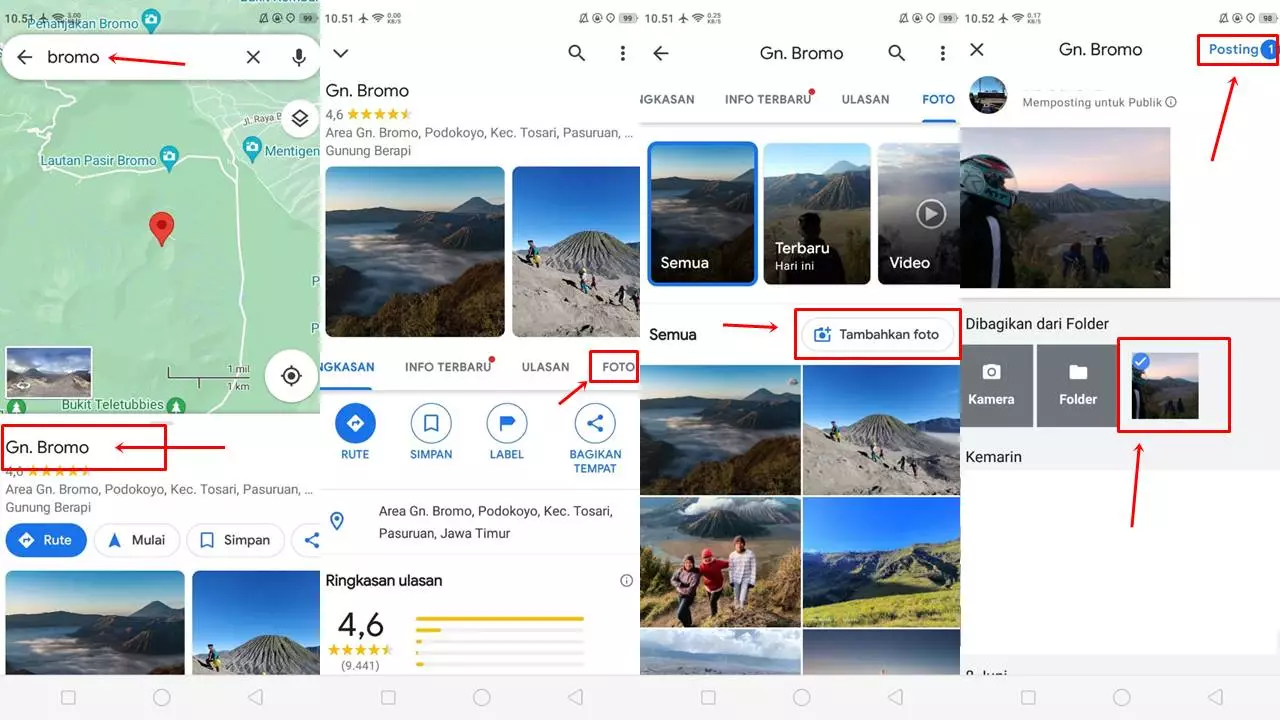
Apabila Anda ingin mengunggah foto di Google Maps menggunakan HP, maka Anda bisa menerapkan cara di atas.
2. Lewat PC/Laptop
Apabila Anda ingin mengetahui cara upload foto di google Maps menggunakan perangkat PC/Laptop. Maka, Anda pelu mengetahui langkah-langkah yang perlu Anda lakukan, sebagai berikut:
- Silakan untuk membuka Google Maps yang berada di browser web perangkat PC Anda,
- Jika sudah, silakan untuk mencari situs tempat Anda akan menambahkan foto.
- Silakan untuk mengarahkan kursor ke bagian bawah untuk menemukan opsi tambahkan gambar.
- Selanjutnya, Anda bisa memilih foto yang akan diunggah dan silakan untuk menekan tombol Enter.
- Jika lulus verifikasi dari Google Maps, maka foto Anda akan dimunculkan.
Cara tersebut dapat Anda lakukan untuk menambahkan foto melalui perangkat PC atau Laptop. Anda bisa melakukannya dengan mudah, bukan?
Menggunakan Aplikasi Google Foto
Jika Anda masih penasaran tentang cara memasukkan foto di Google Maps, maka Anda bisa melakukannya dengan bantuan aplikasi Google foto. Silakan untuk mendownload aplikasi tersebut terlebih dahulu.
Apabila Anda sudah memiliki aplikasi Google foto, maka Anda bisa dengan mudah memasukkan foto ke Google Maps Anda. Beberapa langkah yang bisa Anda lakukan untuk memasukkan foto melalui Google Foto, sebagai berikut:
- Silakan untuk membuka aplikasi Google Foto yang sudah Anda download.
- Selanjutnya, Anda perlu memilih foto yang akan Anda gunakan di Google Maps.
- Jika sudah, Anda bisa menekan opsi bagikan.
- Silakan untuk memilih opsi Tambahkan ke Maps.
- Anda bisa memilih berbagai tempat yang ada di dalam peta yang akan ditandai dengan foto Anda.
- Jika sudah, Anda bisa menekan opsi Posting, maka foto Anda akan dikirim ke Google Maps.
- Jika berhasil lulus proses peninjauan, maka konten foto Anda akan muncul di Google Maps.
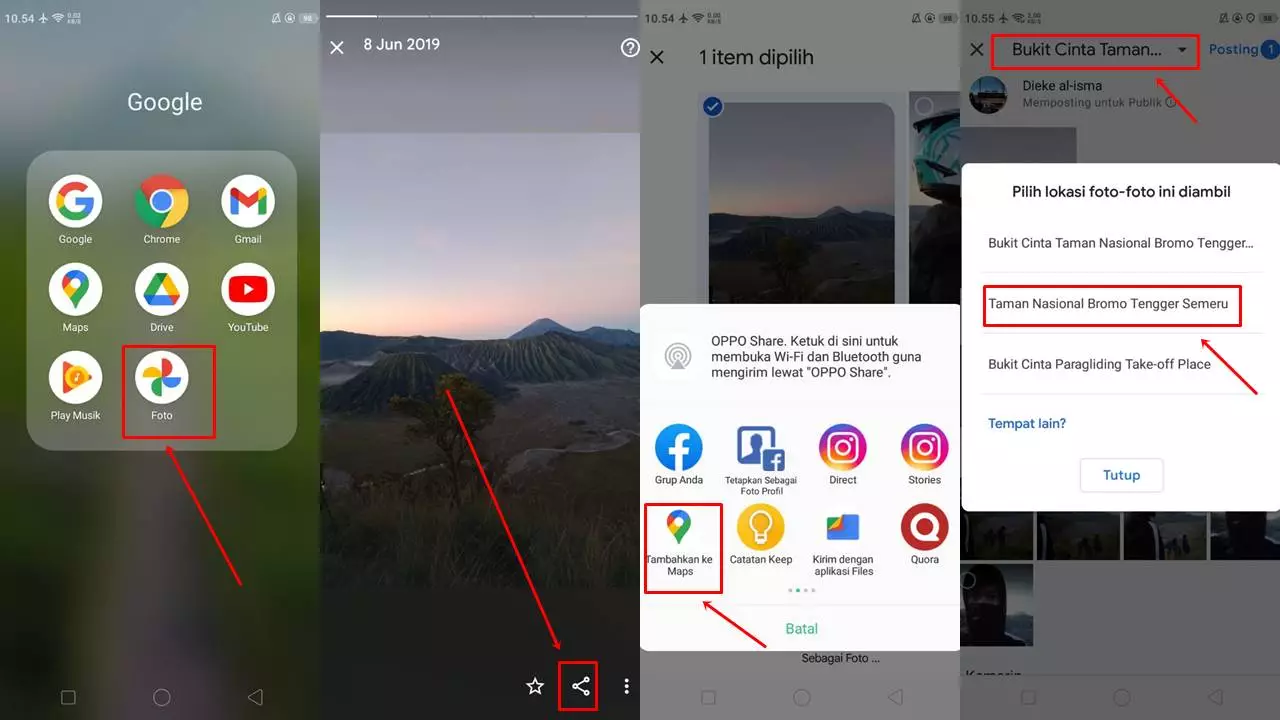
Cara di atas dapat Anda lakukan untuk menambahkan foto di Google Maps. Anda bisa mencobanya sekarang. Semoga percobaan Anda berhasil dan foto Anda bisa lulus peninjauan dari Google Maps.
Cara Menghapus Foto di Google Maps
Setelah mengetahui cara menambahkan foto, maka sekarang kita akan membahas mengenai cara menghapus foto di Google Maps. Hal ini penting untuk diketahui supaya bisa menghapus foto yang salah di Google Maps Anda.
Beberapa langkah yang bisa Anda lakukan untuk menghapus foto di Google Maps, sebagai berikut:
- Silakan untuk membuka aplikasi Google Maps Anda.
- Jika sudah silakan untuk memilih opsi Kontribusi dan pilih opsi Lihat Foto Anda.
- Selanjutnya, Anda bisa memilih foto yang akan dihapus.
- Jika sudah, silakan untuk memilih opsi Lainnya dan pilih Hapus Foto Ini.
- Maka, proses penghapusan foto Anda di Google Maps telah selesai.
Cara di atas dapat Anda lakukan untuk mengamankan foto yang tidak ingin Anda tayangkan di Google Maps lagi. Tetapi, sebelum mulai menghapus, silakan untuk memastikan bahwa Anda tidak mengaktifkan sinkronisasi Google Drive karena bisa menyebabkan foto Anda tidak terhapus.
Baca juga :
| • Cara Menandai Lokasi Di Google Maps |
| • Cara Menghapus History Google Maps |
| • Cara Mencari Titik Koordinat Di Google Maps |
Bisakah Melihat Foto Saya di Google Maps?
Jika Anda ingin melihat foto Anda sendiri di Google Maps, maka hal itu bisa Anda lakukan. Cara melihat foto di Google Maps yang bisa Anda lakukan yaitu dengan menggunakan Street View di Google Maps.
Anda bisa mengakses Street View untuk melihat foto yang sudah Anda tambahkan. Silakan untuk membuka aplikasi Google Maps, pilih telusuri tempat. Jika sudah, Anda bisa memilih foto yang berlabel Street View. Maka, Anda bisa melihat foto tersebut dengan puas.
Mengapa Saya Tidak Dapat Melihat Foto di Google Maps?
Terkadang, Anda bisa mengalami kendala tidak bisa melihat foto di Google Maps. Hal tersebut bisa saja disebabkan karena foto tersebut telah dihapus. Hal ini yang menyebabkan Anda tidak bisa melihat foto di Google Maps.
Selain itu, Anda juga bisa terkendala melihat foto di Google Maps karena jaringan yang tidak lancar. Sehingga penting bagi Anda untuk memperhatikan sinyal supaya bisa mengakses Google Maps dengan lancar.
Foto-foto yang ada pada Google Maps dapat dilihat jika sudah mendapatkan persetujuan dari Google Maps. Jika belum mendapatkan persetujuan atau verifikasi, maka Anda tidak akan bisa melihat foto tersebut.
Pastikan bahwa Anda sabar menunggu hingga proses verifikasi dari Google Maps selesai. Jika sudah berhasil, Anda pasti bisa melihat foto tersebut dengan puas dan tidak terganggu oleh apapun. Pastikan saja sinyal Anda lancar, maka foto tersebut pasti bisa dilihat.
Silakan untuk mencoba menambahkan foto di Google Maps, supaya orang-orang bisa lebih mudah menemukan tempat Anda. Anda bisa mencoba dari HP, laptop ataupun Google foto.
Semoga pembahasan cara menambahkan foto di Google Maps dapat bermanfaat untuk Anda. Selamat mencoba dan berhasil lulus verifikasi Google.

