Cara menambahkan kolom di Excel merupakan hal yang banyak dilakukan ketika berurusan dengan lembar kerja Excel, misalnya ketika ingin menyisipkan data baru dan tidak ingin memindahkan data lainnya, atau karena ada alasan lainnya. Intinya ketika Anda sering bekerja dengan Excel, maka wajib mengetahui cara menambah kolom baru agar proses pengerjaan menjadi lebih cepat.
Bagi yang belum tahu caranya, berikut ini adalah beberapa cara yang dapat dilakukan untuk menambah satu atau beberapa kolom pada Ms Excel, termasuk cara menambahkan kolom di Excel 2010.
Menambahkan Kolom Dari Keyboard
Kolom adalah barisan atau deretan sel Excel yang memanjang dari atas ke bawah (vertikal). Bagian ini ditandai dengan huruf kapital di atas lembar kerja Excel. Untuk menambahkan atau menyisipkan kolom dengan mudah, Anda dapat melakukannya seperti saat menambahkan baris.
- Namun untuk menambahkan kolom, bagian yang dipilih merupakan abjad alamat kolom. Contohnya adalah kolom C.
- Anda dapat menggunakan shortcut Ctrl + Shift (+) untuk menambahkan kolom.
- Jika keyboard komputer sudah dilengkapi tombol numeric di sebelah kanan keyboard, maka Anda dapat langsung menekan tombol + (tidak perlu menggunakan Shift).
Cara menambahkan kolom di Excel 2007 yang dapat dicoba melalui keyboard adalah menggunakan tombol Alt + I + C.
Rumus ini sebenarnya jika diterjemahkan adalah Alternatif Insert Column. Sebagai contoh Anda ingin menambahkan kolom baru di A, maka letakkan saja kursor di sel A3 misalnya kemudian tekan tombol Alt + I + C dari keyboard.
Nanti akan muncul kolom baru di sebelah kiri sel yang dipilih tadi. Anda dapat menerapkan rumus tersebut untuk sell lainnya. Kolom baru akan selalu muncul di sebelah kiri sel yang dipilih sehingga Anda dapat menyesuaikannya.
Menambahkan Kolom Melalui Menu Home
Cara menambahkan kolom di Excel yang dapat dilakukan selanjutnya adalah melalui menu Home yang terdapat pada menu bar menu Excel di bagian atas.
- Pada menu Home, klik Insert.
- Table
- Ok
- Saat mengklik menu tersebut akan muncul 2 fitur yang dapat dipilih yaitu Insert Sheet Columns dan Insert Sheet Rows.
- Atau jika pada Tab Menu Design, Hilangkan centang pada Header Row
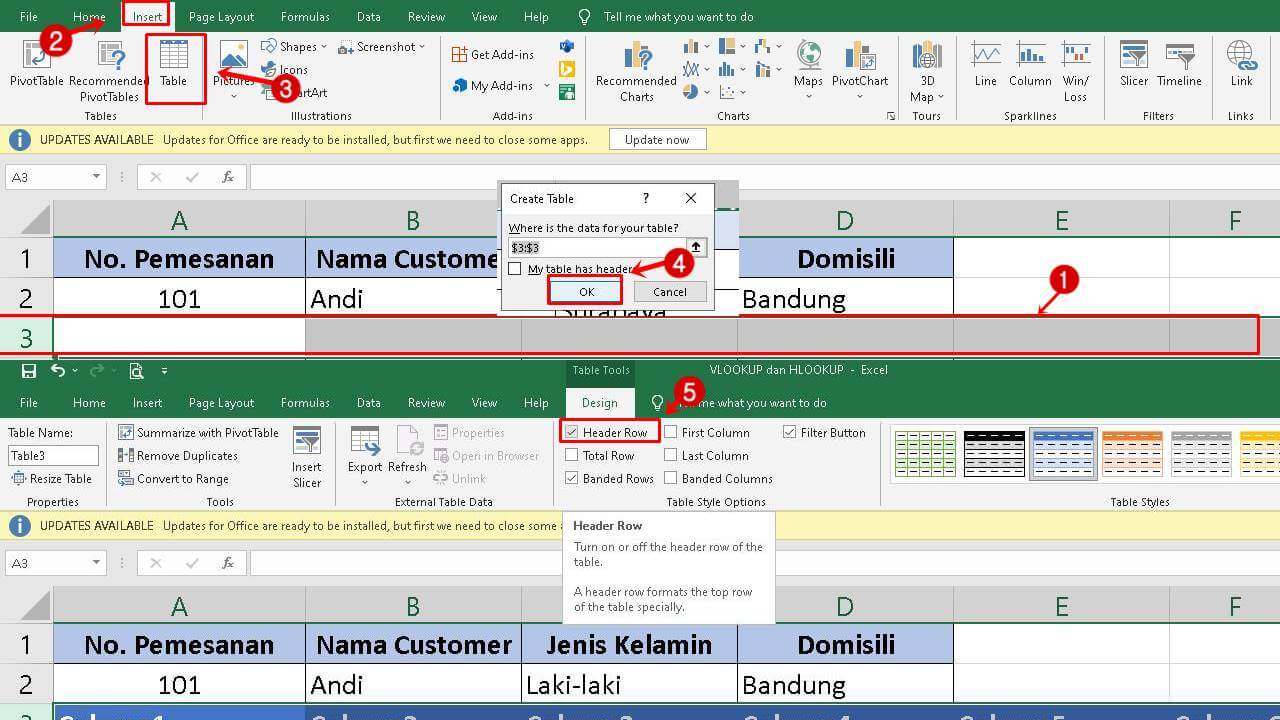
Sesuai namanya, untuk Insert Sheet Columns digunakan untuk menambahkan kolom baru. Sementara itu Insert Sheet Rows untuk menambah baris. Klik menu Insert Sheet Columns. Kemudian Anda dapat membuat kolom yang diinginkan.
Menambahkan Kolom Melalui Klik Kanan
Selain dari menu, Anda juga dapat menambahkan kolom dengan cara klik kanan kemudian pilih Insert. Pastikan Anda melakukan seleksi lebih dulu untuk melakukan cara ini.
- Pertama, pilih row atau kolom dulu.
- Setelah itu klik kanan kemudian klik insert kolom.
- Nanti akan muncul berapa jumlah kolom yang akan ditambahkan.
- Jika hanya 1 kolom maka klik angka 1 dan nanti 1 kolom baru akan ditambahkan.
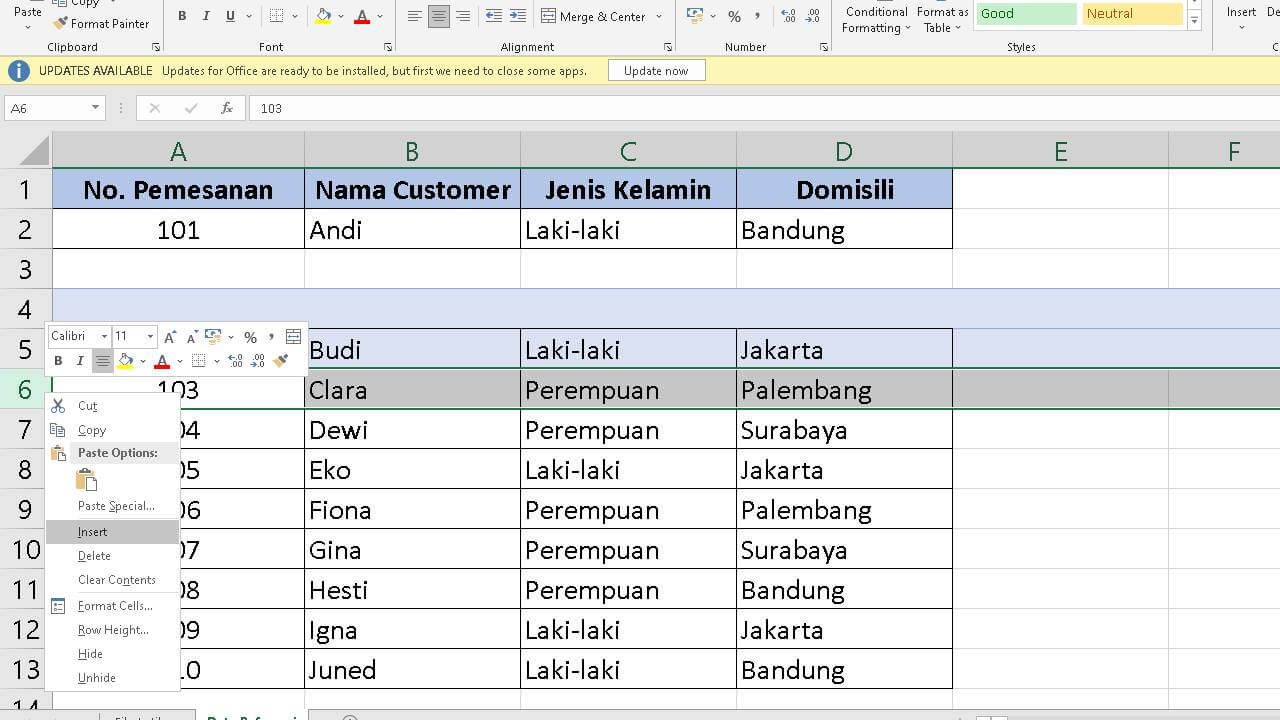
Cara Menambahkan Baris
Selain menambahkan dan menyisipkan kolom, Anda juga dapat menyisipkan baris di bagian atas baris sel yang dipilih. Untuk menyisipkan baris, caranya pilih judul baris di atas tempat untuk menyisipkan baris baru.
Anda tidak perlu khawatir ketika memilih baris yang berisi data karena baris baru akan disisipkan di bagian atas baris yang dipilih tersebut.
- Pilihlah jumlah baris sesuai dengan jumlah baris yang akan disisipkan.
- Contohnya untuk menambahkan 5 baris kosong, maka pilih 5 baris.
- Setelah memilih judul baris, tahan Control > klik baris yang dipilih kemudian di menu pop-up pilih sisipkan.
Cara Menyisipkan Sel Baru
Untuk menyisipkan sel kosong, Anda dapat menggeser sel lain ke kanan atau ke bawah untuk memberi ruang bagi kolom atau sek baru karena referensi sel akan menyesuaikan secara otomatis agar sesuai lokasi sel yang digeser. Agar hal itu tidak terjadi,
- Pilih sel ke sebelah kanan atau di bagian atas tempat menyisipkan sel tambahan.
- Tahan Control > klik sel yang dipilih, di bagian menu pop up pilih Sisipkan.
Saat berada di menu Sisipkan, pilih apakah akan menggeser sel terpilih ke kanan atau ke bawah sel yang baru tersebut. Pilihlah jumlah sel sesuai dengan jumlah sel yang akan disisipkan.
Baca juga :
Demikian cara menambahkan kolom di Excel. Cara tersebut tergolong mudah dan praktis sehingga siapapun pasti tidak akan kesulitan mencobanya.

