Microsoft Excel menjadi salah satu bagian penting dalam dunia perkantoran, pendidikan, dan industry pekerjaan maupun organisasi lainnya. Pasalnya, peranan Excel sendiri dikenal dapat memudahkan pekerjaan seseorang atau kelompok tertentu termasuk dalam hal perkalian.
Tidak heran jika Anda juga harus menguasai rumus-rumus dalam Excel termasuk mengetahui bagaimana cara mengalikan di Excel. Melalui cara ini, pekerjaan Anda bisa menjadi semakin mudah dan tentunya bisa lebih cepat apalagi jika berkaitan dengan perkalian.
Apa Nama Rumus Perkalian di Excel?
Tanpa berlama-lama lagi, pada kesempatan kali ini, Anda akan langsung disajikan dengan pembahasan berkaitan dengan cara mengalikan di Excel. Namun, sebelum membahas topik dengan lebih lanjut, tahukah Anda apa nama rumus perkalian di Excel?
Perlu diketahui, bahwa terdapat dua rumus di dalam Microsoft Excel yang bisa Anda gunakan untuk melakukan perhitungan jenis perkalian. Di antaranya bernama operator asterisk (*) dan juga jenis rumus kedua yang bernama PRODUCT.
Usai Anda menggunakan salah satu rumus tersebut, Anda bisa langsung menekan tombol Enter untuk mengetahui hasilnya. Sementara, pembahasan secara rinci terkait bagaimana cara mengalikannya bisa langsung Anda simak dibawah ini.
Cara Mengalikan di Excel
Jika pembahasan di atas membuat Anda menjadi lebih tahu terkait nama rumus perkalian di Excel, maka kali ini Anda akan mengetahui secara lengkap langkah-langkah perkaliannya melalui sebuah contoh.
Contoh perkalian menggunakan operator asterisk:
- Ketikkan simbol sama dengan =
- Pilih angka pada sel yang hendak dikalikan dan masukkan tanda operator asterisk.
- Sebagai contoh D2 dan E2, maka rumus perkalian Anda menjadi =D2*E2
- Tekan tombol Enter untuk melihat hasil perkaliannya.
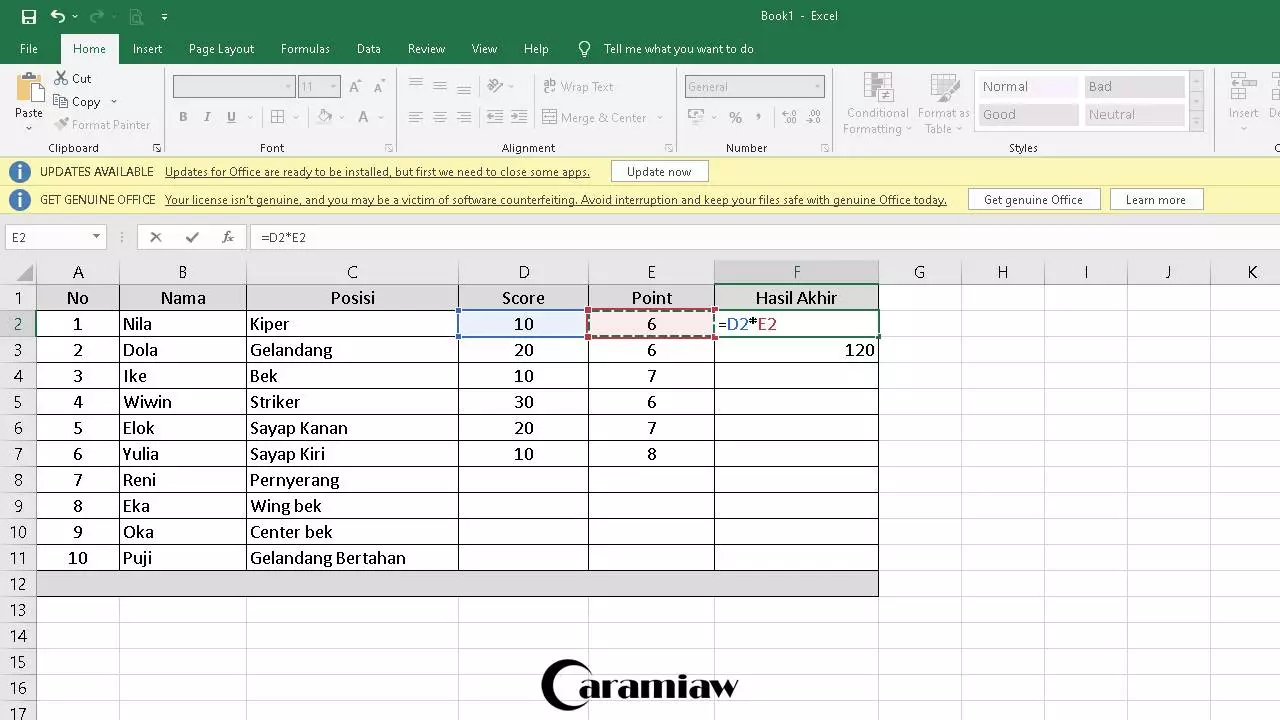
Contoh perkalian menggunakan rumus PRODUCT
- Ketikkan simbol sama dengan =
- Ketikkan PRODUCT yang dilanjutkan dengan angka pada sel yang hendak dikalikan.
- Sebagai contoh klik D4 dan tarik kursor hingga E4 tanpa lepas
- Maka rumus perkalian Anda menjadi =PRODUCT(D4:E4)
- Jangan lupa buka tutup simbol kurung
- Tekan tombol Enter untuk melihat hasil perkaliannya.
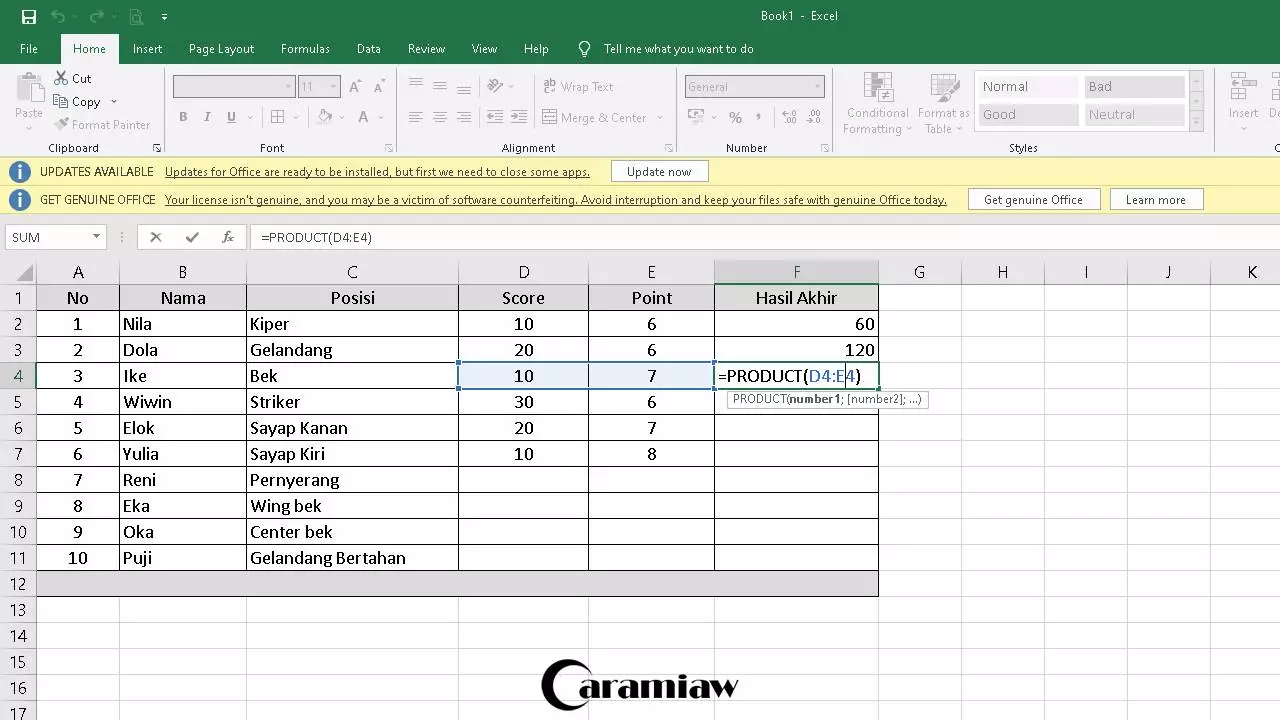
Mudah bukan? Anda akan mendapatkan hasil perkalian yang sama dengan menggunakan kedua rumus tersebut. Jadi, Anda bisa memilih salah satu rumus yang dianggap lebih nyaman digunakan atau lebih mudah diingat.
1. Mengalikan Dalam Sebuah Sel
Selain mengetahui cara mengalikan di Excel secara umum, kali ini Anda juga akan mengetahui bagaimana cara mengalikan dalam sebuah sel dengan lebih terperinci. Sebenarnya, konsep perkaliannya sama dengan cara perkalian yang sudah dijelaskan di atas.
Namun, lebih jelasnya, bisa langsung Anda simak pada langkah-langkah di bawah ini.
Sebagai contoh, Anda ingin mengalikan angka yang berada di sel A2 dengan angka yang berada di sel B2. Namun, hasil perkalian akan Anda letakkan di sel C2. Maka langkah-langkah perkaliannya adalah sebagai berikut.
- Ketikkan simbol sama dengan =
- Lanjutkan dengan mengetikkan sel yang hendak dikalikan. Dengan begitu rumus perkalian Anda menjadi =A2*B2
- Tekan tombol Enter untuk melihat hasil perkaliannya.
Di samping itu, Anda juga bisa menggunakan fungsi PRODUCT dengan cara sama seperti yang sudah disinggung sebelumnya.
2. Mengalikan Beberapa Sel
Berikutnya, Anda akan mengetahui bagaimana cara mengalikan beberapa sel dalam Excel. Lagi-lagi, konsep pengerjaan yang dilakukan sebenarnya sama dengan yang sudah dijelaskan. Lebih jelasnya simak pembahasan berikut.
- Sebagai contoh Anda ingin mengalikan angka yang ada di sel D2, E2, dan F2
- Maka yang harus dilakukan adalah ketikkan simbol sama dengan =
- Tuliskan rumus =D2*E2*C2
- Dan klik tombol Enter untuk melihat hasilnya.
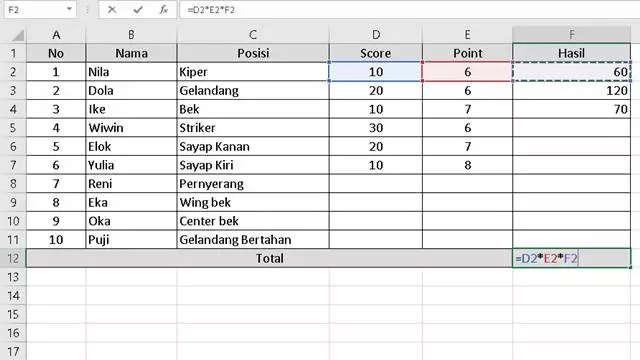
3. Mengalikan Sebuah Rentang Sel
Dengan menggunakan Excel, Anda juga bisa mengalikan sebuah rentang sel pada Excel sekaligus. Berikut langkah-langkah yang perlu Anda lakukan.
- Sebagai contoh Anda ingin mengalikan angka yang ada di rentang sel E2 hingga E7
- Maka yang harus dilakukan adalah ketikkan simbol sama dengan =
- Tuliskan rumus =PRODUCT(E2:E7)
- Dan klik tombol Enter untuk melihat hasilnya
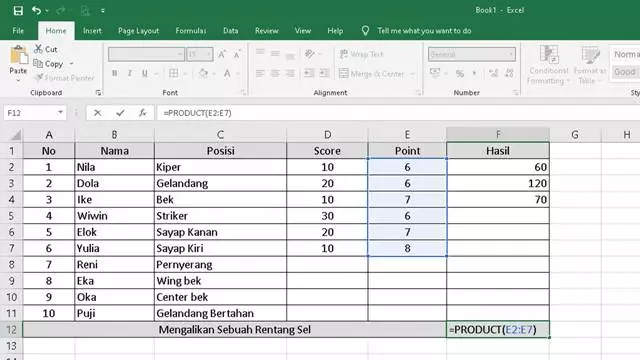
4. Perkalian Angka
Pada dasarnya, cara mengalikan di Excel jenis perkalian angka sama dengan perkalian sel yang sudah dibahas di angka. Sebagai contoh Anda ingin mengalikan angka 19 dengan angka 20 dalam sebuah lembar Excel. Maka langkah-langkah yang harus dilakukan adalah sebagai berikut.
- Ketikkan simbol sama dengan =
- Tuliskan rumus =19*20
- Ketik tombol Enter untuk melihat hasilnya.
5. Perkalian Referensi Sel
Istilah referensi sel sebenarnya sama dengan perlakuan sel yang berisi data-data tertentu. Artinya, referensi sel mewakili angka yang hendak dikalikan sehingga membuat Anda tidak perlu mengetik angka secara langsung di dalam rumus.
Sebagai contoh Anda ingin mengalikan angka 70 yang ada di sel A2 dengan angka 10 yang ada di sel A3. Dengan begitu, Anda bisa menggunakan rederensi sel A2 dan A3 dalam perkalian sebagai berikut.
- Ketikkan simbol sama dengan =
- Tuliskan rumus =A2*A3
- Ketik tombol Enter untuk melihat hasilnya.
6. Perkalian Otomatis dengan AutoFill
Perkalian otomatis dengan Auto Fill bisa Anda lakukan dengan mudah. Sebagai contoh, ketika Anda sudah melakukan perkalian di sel B2 dan ingin melanjutkan rumus yang sama hingga sel B6, maka yang harus dilakukan adalah sebagai berikut.
- Pilih sel B2
- Klik dan tahan di bagian kotak B2 yang terlihat kecil di sudut kanan bawah sel
- Hingga kursor berubah menjadi simbol +
- Tarik kebawah dan rumus akan tersalin ke bawah hingga sel B6 dengan otomatis.
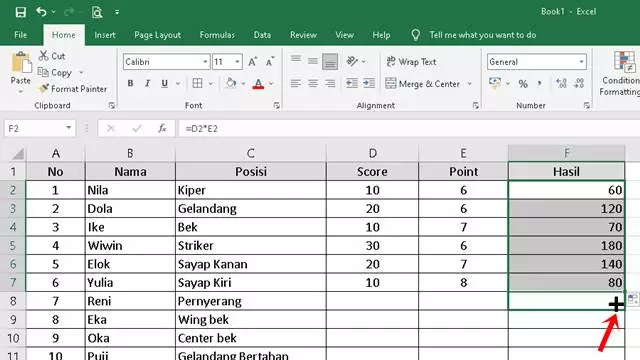
Cara Mengalikan Persen di Excel
Cara mengalikan persen di Excel bisa langsung Anda simak dengan mengikuti langkah-langkah di bawah ini.
- Sebagai contoh Anda ingin mengalikan angka-angka pada kolom dengan 15%
- Masukkan angka yang ingin dikalikan ke dalam kolom F2 dan masukkan juga presentase 15% di kolom kosong atau gunakan 0,15 serta salin angka tersebut menggunakan CTRL+C
- Memilih rentang sel E2:E7
- Klik kanan dan pilih tempel spesial
- Klik Nilai / Value > Multiply, dan klik Ok.
- Dengan begitu semua angka akan dikalikan dengan 15%.
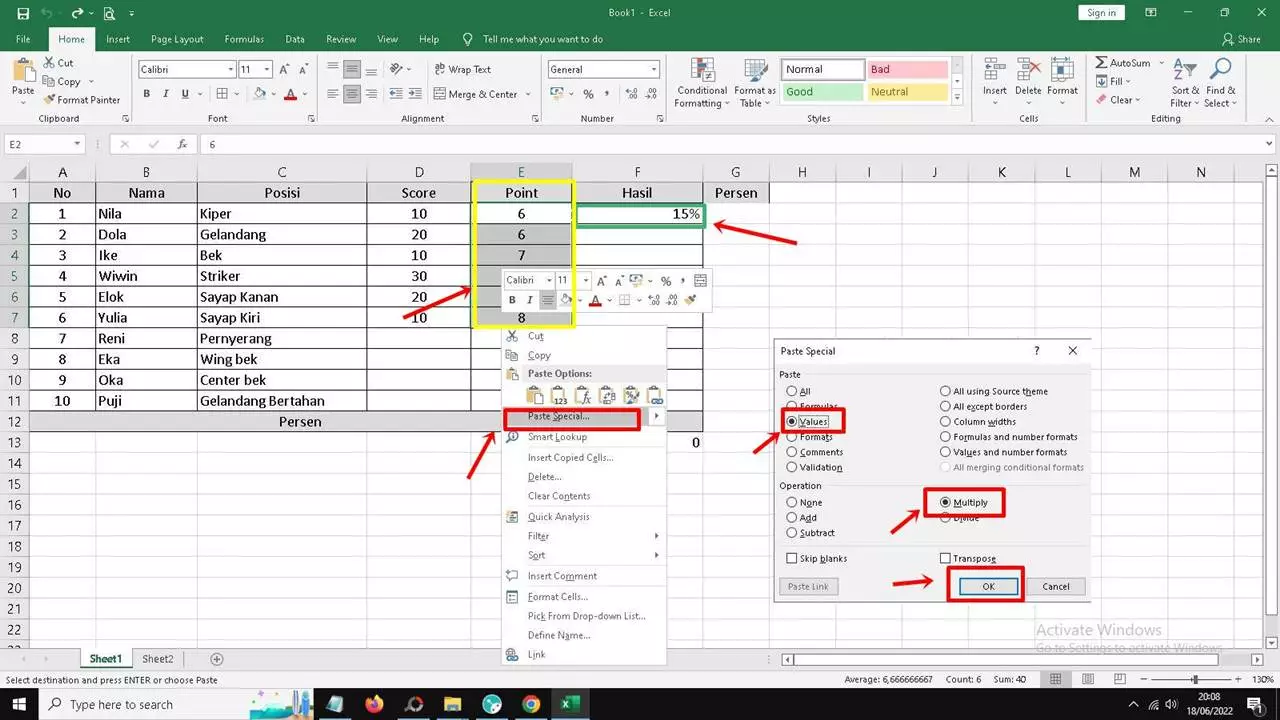
Cara Mengalikan Kolom di Excel
Cara mengalikan kolom di Excel juga bisa dikatakan cukup mudah. Cukup ikuti beberapa cara yang ada di bawah ini.
- Sebagai contoh Anda ingin mengalikan kolom A2:A6 dengan kolom B2:B6
- Ketikan rumus di sel C2 sebagai berikut =A2*B2
- Tekan enter
- Pilih sel C2 dan klik ganda pada kotak kecil di sudut kanan bagian bawah sel
- Drag kebawah dan rumus akan tersalin untuk mengalikan kolom di Excel
Cara Mengalikan di Excel dengan Konstanta
Cara mengalikan di Excel dengan konstanta bisa Anda lakukan dengan mengikuti cara mengalikan di Excel berikut ini.
- Sebagai contoh ingin mengalikan angka di sel A2 sampai A6 dengan angka konstanta 3
- Di dalam sel C2 ketikkan symbol =
- Klik sel A2 dan masukkan tanda bintang (*)
- Klik sel B2 yang berisi angka konstanta 3
- Ketik simbol $ sehingga penulisan rumus menjadi =A2*$B$2 dan klik enter
- Pilih sel C2 dan klik ganda pada kotak kecil di sudut kanan bagian bawah sel
- Drag kebawah dan rumus akan tersalin untuk mengalikan di Excel dengan konstanta.
Cara Mengalikan Matriks di Excel
Cara mengalikan matriks di Excel bisa langsung Anda lakukan dengan mengikuti langkah-langkah berikut.
- Sebagai contoh Anda ingin melakukan perkalian antar matriks 3 x3
- Buat dua matriks yang berbeda
- Gunakan fungsi berikut, MMULT sehingga (matriks1;matriks2)
- Tekan enter dan hasil perkalian pun akan muncul
Itulah beberapa cara mengalikan di Excel yang perlu Anda ketahui. Dengan mengikuti beberapa cara di atas, maka pengerjaan perkalian di Excel Anda akan menjadi lebih mudah dan cepat.

