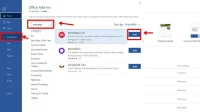Memahami dan bisa menggunakan aplikasi Microsoft word adalah sebuah kewajiban di era digital seperti sekarang ini. Meskipun dalam tahap mempelajarinya diperlukan banyak kesabaran karena banyaknya fitur yang disediakan.
Termasuk untuk menjaga kerapian dokumen, ada cara mengatur spasi di word, sehingga tulisan terlihat tidak terlalu renggang juga tidak terlalu rapat dan tidak menyakitkan mata ketika dibaca.
Kerapian adalah sebuah keharusan dalam Menyusun dokumen, tidak peduli siapa anda, begitulah faktanya, karena dokumen yang tidak rapi tentu akan membuat pembaca merasa tidak nyaman.
Berikut adalah cara mengatur spasi di word yang berantakan dengan mudah, simak langkah-langkahnya di bawah ini.
Cara Mengatur Spasi di Word 2010, 2013, & 2016
Word sendiri memiliki beberapa versi, dan cara mengatur spasi di word 2010, 2013, dan 2016 sendiri tidak berbeda, semuanya sama di setiap versi, berikut adalah cara mudahnya.
1. Blok keseluruhan konten yang sudah anda ketik di dokumen anda dengan Ctrl + A, atau menggunakan cursor dengan menarik dari awal sampai akhir. Juga bisa pada Sebagian konten yang anda inginkan dengan menggunakan cursor atau tekan Shift, Control dan arah secara bersamaan. 2. Pilih menu “Home” di jajaran menu di bagian atas Microsoft Word, kemudian pada bagian tengah, terdapat beberapa fitur. Fitur untuk mengatur jarak spasi berada di samping fitur memilih jenis paragraf. 3. Klik “Line and Paragraph Spacing” Tekan fitur tersebut kemudian pilih jarak paragraf yang anda inginkan, terdapat beberapa pilihan mulai dari 1.0, 1.15, 1.5, 2.0, dan 3.0. 4. Jika anda ingin memasukkan spasi sesuai dengan keinginan sendiri, maka klik pada menu “Line Spacing Option” kemudian masukkan angka yang anda inginkan di kolom paling kanan pada menu “Spacing”, tekan enter untuk sekali penerapan, dan “set as default” untuk penerapan di kemudian hari.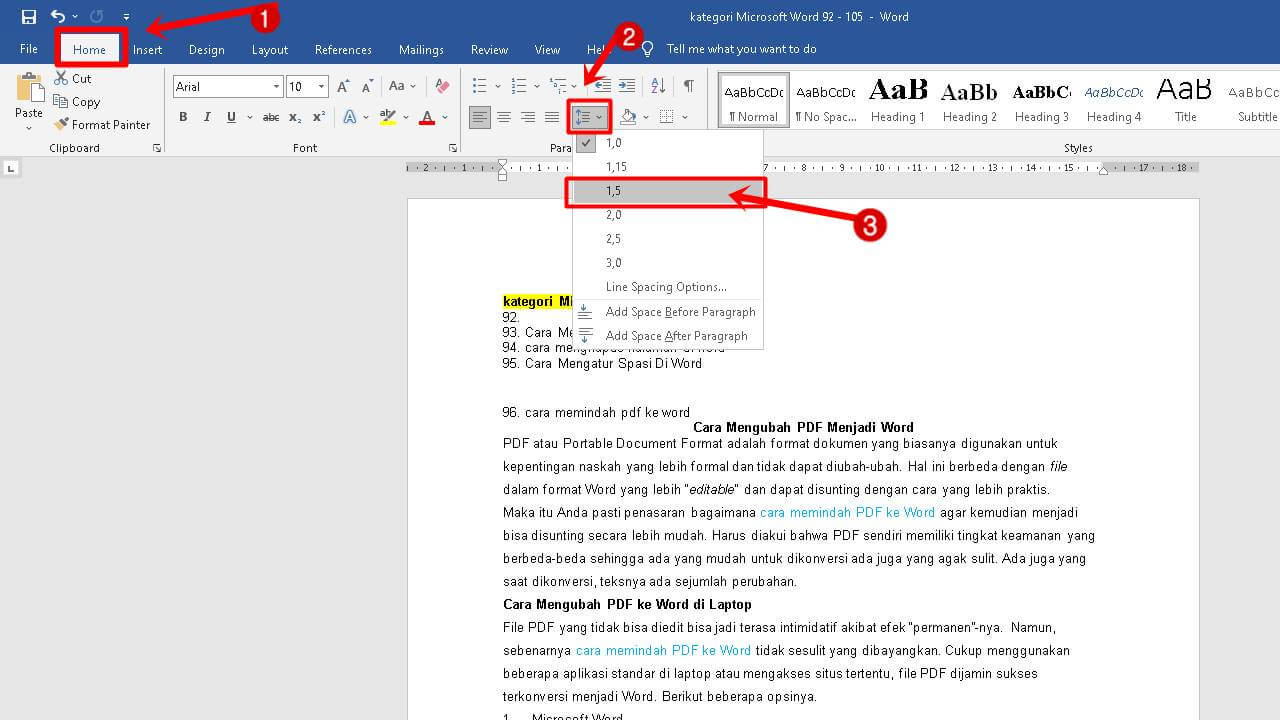
Cara Mengatur Spasi Di Word HP
Seiring berkembangnya teknologi di Smartphone, yang sangat cepat, Microsoft word juga bisa digunakan di ponsel pintar anda. Berikut adalah cara mengatur spasi di word HP untuk merapikan dokumen yang mungkin bisa menjadi berantakan setelah dipindahkan ke Word HP.
- Blok pada salah satu kata dari konten yang ingin anda ubah jaraknya,
- Tahan sampai muncul opsi di atasnya kemudian pilih “Pilih semua”
- Ketuk panah ke atas di sisi kanan bawah layar smartphone anda
- Pilih “beranda” kemudian “pemformatan paragraf”,
- Pilih Penspasaian baris untuk mengatur jarak antar baris di konten yang sudah anda blokir.
- Untuk menambahkan jarak, ketuk opsi “Tambahkan Spasi setelah paragraf” atau “Tambahkan spasi sebelum paragraf”.
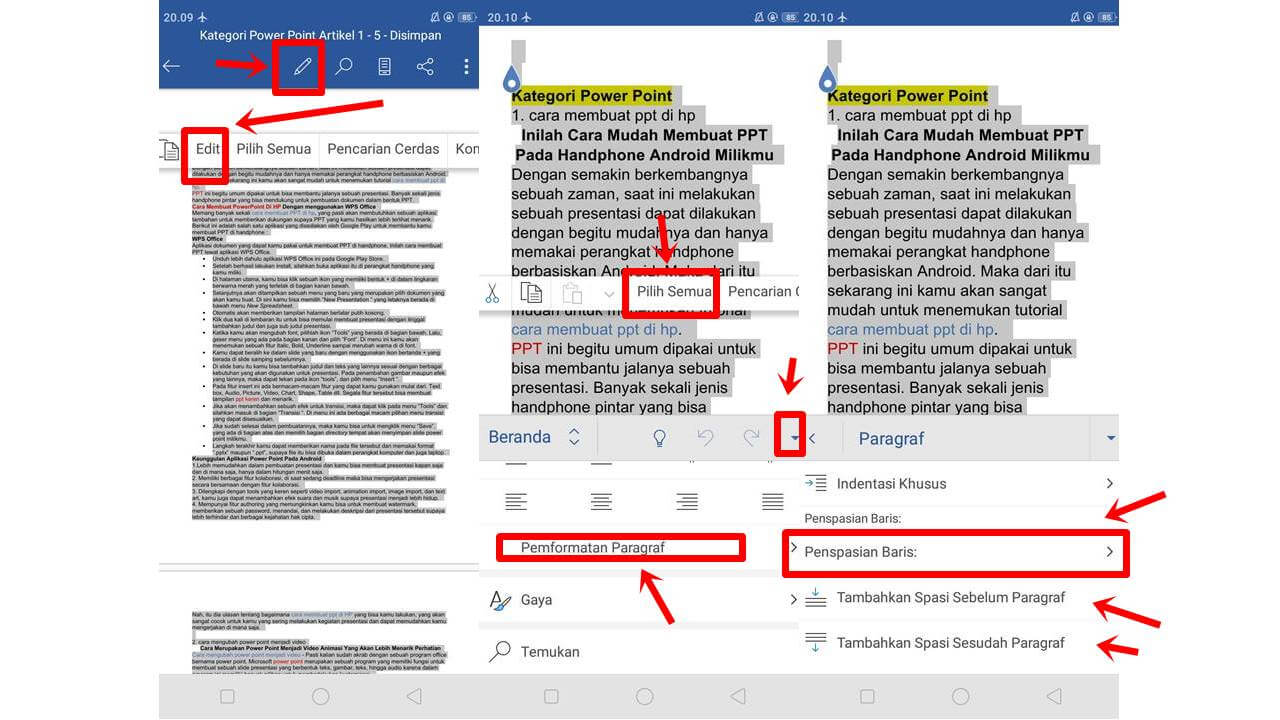
Menggunakan WPS Office
- Download dan install WPS Office di google playstore
- Buka file microsoft word .docx di memori internal kalian
- Ketuk dua kali file tersebut sampai terbuka menggunakan WPS Office
- Pilih Edit pada pojok kiri atas
- Pilih tool pada pojok kiri bawah simbol icon kotak persegi kecil
- Tab menu Depan
- Scroll kebawah sampai ketemu Identasi & Spasi
- Atur ukuran sesuai keinginan kalian
Itulah cara mengatur spasi di word HP, masih ada beberapa fitur berikutnya yang harus anda simak, untuk bisa mengatur jarak spasi di dokumen yang anda buat.
Cara Mengatur Spasi Kata di Word
Tidak hanya bisa mengatur jarak spasi antar baris, tapi juga bisa antar kata. Berikut adalah cara mengatur spasi kata di word yang bisa langsung anda praktekkan.
- Blok pada barisan kata atau kalimat yang hendak anda ubah jarak spasinya.
- Klik kanan pada area blok tersebut, kemudian pilih menu font
- Klik pada menu advanced
- Ubah jarak antar kata menjadi expanded untuk memperluas, dan Condensed untuk mempersempit jarak antar katanya.
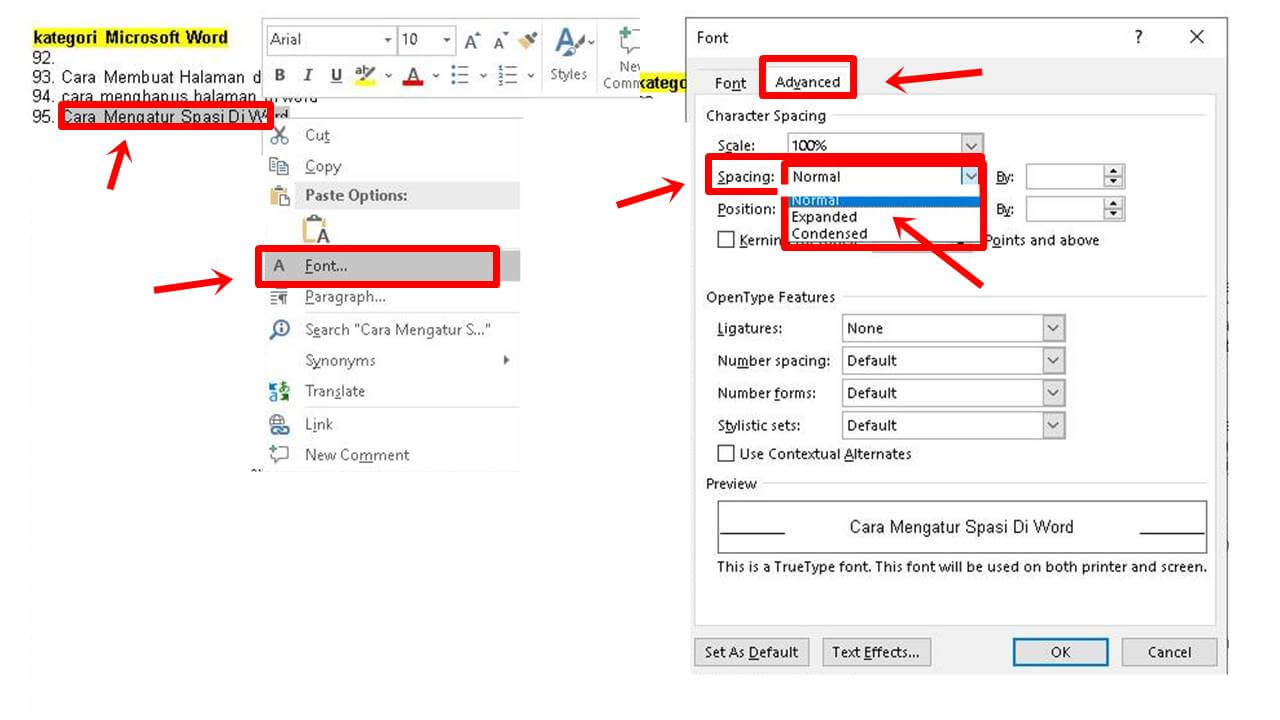
Cara Mengatur Spasi Baris di Word
Yang terakhir dari Cara mengatur spasi di Word adalah cara mengatur spasi barisnya, langsung simak dan praktekkan untuk bisa melakukannya dengan lancar.
- Blok pada bagian konten anda yang ingin diubah jarak antar barisnya.
- Klik Home pada jajaran menu di bagian atas Microsoft Word
- Klik pada ikon “Line and Spacing Paragraph”, di bagian tengah, tepatnya di atas tulisan “paragraph”. Jika bingung, anda bisa mendiamkan kursor di ikon-ikon yang ada, maka akan muncul fungsi ikon tersebut dengan sendirinya.
- Perhatikan menu Spacing di bagian Indents and Spacing,
- Ubah Line Spacing, Before dan After sesuai kebutuhan anda
- Tekan enter untuk sekali penerapan
Baca juga :
| • Cara Hapus Page Di Word |
| • Ini Lho Tulisan Bismillah Yang Bisa Di Copy |
| • Tutorial Cara Menambah Kolom Pada Word |
Itulah cara mengatur spasi di word, sesuai dengan versi word, baik di PC maupun HP. Kerapian sebuah dokumen membuat daya tariknya bertambah, karena dokumen yang berantakan pasti akan lebih cepat membuat mata pembacanya merasa lelah.