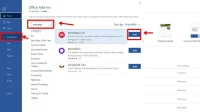Microsoft Word terus melakukan upgrade dalam berbagai hal. Salah satunya mode voice typing. Cara mengetik dengan suara di Word ini banyak dicari masyarakat karena lebih memudahkan dan tidak menguras banyak tenaga.
Jika sebelumnya anda mengetik harus dengan jari, sekarang anda bisa mengetik dengan suara anda! Tentu suatu kemajuan yang sangat menguntungkan, baik bagi pengguna maupun bagi perusahaan.
Fitur ini diharapkan mampu mendukung para pekerja, pelajar, dan masyarakat yang sedang membutuhkan untuk mengetik banyak dengan deadline waktu yang terbatas.
Apa itu Voice Typing?
Fitur yang saat ini sedang marak digandrungi oleh masyarakat kini dikembangkan oleh MS Word. Istilah Voice typing yang lebih dikenal digunakan pada Google Docs, kini juga telah hadir pada Microsoft Word.
Lalu, apa sebenarnya arti dari voice typing?
Voice typing merupakan teknik mengetik yang tidak lagi menggunakan jari, melainkan memanfaatkan suara. Jadi, suara anda akan dimanfaatkan untuk membantu anda dalam mengeja tulisan yang akan diketikkan menjadi sebuah laporan atau tulisan.
Berbagai setting telah disediakan supaya memudahkan anda dalam menggunakan fitur tersebut.
Apakah di Word Ada Voice Typing?
Jika anda mengenal voice typing pada Google Docs, sebenarnya fitur ini juga tersedia dalam MS Word. Voice typing pada MS Word sebenarnya tidak jauh berbeda dengan yang ada pada Google Docs. Anda hanya tinggal mengeluarkan suara yang selanjutnya akan dikonversi menjadi tulisan.
Mengetik menggunakan suara memiliki kelebihan tersendiri. Selain karena jari anda jadi tidak lelah, anda juga bisa menghindari typo pada tulisan. Kemudian hasil tulisan anda juga akan selesai lebih cepat daripada menggunakan jari.
Cara Mengetik dengan Suara di Word
Teknik mengetik menggunakan suara sebaiknya anda lakukan dalam kondisi yang kondusif dan tidak bising. Anda akan menyalakan mikrofon, jadi akan lebih baik apabila tidak ada suara-suara lain yang mengganggu anda.
Apabila anda menggunakan mikrofon. Pastikan terlebih dahulu bahwa mikrofon tersebut berfungsi dengan baik. Semakin jelas suara anda, maka tingkat akurasi kebenaran kata yang keluar akan semakin tinggi. Apabila anda membutuhkan panduan cara mengetik dengan suara di Word, silakan ikuti panduan berikut ini.
- Klik Control Panel pada kotak pencarian di bawah layar
- Supaya jelas, anda bisa mengubah tampilan dulu dengan tekan View
- Pilihlah Large Icons
- Apabila sudah berubah, carilah ikon mikrofon dengan tulisan Speech Recognition
- Anda bisa tekan Start Speech Recognition, lalu ikuti langkah-langkahnya
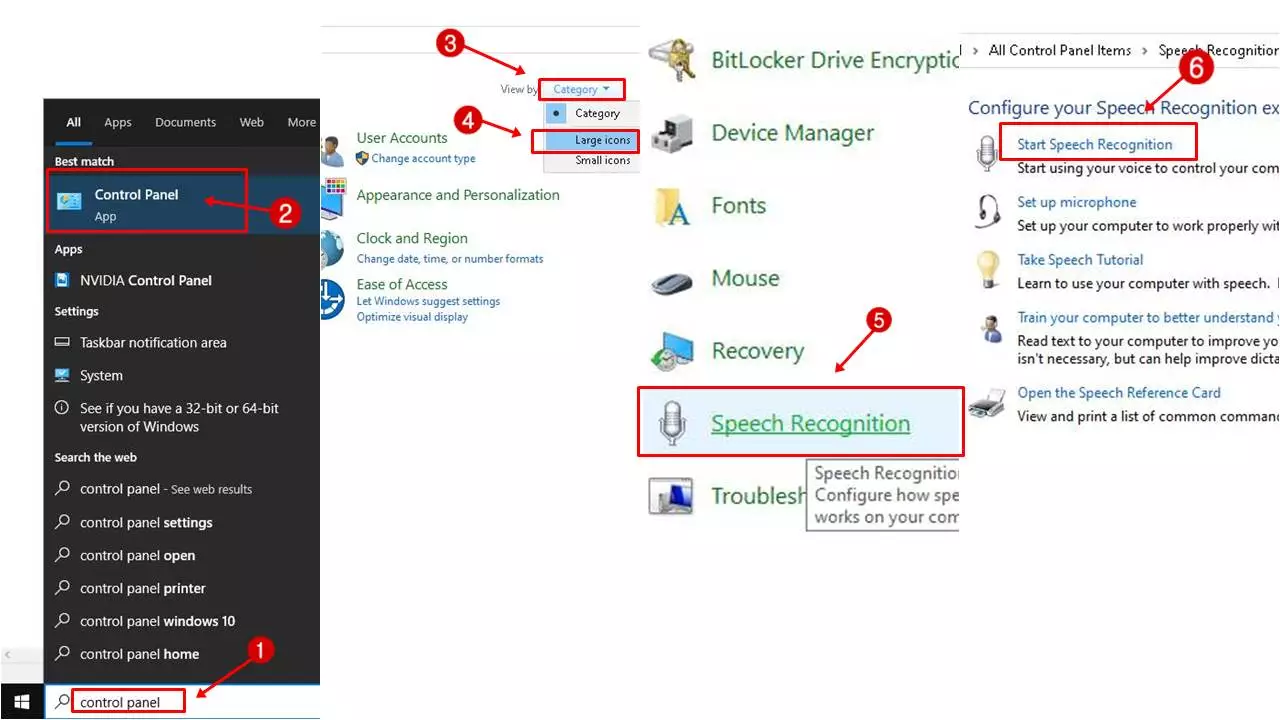
- Tekan Next dan pilihlah Headset Microphone pada bagian What type of microphone is Jack Mic (Realtek(R)Audio)?
- Tekan Next lagi dan tes suara anda sampai terdeteksi oleh komputer
- Lalu pilihlah Enable document review yang berada pada halaman Improve speech recognition accuracy
- Kemudian klik Use manual activation mode yang terletak di Choose an activation mode
- Selanjutnya tekan Next sampai tahapan selesai.
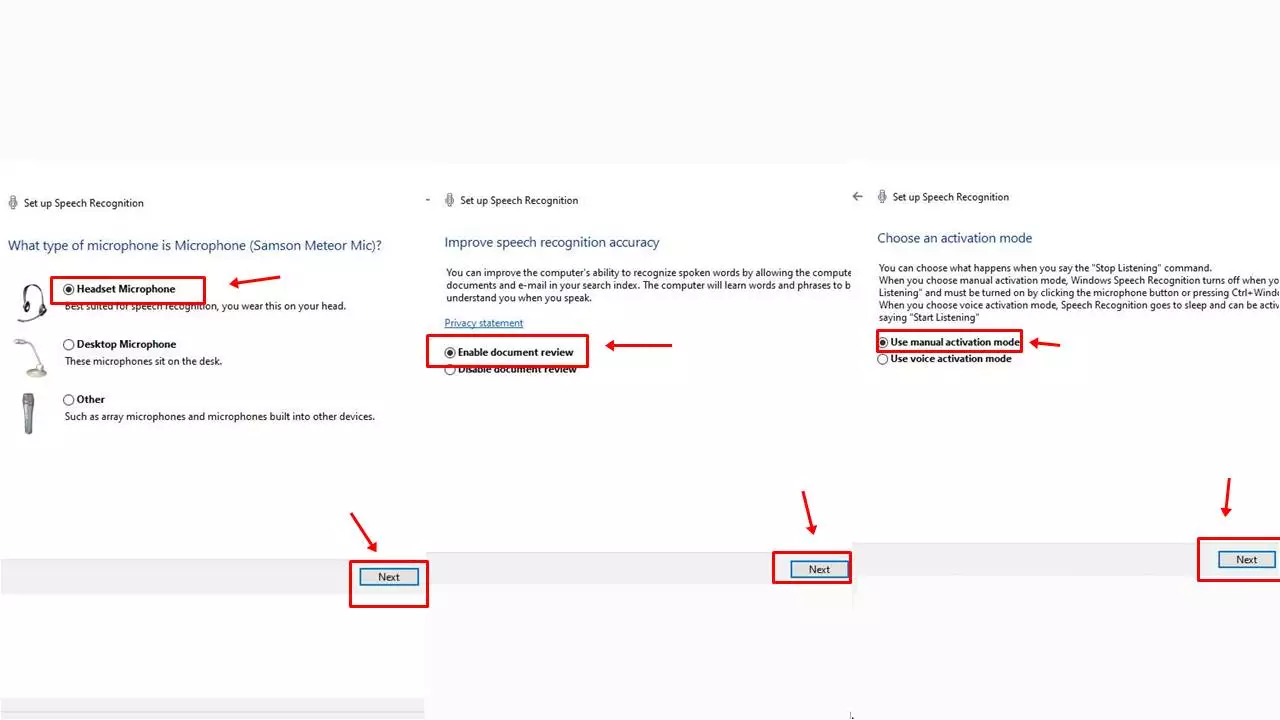
Apabila pengaturan selesai, maka akan muncul ikon mikrofon. Tinggal langsung saja :
- Klik icon mikrofon abu abu yang awalnya Off
- Sampai menyala biru mikrofon icon nya
- Akan muncul keterangan Listening
- Jangan lupa arahkan kursor di lembar kerja ms.word
- Tinggal katakan bersuara di milik mikrofon pc/laptop kalian
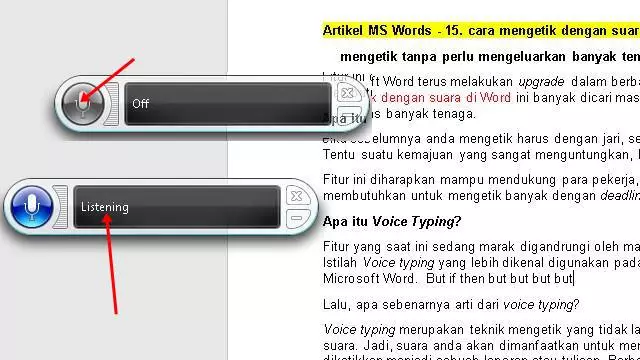
Cara Voice Typing di Word
Sebenarnya, voice typing sama halnya dengan mengetik menggunakan suara. Cara mengetik dengan suara di Word bisa anda lakukan tanpa perlu menginstall sebuah aplikasi. Anda hanya perlu tersambung dengan internet.
Berikut ini merupakan cara lain dalam menggunakan voice typing di Word dengan memanfaatkan Google Docs.
- Ketikkan Google Docs pada search engine anda, seperti Mozilla Firefox, Chrome, Microsoft Edge, dan lain-lain.
- Kemudian masuk menggunakan akun Google anda
- Anda akan dihadapkan pada pilihan template. Pilihlah apapun selain Blank karena tidak ada fitur suara di situ
- Jangan lupa untuk menghapus seluruh teks yang ada pada template yang telah dipilih
- Klik Tools pada halaman atas Google Docs
- Tekan Voice Typing yang memiliki ikon gambar mikrofon
- Tekan ikon mikrofon bila ingin memulai voice typing
Cara Mengetik dengan Suara di Laptop
Pada perangkat PC/Laptop anda, terdapat dua cara yang bisa digunakan untuk melakukan voice typing. Cara mengetik dengan suara di Word yang pertama bisa langsung menggunakan MS Word. Kedua, anda bisa memanfaatkan Google Docs terlebih dahulu.
Keduanya memiliki fungsi yang sama yaitu mengetik dengan memanfaatkan suara. Anda hanya perlu mengeja tulisan yang ingin anda ketik. Apabila anda ingin menggunakan tanda tertentu, seperti koma dan titik tinggal mengucapkannya saja. Ucapkan ‘koma’ dan ‘titik’, seperti itu.
Cara ini memang sangat memudahkan anda dalam mengetik. Namun, perlu diketahui bahwa masih ada beberapa hal yang masih butuh diketik menggunakan keyboard dengan bantuan jari anda. Tidak seluruhnya dapat dikonversikan dari suara anda.
Cara Cek Typo di Word
Pada saat mengetik pasti pernah mengalami yang namanya typo. Salah penulisan sering terjadi ketika kita sedang terburu-buru dalam mengetik laporan, skripsi, jurnal penelitian, dokumen, dan lain-lain.
Umumnya, typo sering disepelekan karena sering menjadi kebiasaan. Padahal, sebenarnya ketika mengalami kesalahan dalam penulisan, itu menjadi tidak nyaman untuk dibaca.
Anda bisa mengecek tulisan anda typo atau tidak tanpa menggunakan aplikasi khusus. Cukup mengandalkan MS Word bisa mengikuti panduan berikut.
- Bukalah dokumen yang ingin anda cek kesalahan penulisannya
- Pilih menu File kemudian klik Options
- Kemudian pilih Proofing
- Pada bagian When correcting spelling and grammar in world anda akan melihat empat kotak
- Centang keempat kotak tersebut, kemudian klik Ok
- Apabila anda sudah klik Ok, tetapi tidak ada perubahan, tidak perlu khawatir. Biasanya perubahannya ditandai dengan garis warna merah atau hijau
- Selesai dan bisa diuji coba
Cara Menghitung Kata di Word
Sebagian masyarakat dituntut untuk mengetahui jumlah kata yang ditulis dalam MS Word. Mereka biasanya yang diberi batasan minimal dan maksimal dalam tugas maupun job mereka. Fitur menghitung kata di Word tentu sangat berguna.
Namun, masih ada beberapa orang yang belum mengetahui cara menghitung kata tersebut. Oleh karena itu, berikut langkah-langkah menghitung kata di Word.
- Bukalah dokumen yang ingin anda hitung katanya
- Pilih menu Review yang berada pada menu bar atas
- Klik Word Count yang terletak pada kolom Proofing
- Selanjutnya akan muncul jendela kecil yang berisi tentang penjelasan jumlah kata yang ingin anda hitung
- Anda bisa baca pada bagian Words untuk melihat jumlah katanya
Baca juga :
| • Cara Mengoperasikan Microsoft Word |
| • Cara Membuat Struktur Organisasi Di Word |
| • Cara Menampilkan Ruler Di Word |
Ctrl Apa untuk Voice?
Mengetik merupakan kegiatan yang melelahkan. Apalagi jika anda harus mengetim banyak tulisan untuk laporan dan dokumen-dokumen anda. Kini, fitur voice typing sudah tersedia, sehingga anda bisa mempersingkat pekerjaan mengetik anda.
Setelah beberapa tahapan yang telah dipaparkan tentang cara mengetik dengan suara di Word, anda bisa memilih sendiri akan menggunakan cara yang mana yang lebih nyaman bagi anda.
Anda juga bisa menggunakan jalan pintas untuk mengaktifkan mikrofon yaitu memanfaatkan tombol Ctrl. Klik tombol Ctrl + Shift + S dan mikrofon anda sudah aktif.
Nah, apabila anda sudah mengerti cara menggunakan voice typing, jangan lupa untuk mempraktekannya. Itulah alur tahapan dalam mengetik menggunakan suara pada PC/Laptop anda.
Tidak perlu khawatir lagi dengan jari yang pegal-pegal. Kini anda sudah bisa mengetik dengan suara anda.