Power point memiliki peran penting untuk berbagai macam tujuan. Nah, pentingnya peran dari PPT ini membuat Anda harus pandai-pandai dalam mengemasnya.
Salah satu yang perlu diperhatikan adalah terkait backgroundnya. Oleh sebab itu, ketahui cara mengganti background power point berikut.
Per Slide
Hal pertama yang akan kita bahas adalah terkait mengganti background power point per slide. Penggantian background dengan cara ini membuat Anda bisa mengkreasikan desain per slide sesuai keinginan. Untuk mengetahuinya, langsung saja simak pembahasan di bawah ini.
1. Masuk Ke Tab Design Dan Format Background
Langkah pertama yang harus Anda lakukan adalah dengan masuk ke tab desain. Setelah itu, pilih format background guna membuka properti lengkap dengan pengaturan background nya untuk slide PPT yang hendak diganti.
2. Picture Or Texture Fill
Setelah Anda masuk ke format background, masuklah ke picture or texture fill. Di sini terdapat insert picture from yang bisa mengarahkan Anda untuk memilih file. Setelah itu, unggah file image atau gambar milik Anda. Barulah klik insert untuk memasukkannya ke slide.
3. Ulangi Langkah Yang Sama Pada Setiap Slide
Nah, setelah Anda melakukan langkah kedua, sebenarnya sudah mengakhiri pembuatan background untuk PPT. Namun, untuk membuatnya berbeda dengan slide berikutnya, lakukan langkah yang sama dengan picture berbeda di slide-slide selanjutnya.
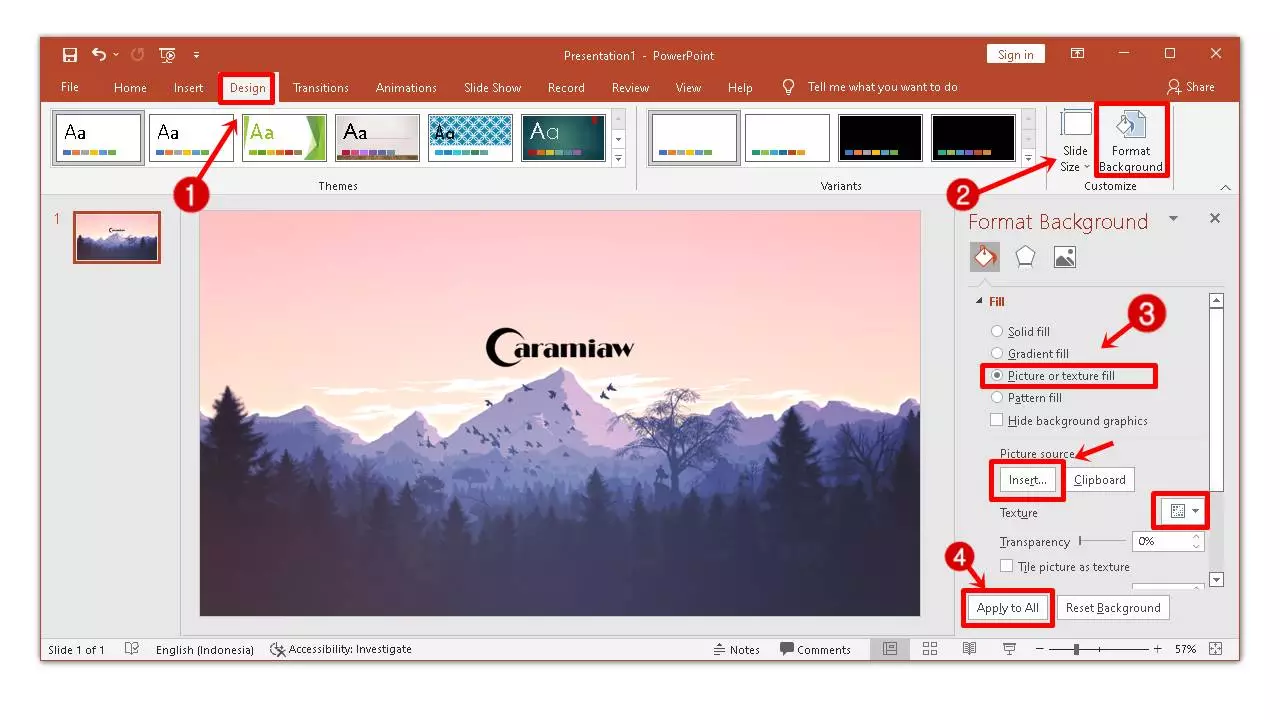
Semua Slide
Selain mengetahui cara mengganti background power point per slide, Anda juga wajib mengetahuinya untuk pembuatan semua slide sekaligus. Penasaran? Berikut langkah-langkahnya.
1. Pilih Format Background
Langkah pertama yang harus Anda lakukan adalah dengan klik kanan dan pilih format background. Di dalamnya terdapat beberapa pilihan dan pilihlah picture or texture fill.
2. Insert Picture From
Berikutnya, Anda akan diarahkan dengan insert picture from. Pilihlah file untuk mencari lokasi penyimpanan di mana gambar yang hendak digunakan berada. Nah, seperti halnya cara sebelumnya, langsung saja klik insert untuk memasukkannya ke background PPT.
3. Apply to All
Supaya background yang Anda pilih terpasang di semua slide, maka pilih saja tombol apply to all. Dengan begitu, secara otomatis semua slide akan memiliki background serupa dengan yang Anda buat.
Cara-cara di atas juga berlaku ketika Anda hendak mengganti background dengan solid fill. Yakni tetap masuk ke format background kemudian pilih solid fill. Maka, tinggal pilih warna yang Anda inginkan.
Begitu juga untuk konsep gradient fill, pattern fill, dan lain sebagainya. Untuk beberapa jenis power point versi beberapa tahun terakhir menyediakan background default langsung di tab atas yang bisa juga Anda manfaatkan sebagai latar belakang selaras dari semua slide.
Caranya, tinggal pilih jenis background yang tersedia saat Anda membuka PPT di bagian tab.
Mengganti Background dengan Gambar
Sebenarnya, untuk cara mengganti background power point menggunakan gambar sudah disinggung di dua langkah sebelumnya. Namun, supaya memudahkan Anda, bisa mengikuti panduan langkah di bawah ini.
1. Memilih Format Latar Belakang
Format latar belakang atau format background adalah tab pertama yang harus Anda pilih sebelum memasukkan gambar ke slide sebagai latar belakang.
Setelah itu, tinggal pilih isian gambar atau tekstur yang hendak dijadikan sebagai background. Jika Anda hendak memasukkan gambar, maka pilih saja insert picture from.
2. Menyisipkan Gambar
Dalam menyisipkan gambar pun sebenarnya terdapat beberapa detail yang perlu Anda ketahui.
Pertama, terdapat file. Di mana, Anda bisa menyisipkan gambar dari device yang Anda gunakan.
Selanjutnya ada clipboard yang bisa menyisipkan gambar yang sudah Anda salin. Nah, clipboard tentu tidak akan tersedia ketika Anda belum menyalin sebuah gambar.
Yang ketiga adalah dengan online. Sesuai dengan namanya, Anda bisa menyisipkan gambar secara online jika device terhubung dengan internet. Anda bisa mengambilnya dari website-website yang ada. Dengan begitu, semakin banyak referensi gambar yang bisa Anda jadikan sebagai opsi latar belakang.
3. Transparansi
Transparansi sendiri merupakan pilihan opsional yang bisa disesuaikan dengan kebutuhan Anda. Pasalnya, pilihan ini bisa Anda gunakan ketika hendak menyesuaikan kecerahan relatif dari gambar yang Anda pilih.
Caranya, cukup dengan menggeser saja ke sebelah kanan untuk mengaturnya.
Mengganti Dengan Default Background PPT
Kali ini, Anda akan belajar mengganti mengganti latar belakang PPT dengan default background PPT. Sebenarnya juga sudah disinggung sekilas di pembahasan sebelumnya. Namun, untuk lebih rincinya, bisa Anda lakukan dengan meniru langkah-langkah di bawah ini.
1. Memilih Menu Design
Langkah pertama yang harus Anda lakukan saat hendak mengganti latar belakang PPT dengan background PPT adalah dengan memilih menu design. Usai klik design, maka langkah berikutnya yaitu cukup mudah.
Tinggal pilih default background mana yang Anda inginkan untuk diterapkan pada slide PPT Anda nantinya.
2. Klik Tanda Bawah Untuk Pilihan Lebih Banyak
Ada beberapa tampilan yang cukup berbeda. Bisa jadi, PPT versi yang Anda miliki langsung menampilkan design sehingga perlu klik tanda panah ke bawah untuk pilihan lebih banyak.
Namun, ada juga yang klik design langsung menampilkan banyak pilihan default background. Jadi, tinggal sesuaikan saja dengan jenis PPT yang Anda miliki.
3. Format Background
Setelah Anda memilih salah satu dari default background, selanjutnya klik kanan dan pilih format background. Nah, setelah itu, Anda bisa bebas memilih format pengaturan yang mempercantik background Anda sesuai keinginan.
Cara Menghilangkan Background PowerPoint
Selain mengetahui bagaimana cara mengganti background power point di atas, Anda juga harus mengetahui bagaimana cara menghilangkan background PPT. Selengkapnya simak pembahasan penghapusan latar belakang pada power point berikut.
1. Pilih Slide Yang Hendak Dihapus Latar Belakangnya
Pertama, yang harus Anda lakukan adalah dengan memilih slide yang hendak Anda hapus backgroundnya. Selanjutnya, tinggal klik kanan slide tersebut dan lanjutkan dengan klik format background.
2. Memilih Reset Background
Guna menghapus tema latar belakang, maka tinggal klik saja reset bacround. Untuk menghapus lebih dari satu, maka yang perlu Anda lakukan adalah dengan menahan Ctrl dan klik background yang dimaksud.
Baca juga :
| ✦ Cara Membuat Power Point Yang Menarik |
| ✦ Cara Membuat PPT Di Hp |
| ✦ Cara Penggunaan Power Point |
Cara Mengganti Background PowerPoint di HP
Penting juga bagi Anda mengetahui cara mengganti latar belakang PPT di HP. Nah, untuk caranya sendiri, bisa Anda ikuti langkah-langkah berikut.
1. Menggunakan Bantuan Aplikasi
Anda bisa menggunakan bantuan aplikasi seperti WPS Offline yang bisa mengakses PPT meskipun melalui HP.
2. Login
Selanjutnya, sebelum bisa mengganti latar belakang PPT di HP, login terlebih dahulu dengan akun Google yang Anda miliki.
3. Edit PPT
Nah, setelah login, Anda bisa mengedit PPT menggunakan aplikasi yang sudah diunduh seperti mengganti gambar, menggunakan template yang tersedia, dan lain sebagainya termasuk mengganti latar belakang.
Itulah beberapa pembahasan terkait cara mengganti background power point lengkap dengan bagaimana cara menghapusnya. Dengan menggunakan langkah-langkah di atas, Anda bisa lebih mudah untuk mengedit PPT dengan latar belakang sesuai keinginan.

