Platform Zoom memiliki jumlah pengguna yang banyak selama pandemi 2020. Aplikasi ini membantu karyawan, mahasiswa bahkan siswa sekolahan untuk bekerja dan belajar dari rumah.
Agar lebih mudah dikenal, Anda bisa gunakan cara mengganti nama di Zoom dan menambahkan foto di Zoom.
Cara Mengganti Nama dan Menambahkan Foto di Zoom Via Desktop
Anda bisa menambahkan kesan profesional ketika bergabung meeting di Zoom dengan cara mengganti identitas sesuai keinginan. Tambahkan nama, jabatan, perusahaan hingga email agar dapat dihubungi dengan mudah.
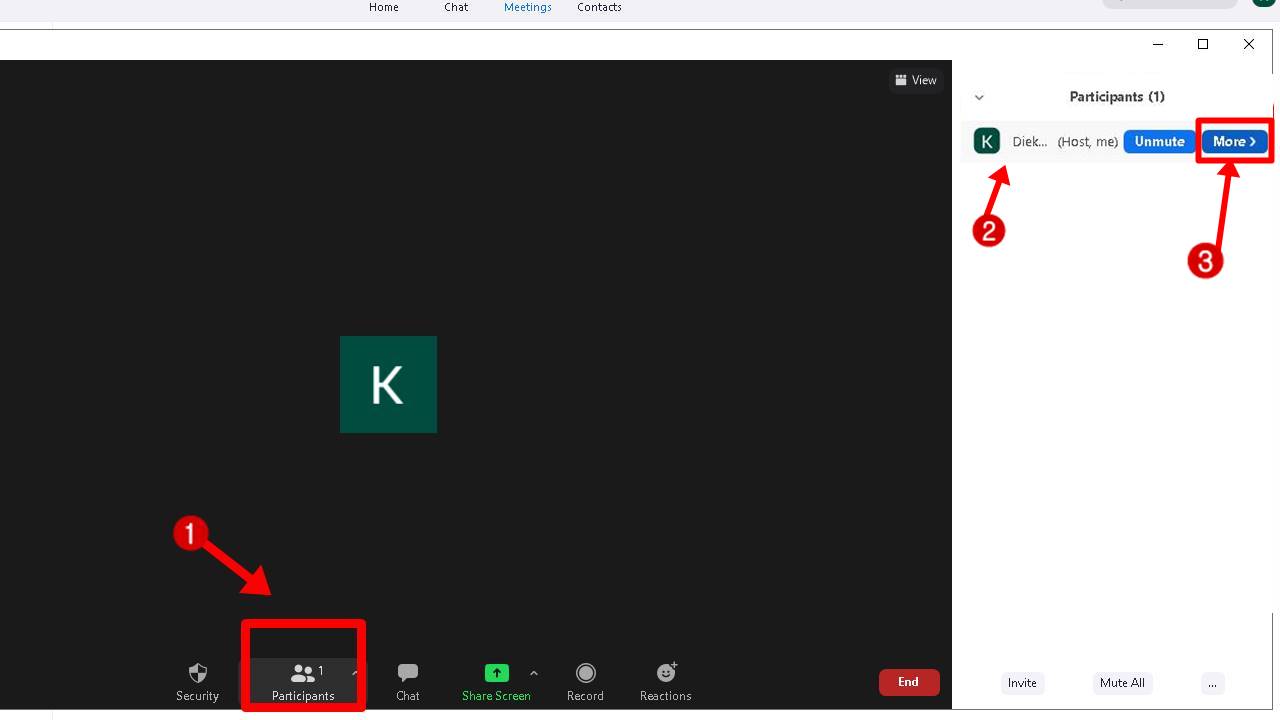
- Apabila sudah berhasil bergabung dalam konferensi, Anda klik tombol dengan label Participants pada bagian bawah layar serta daftar peserta akan terbuka di sebelah kanan.
- Kemudian arahkan kursor ke bagian nama dan klik More lalu klik Rename.
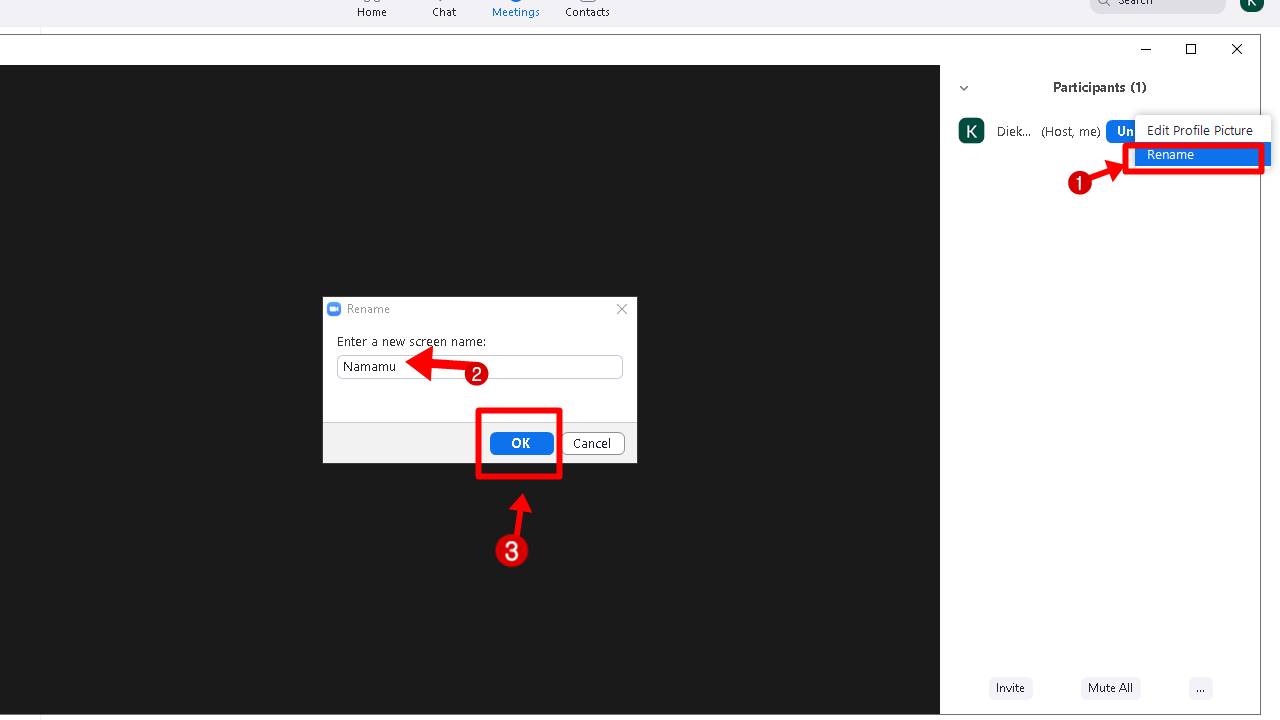
Tujuan pilihan Anda adalah pop-up window, lalu Rename dan nama pengguna Anda akan berubah setelah penulisan sesuai yang diinginkan.
- Selain itu Anda juga dapat menggunakan tombol More yang sama guna menambahkan foto profil. Foto tersebut nantinya akan muncul apabila fitur kamera dinonaktifkan.
- Klik Add Profile Picture dan setelah itu pilihlah gambar yang diinginkan dari pilihan folder pengguna.
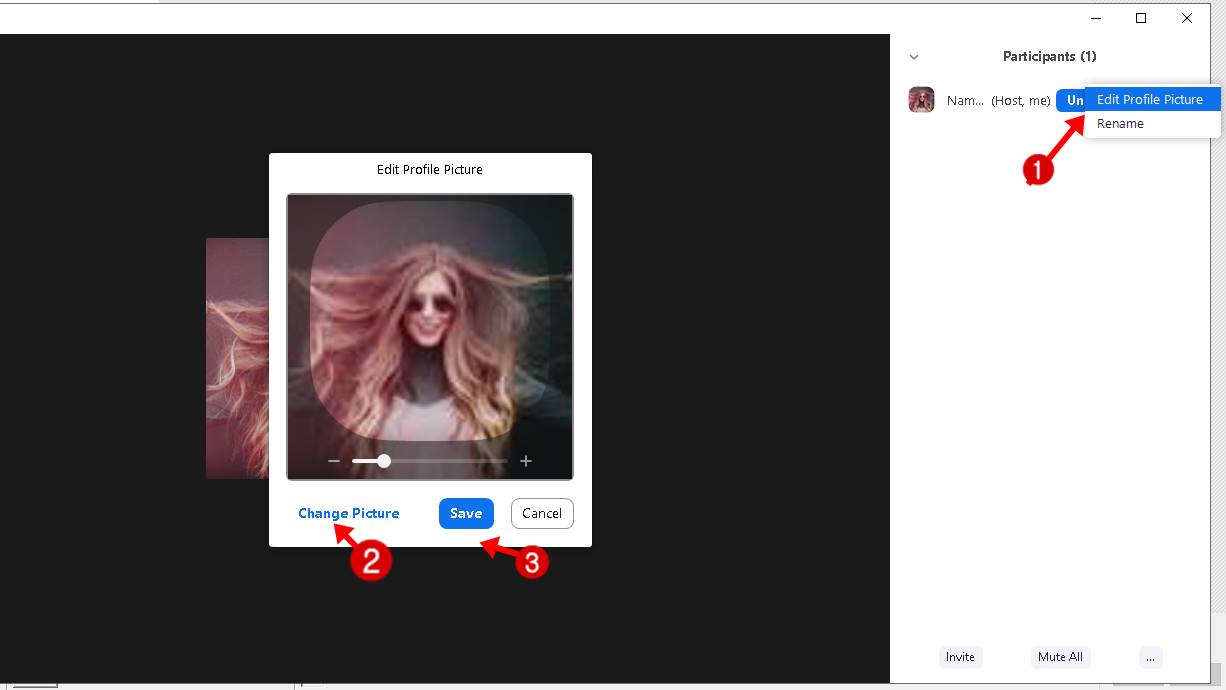
Via HPAndroid
Hal yang harus dilakukan adalah menjalankan aplikasi Zoom
- Lalu pilih tombol Settings. Ketuk pada bagian nama pengguna untuk mengubah nama.
- Pilih Display Name dan ubah nama pengguna pada pop-up box.
- Jika Anda ingin mengubah foto maka pilih Profile Photo.
- Selanjutnya pilih foto dari galeri atau Anda bisa ambil foto langsung dengan ponsel.
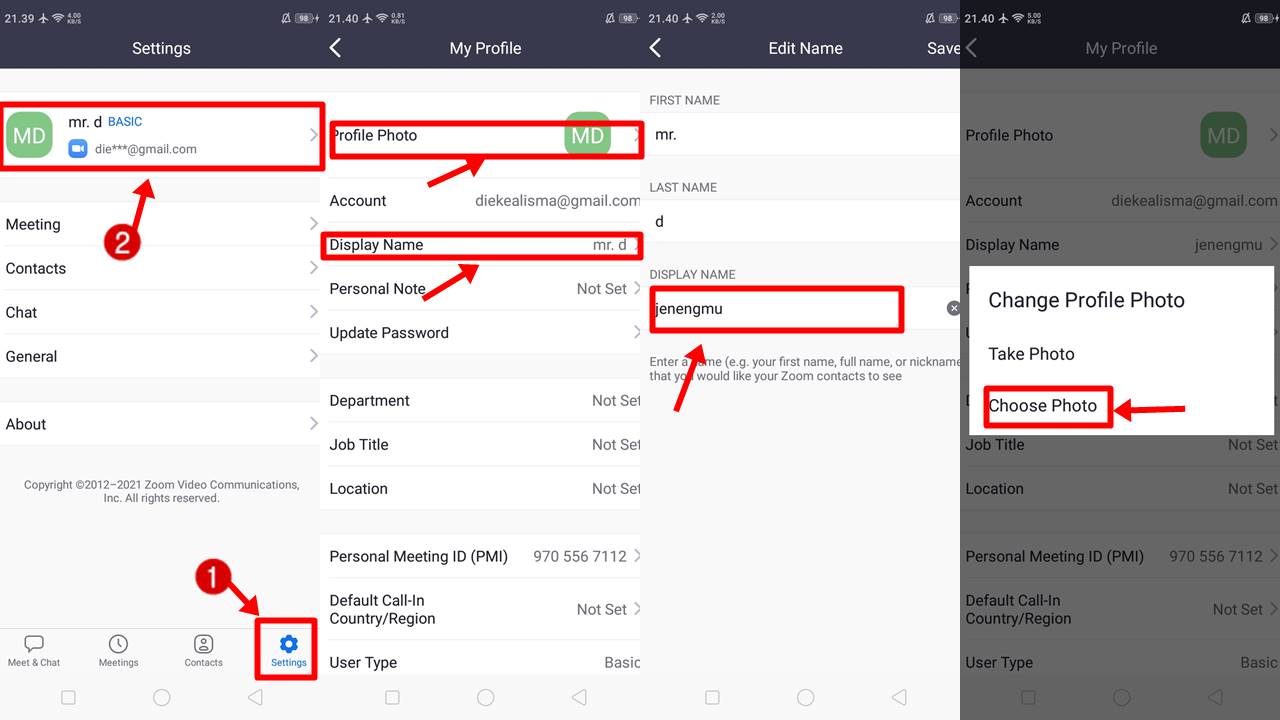
Cara mengganti nama dan foto di Zoom berguna agar dosen, karyawan maupun audiens lainnya saling kenal dan tidak salah panggil.
Cara Memulai Meeting di Zoom
Setelah mengetahui cara mengganti nama di Zoom maka Anda harus tahu langkah selanjutnya untuk memulai meeting. Awalnya instal aplikasi Zoom terlebih dahulu, lalu jangan lupa untuk membuat akun.
Akun Zoom Anda diberikan kesempatan guna membuat Room Meeting gratis, manfaatkan itu jika Anda adalah seorang atasan maupun dosen. Akun basic merupakan akun yang dapat dimiliki secara gratis tanpa perbedaan dengan akun Premium.
Hanya saja Anda tidak dapat menggunakan akun untuk membuat Room Meeting dengan waktu lebih dari 40 menit. Jika Anda ingin membuat meeting selama lebih dari 40 menit maka Zoom memberikan tawaran untuk upgrade akun dengan membayar tentunya.
Untuk tutorial secara detail beserta gambar lengkap bawah ini
Mulailah meeting dengan klik New Meeting pada pojok kiri atas. Lalu akan muncul tab baru dan klik Start Meeting. Setelah itu akan ditampilkan pertanyaan apakah Anda ingin menampilkan suara dan video? Silakan centang sesuai keperluan dan Meeting Room bisa segera dimulai.
Meeting tentu dilaksanakan dengan kehadiran audiens. Nah, Anda dapat mengundang atau membagikan Meeting Room di Zoom kepada audiens. Caranya dengan klik logo Zoom dengan centang hijau yang ada di atas video Anda.
Selanjutnya pilih Participant pada bagian bawah dan tunggu sampai tampilan berubah. Tunggu sampai muncul menu Baru, lalu klik Copy Link.
Tempelkan link tersebut pada grup maupun chat personal. Anda juga dapat membagikan password dan ID Meeting bagi mereka yang tidak mendapatkan link.
Ingin mengakhiri meeting di Zoom? Bagi pengguna Zoom basic maka tidak perlu menghentikan karena setelah 40 menit Meeting akan selesai. Sementara akun Zoom Pro bisa klik End Meeting untuk mengakhiri pertemuan.
Baca juga :
Cara Join Meeting di Zoom
Join meeting bisa dengan menggunakan akun basis maupun pro. Anda hanya perlu klik link yang telah dibagikan sebelumnya.
Ini lho ada step by step beserta gambar>> Cara Join Meeting Di Zoom
Apabila Anda tidak memiliki link maka bisa langsung masuk Zoom dan klik icon + dengan tulisan Join. Lalu masukkan Meeting ID dan Participant ID. Setelahnya akun Anda akan masuk secara otomatis. Apabila meeting dimoderasi oleh Host maka Anda akan digiring ke Waiting Room.
Tidak perlu khawatir akan kehilangan data penting selama meeting di Zoom berlangsung. Hal itu karena Zoom bermarkas di Amerika sehingga segala bentuk pencurian data tidak akan terjadi kecuali Behavior Internet Anda sedikit bermasalah. Sekian penjelasan mengenai cara mengganti nama di Zoom dan mengganti foto di Zoom.

