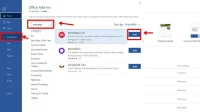Microsoft Word atau lebih dikenal dengan MS. Word adalah salah satu aplikasi yang paling umum digunakan. Untuk pengguna Laptop ataupun komputer tentu saja sudah sangat familiar dengan aplikasi ini.
Fungsi utama dari aplikasi ini adalah untuk mengolah kata dan membuat dokumen, dan inilah yang membuatnya menjadi salah satu aplikasi di PC atau Laptop menjadi sangat penting. Dan salah satu fitur yang tak kalah penting dari MS. Word adalah kemudahan untuk cara menghapus page di word.
Pada saat Anda membuat sebuah dokumen, tentu saja kerapian adalah hal yang sangat penting. Jika ada halaman yang lebih dan tidak dihapus nantinya akan menganggu kerapian dari dokumen Anda.
Nah, untuk itu ada beberapa cara yang bisa dilakukan untuk menghapus halaman di word dengan sangat mudah.
Pada saat Anda membuat tulisan di Ms. Word, terkadang ada saja halaman yang kosong baik itu dibagian tengah ataupun di akhir dari halaman. Dan tentu saja halaman ini benar – benar sangat menganggu sehingga perlu untuk Anda hapus dan Anda hilangkan sehingga dokumen yang sudah Anda buat akan menjadi rapi.
Nah, untuk cara menghapus page kosong ini ada beberapa cara yang bisa Anda lakukan diantaranya:
Cara Menghapus Page Di Word Dengan Menggunakan Navigation Pane
Salah satu cara yang bisa digunakan untuk menghapus halaman kosong di word adalah dengan cara menggunakan virus navigation pane, dimana fitur ini sendiri sebenarnya sudah disediakan oleh Ms.Word. Dan berikut adalah beberapa langkah yang bisa dilakukan untuk menggunakan fitur ini:
- Buka aplikasi microsoft word yang ada di laptop atau komputer Anda
- Lalu tab View yang ada di bagian atas tampilan aplikasi MS. Word.
- Selanjutnya di kategori Shown berikan tanda ceklis pada menu Navigation Pane
- Lalu, menu Navigation Pane akan muncul pada sisi kiri layar Anda, dan akan menunjukkan seluruh thumbnail dari halaman Ms.Word yang saat ini sedang Anda buka.
- Selanjutnya, Anda bisa klik Tab Pages, lalu gunakan menu slider untuk menemukan halaman yang dalam keadaan kosong.
- Jika Anda sudah menemukannya, maka Anda bisa klik tombol delete untuk menghapusnya.
- Maka halaman kosong tersebut sudah terhapus.
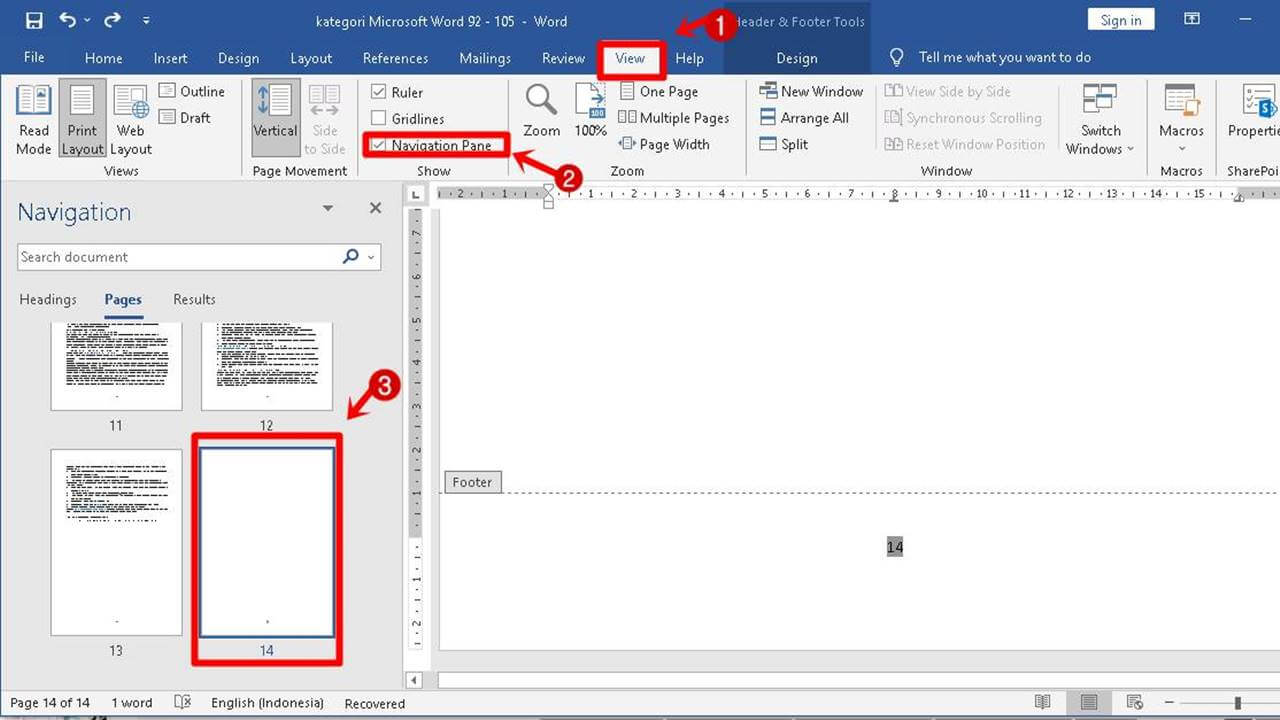
Cara Menghapus Page di Word Kosong di Bagian Akhir Dokumen
cara menghapus page di word di bagian akhir dokumen yang kosong juga bisa Anda lakukan dengan beberapa langkah mudah, diantaranya:
- Anda bisa tampilkan terlebih dahulu halaman kosong yang ada di bagian akhir dari dokumen dengan menggunakan fitur paragraf mark.
- Selanjutnya Anda bisa blok semua karakter yang ada di halaman kosong tersebut, selanjutnya Anda bisa menekan tombol Delete Keyboard.
- Maka halaman akhir yang kosong akan hilang dan dokumen Anda akan benar – benar terlihat lebih rapi.
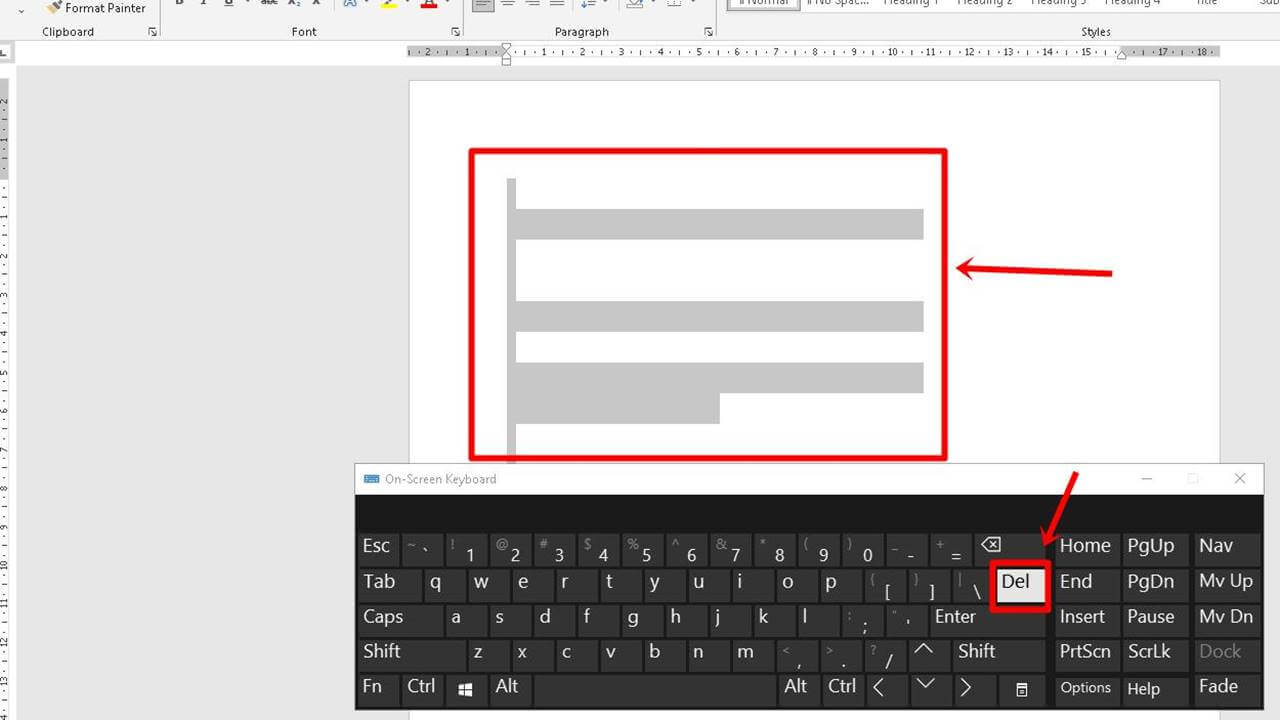
Cara Menghapus Page di Word yang Sudah di-Page Break
Sebenarnya salah satu fitur yang diberikan oleh MS. Word yang sangat membantu Anda adalah Page Break. Biasanya fitur ini seringkali digunakan untuk memulai dan membuat halaman kosong yang baru di bagian tengah – tengah halaman.
Nah, sebenarnya ini adalah salah satu fitur yang tersembunyi dari MS. Word. Namun Anda bisa melihatnya dengan mengaktifkan Paragraf Mark. Salah satu cara yang bisa Anda lakukan adalah dengan klik ikon paragraph mark yang ada di tab home, di kategori paragraph.
Namun, Anda juga bisa menghapus page di word yang sebelumnya sudah terlanjur di page break dengan cara:
- Anda bisa mulai dengan membuka halaman word yang akan di hapus, lalu klik dua kali halaman yang sudah di page break
- Selanjutnya halaman ini akan terseleksi secara otomatis
- Jika sudah terseleksi, maka Anda bisa langsung klik tombol Delete yang ada di keyboard
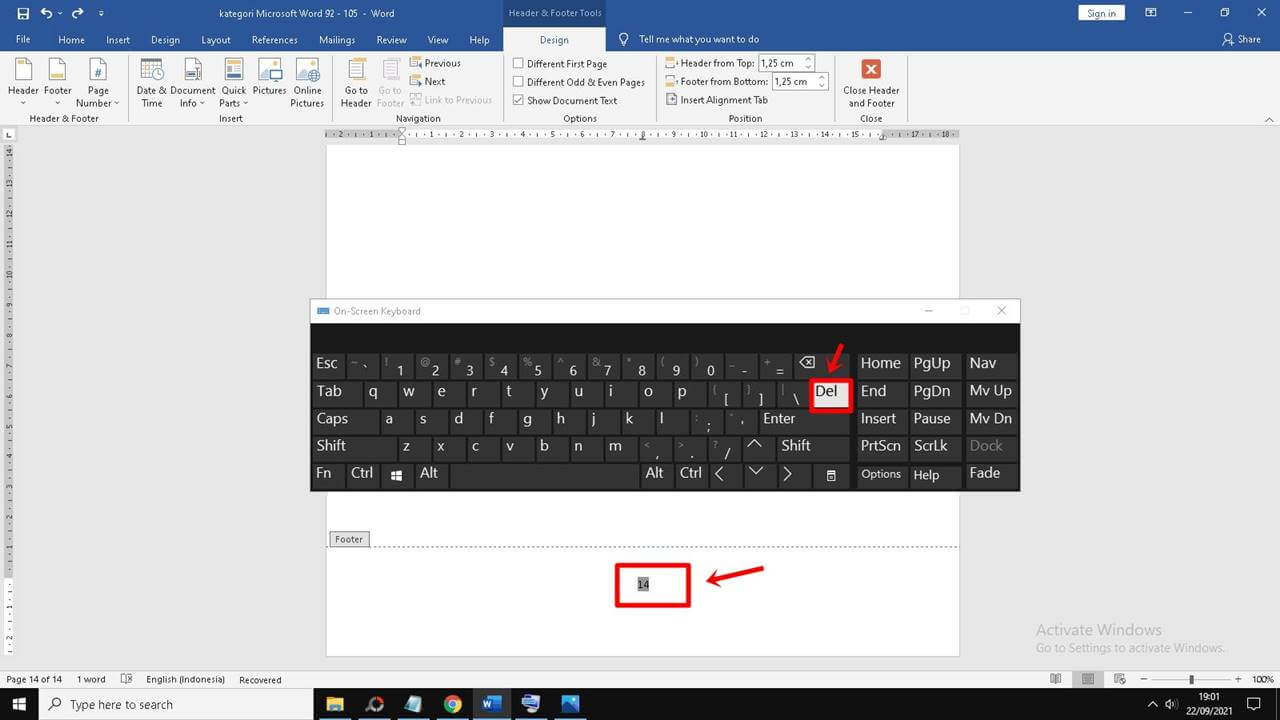
Selanjutnya cara menghapus page di word yang sudah di page break Anda bisa menggunakan menu find and replace:
- Anda bisa buka dialog Find and Replace yang ada di Home.
- Atau Anda bisa menekan keyboard dengan CTRl + H
- Jika sudah Anda tekan maka akan muncul tab Replace Aktif.
- Pada kolom Find what, Anda bisa mengisi kode ^m sementara pada kontak Replace with Anda bisa biarkan kosong.
- Selanjutnya Anda bisa klik Replace All
- Selanjutnya Anda bisa klik OK pada menu pop up yang akan muncul pada layar Anda
- Dengan demikian maka halaman page break sudah hilang dan terhapus.
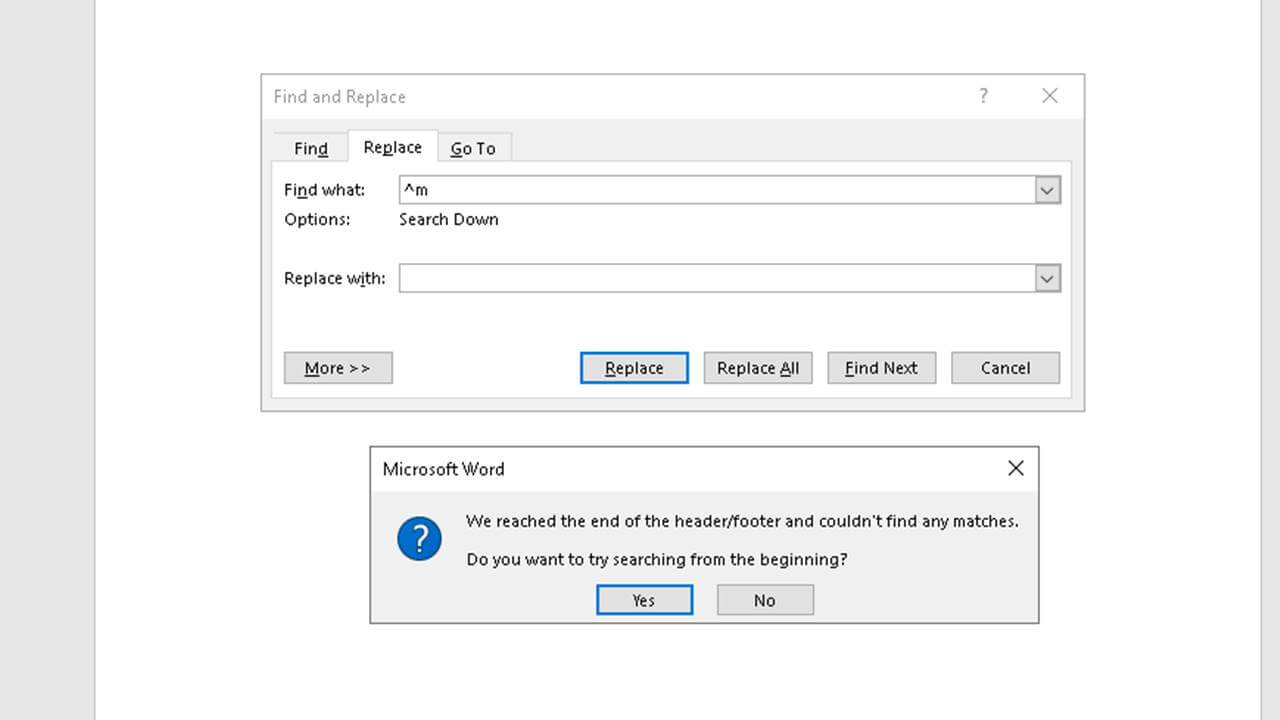
Tips ini wajib dicoba :
| • Cara Membuat Halaman Di Word Sesuai Keinginan |
| • Cara Menghapus Halaman Di Word Yang Tidak Bisa Dihapus |
| • Cara Mengatur Spasi Di Word 2016 |
Dengan cara menghapus page di word ini maka dokumen Anda yang sudah dibuat akan terlihat jauh lebih rapi dan lebih bagus serta akan lebih nyaman untuk Anda baca.