Saat Anda mengetikan suatu angka pada Excel, biasanya akan muncul angka nol dibelakang koma (.00), sebenarnya hal tersebut tidak merubah nilai angkanya, tetapi sedikit membuat tampilan saat Anda membuat tabel tidak terlihat bagus.
Apakah angka nol tersebut bisa dihilangkan atau disembunyikan dari cells Excel? Simak penjelasan lengkapnya dalam artikel ini.
Cara Menghilangkan .00 pada Excel
Terdapat beberapa cara yang bisa Anda lakukan untuk menghilangkan .00 yang ada pada Excel, diantaranya adalah,
- Cara yang pertama dengan memanfaatkan menu Excel Option yang ada pada menu Office Button.
- Cara yang kedua dilakukan dengan memanfaatkan menu Custom Format Number menggunakan menu yang ada pada Format Cells
- Cara yang ketiga Anda bisa memanfaatkan menu yang ada pada Format Cells seperti cara yang kedua, hanya saja pada cara ini Anda menggunakan Format Currency.
Menyembunyikan Angka .00 dengan Excel Option
Cara pertama untuk menghilangkan .00 yang ada pada Excel, Anda bisa mengikuti langkah-langkah berikut ini,
- Tekan menu Office Button yang letaknya terdapat di sebelah kiri atas
- Tekan Excel Option, lalu akan muncul kotak dialog
- Pada kotak dialog Excel Option tersebut, Anda pilih Advanced
- Kemudian Anda cari kelompok menu Display options for this workbook
- Pada kelompok menu Display options for this workbook tersebut, Anda hilangkan ceklis yang ada pada menu Show a zero in cells that have zero value
- Lalu tekan OK.
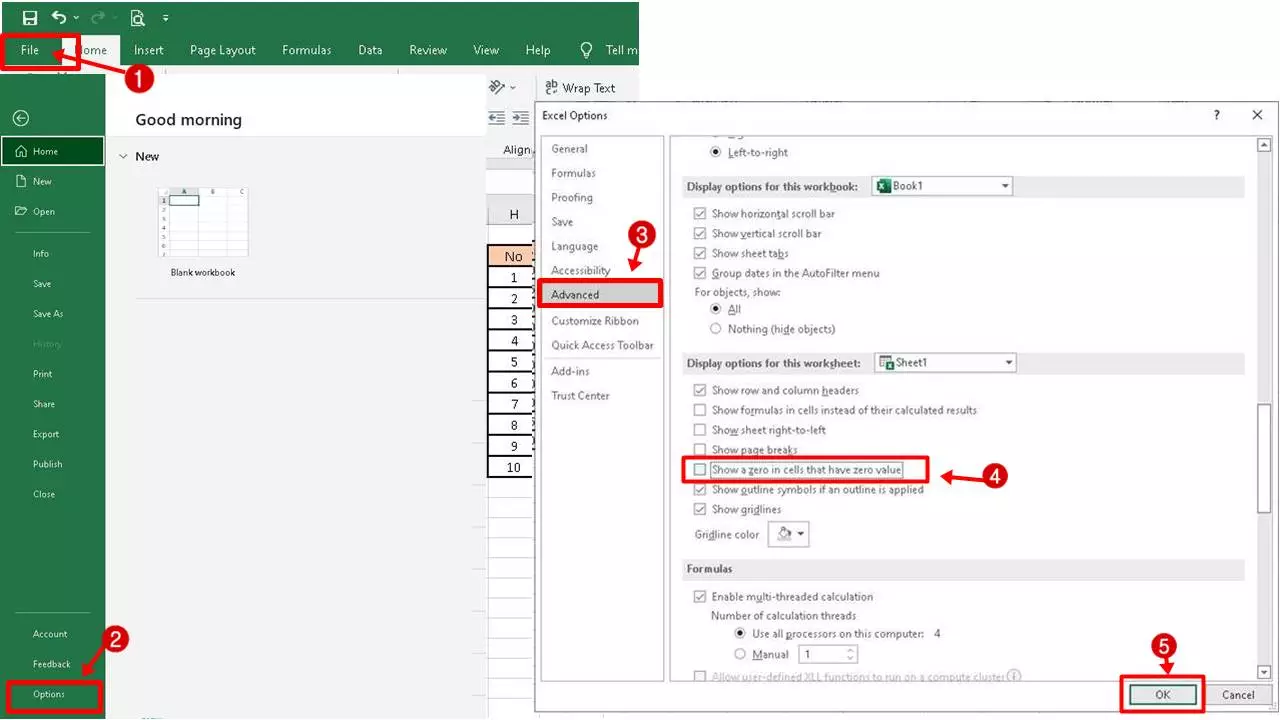
Dengan menggunakan cara ini, angka nol yang muncul dalam cell secara otomatis akan dikosongkan.
Menyembunyikan Angka .00 dengan Custom Format Number
Cara kedua yang bisa Anda lakukan untuk menghilangkan .00 yang ada pada Excel dilakukan dengan memanfaatkan menu Format Cells, sehingga saat ada angka nol pada cells, secara otomatis cells tersebut akan dikosongkan.
Anda bisa melakukannya dengan dua cara yakni menggunakan custom cells dan menggunakan rumus, berikut ini langkah-langkahnya.
1. Hapus .00 di Belakangnya dari Angka Desimal dengan Format Cells
Anda bisa menghapus nol dibelakang koma atau angka desimal dengan melakukan format cells ke format custom, dengan cara sebagai berikut,
- Pilih dan blok sel yang ingin Anda hapus nilai di belakang komanya,
- Lalu klik kanan dan pilih Format Cells pada pilihan menu yang muncul.
- Kemudian akan muncul dialog Format Cells, pada bagian Category Anda pilih Custom,
- Lalu ketik ### pada kotak teks yang ada di bagian Type.
- Selanjutnya Anda tekan OK.
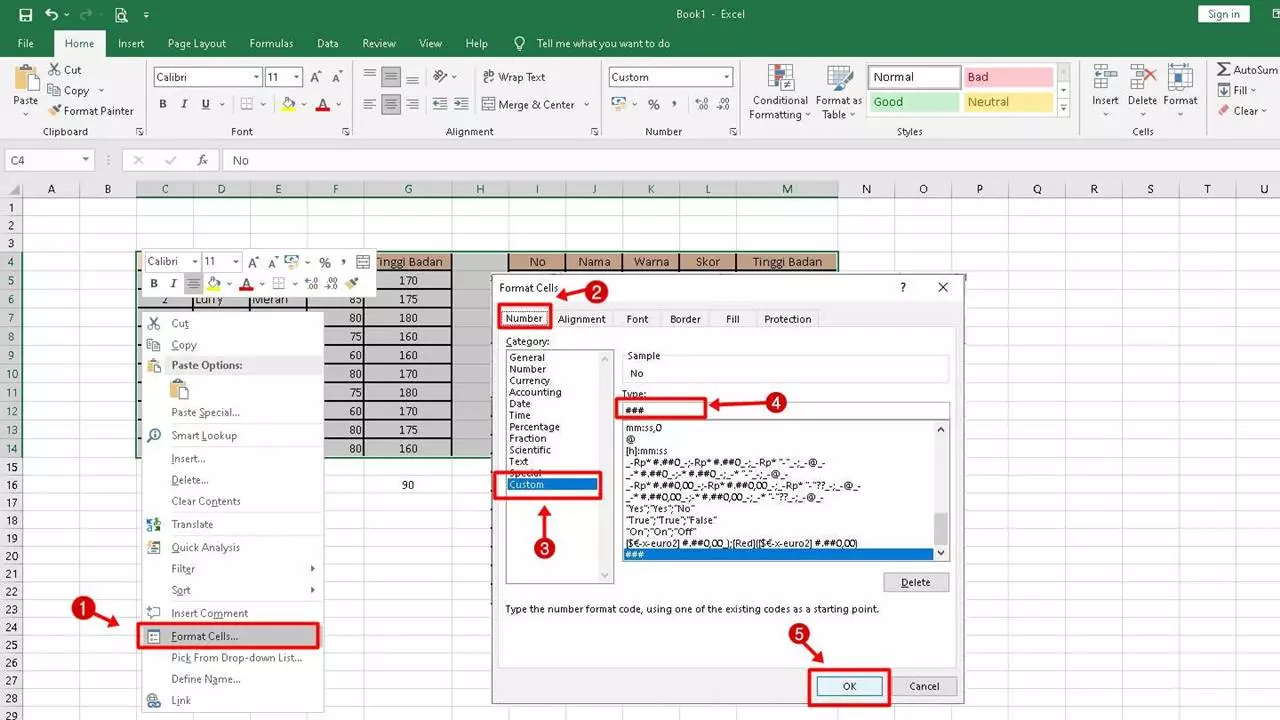
2. Hapus .00 di Belakang yang sama dari Anda dengan Rumus
Anda juga bisa menghapus nol dibelakang koma atau angka desimal menggunakan rumus, Anda bisa menyelesaikannya dengan cara pilih cells terdekat dari cells yang akan Anda hilangkan nol-nya, lalu ketikan rumus =LEFT(M5,LEN(M5)-2)*1
D1 merupakan cells berisi angka yang akan Anda hilangkan nilai di belakangnya, sedangkan 2 adalah jumlah angka nol yang ingin Anda hilangkan. Setelah itu, seret isian ke sel untuk menerapkan rumus ini pada cells di bawahnya.
3. Menyembunyikan Angka ,00 dengan Format Currency
Selain menggunakan kedua cara menghilangkan .00 yang ada pada Excel di atas, masih ada cara lainnya yang bisa digunakan, yakni menggunakan cara ketiga dengan memanfaatkan Format Currency yang ada pada menu Format Cells.
Langkah-langkah yang bisa Anda lakukan adalah,
- Pilih dan blok cells yang akan Anda hilangkan nol di belakang koma menggunakan Format Currency
- Klik kanan area yang sudah di blok tersebut
- Kemudian pilih Format Cells
- Selanjutnya akan muncul kotak dialog Format Cells, langkah selanjutnya Anda pilih Tab Number
- Pada kotak Category, Anda pilih Currency
- Setelah itu Anda tekan OK.
Berbeda dengan cara pertama dan cara kedua, yang mana cells yang memunculkan angka nol akan otomatis dihilangkan, pada cara ketiga ini saat muncul angka nol pada cells maka angka nol tersebut akan diganti dengan tanda strip (-).
Mengatur Angka Desimal di Excel
Untuk mengatur angka desimal atau angka di belakang koma yang ada di Excel, Anda bisa melakukan pembulatan pada angka tersebut dengan menggunakan beberapa rumus atau fungsi Excel, yakni fungsi ROUND untuk membulatkan angka desimal baik ke atas atau ke bawah.
1. ROUND
Fungsi ROUNDDOWN yakni pembulatan ke bawah, dan fungsi ROUNDUP yang digunakan untuk melakukan pembulatan ke atas. Rumus yang digunakan adalah,
- =ROUND(Angka; JumlahDigit)
- =ROUNDDOWN(Angka; JumlahDigit)
- =ROUNDUP(Angka; JumlahDigit)
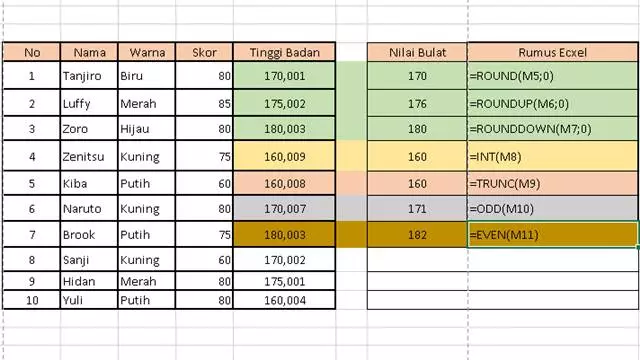
2. Fungsi Excel INT
Fungsi INT adalah fungsi excel yang digunakan untuk membulatkan angka ke bilangan bulat terdekat, rumus yang digunakan adalah =INT(Angka), argumen angka merupakan bilangan angka yang ingin dibulatkan ke bawah.
Dengan fungsi ini nilai angka baik yang positif maupun negatif akan selalu dibulatkan ke bawah, sehingga nilai bulat negatif akan berbeda dari nilai yang positif. Seperti contohnya, nilai 1255,789 akan dibulatkan menjadi 1255, sedangkan nilai -1255,789 akan dibulatkan menjadi -1256.
3. Fungsi Excel TRUNC
Fungsi TRUNC digunakan untuk memotong angka desimal menjadi bilangan bulat dengan cara menghilangkan nilai di belakang koma atau angka pecahan desimal. Berbeda dengan fungsi INT yang melakukan pembulatan ke bawah, fungsi ini akan menghilangkan pecahan desimal tanpa adanya pembulatan.
Anda bisa menggunakan rumus =TRUNC(Angka, [BanyakDigit]), argumen Angka diisi bilangan desimal yang akan dihilangkan pecahannya.
Sedangkan argumen BanyakDigit diisi jumlah digit presisi pemotongan angka tersebut, argumen ini bisa Anda isi dan bisa juga dikosongkan saja dan argumennya akan dianggap bernilai nol.
4. Fungsi Excel ODD
Fungsi excel yang satu ini biasa disebut juga fungsi pembulatan ganjil, digunakan untuk membulatkan angka ke atas ke bilangan bulat ganjil terdekat, dengan rumus =ODD(Angka), argumen Angka diisi dengan angka yang akan dibulatkan menjadi bilangan bulat ganjil.
Seperti contohnya nilai 120,467 akan dibulatkan menjadi 121 begitu juga dengan nilai -120,467 yang dibulatkan menjadi 121. Contoh lainnya adalah nilai 121,789 akan dibulatkan menjadi 123, dan nilai -121 jika dibulatkan menggunakan fungsi ODD akan menjadi -121, sedangkan nilai 120 akan dibulatkan menjadi 121.
6. Fungsi Excel EVEN
Berbeda dengan fungsi ODD yang membulatkan ke bilangan ganjil terdekat, fungsi EVEN ini digunakan untuk membulatkan suatu angka ke atas ke bilangan bulat genap terdekat. Anda perlu menggunakan rumus =EVEN(Angka), dengan argumen Angka diisi dengan angka yang akan dibulatkan menjadi bilangan bulat genap.
Contohnya pada angka 120,467 akan dibulatkan menjadi 122, sedangkan angka 121,789 dibulatkan menjadi 122, nilai -120 dibulatkan menjadi -120 dan angka 121 akan dibulatkan menjadi 122.
Cara Menghilangkan Angka di Belakang Koma
Setelah Anda mempelajari beberapa rumus Excel yang digunakan untuk membulatkan angka di belakang koma atau membulatkan angka pecahan desimal, Anda bisa menggunakan rumus-rumus tersebut untuk menghilangkan angka dibelakang koma.
Jadi jika ingin menghilangkan angka dibelakang koma, Anda memiliki beberapa opsi yang bisa digunakan, yaitu
- Rumus Excel INT
- Rumus Excel TRUNC, argumen banyak digit diisi dengan nol.
- Rumus Excel ODD, dan
- Rumus Excel EVEN
Kenapa Angka Nol di Belakang Koma Perlu Dihilangkan?
Setiap orang memiliki preferensi sendiri terkait angka nol yang muncul pada cells Excel, tetapi untuk memudahkan pekerjaan yang sedang Anda lakukan, akan lebih baik jika .00 pada cells dihilangkan saja.
Menghilangkan angka .00 ini tidak hanya tampilan di Excel-nya saja dengan value atau nilai angka yang tetap sama berupa angka desimal, tetapi benar-benar menghilangkan angka yang ada di belakang koma sehingga nilai angka tersebut akan berubah menjadi bilangan bulat atau bilangan integer.
Jadi itulah beberapa cara yang bisa Anda lakukan untuk menghilangkan .00 pada Excel, tentunya Anda bisa menggunakan cara yang menurut Anda paling mudah.

