Banyak yang ingin tahu cara menjumlahkan di Excel. Untuk melakukannya, Anda tentu perlu mengetahui rumus penjumlahan otomatis di Excel . Ada beberapa hal yang wajib diketahui yakni alamat sel, rumus SUM, operator penjumlahan, rumus SUM, dan autofill. Bagi yang belum pernah mencobanya, berikut ini adalah beberapa cara membuat rumus penjumlahan otomatis di Excel.
1. Cara Menjumlahkan di Excel Paling Sederhana
Ini merupakan rumus yang paling umum digunakan untuk cara menjumlahkan di Excel . Rumus ini menerapkan autofill untuk menghitung secara otomatis. Misalnya untuk menghitung jumlah dari 10+20+30 sebenarnya Anda dapat menggunakan rumus berikut di bagian kolom jumlah =10+20+30.

Rumus ini menggunakan penjumlahan seperti biasa diawali dengan tanda sama dengan (=) diikuti dengan angka yang akan dijumlahkan dan tanda jumlah (+). Jika masing-masing angka ini terletak di sell A2, B2, dan C2, maka untuk menghitung jumlahnya adalah dengan =A2+B2+C2.
2. Cara Menjumlahkan di Excel Dengan Sum
Namun menjumlahkan secara terpisah untuk range data yang banyak kurang efisien jika menggunakan tanda operasi +. Jadi cara lainnya yang mudah dilakukan adalah dengan fungsi SUM.
Contohnya untuk menjumlahkan range A1:A100, maka dapat menggunakan rumus =SUM(A1:A100).
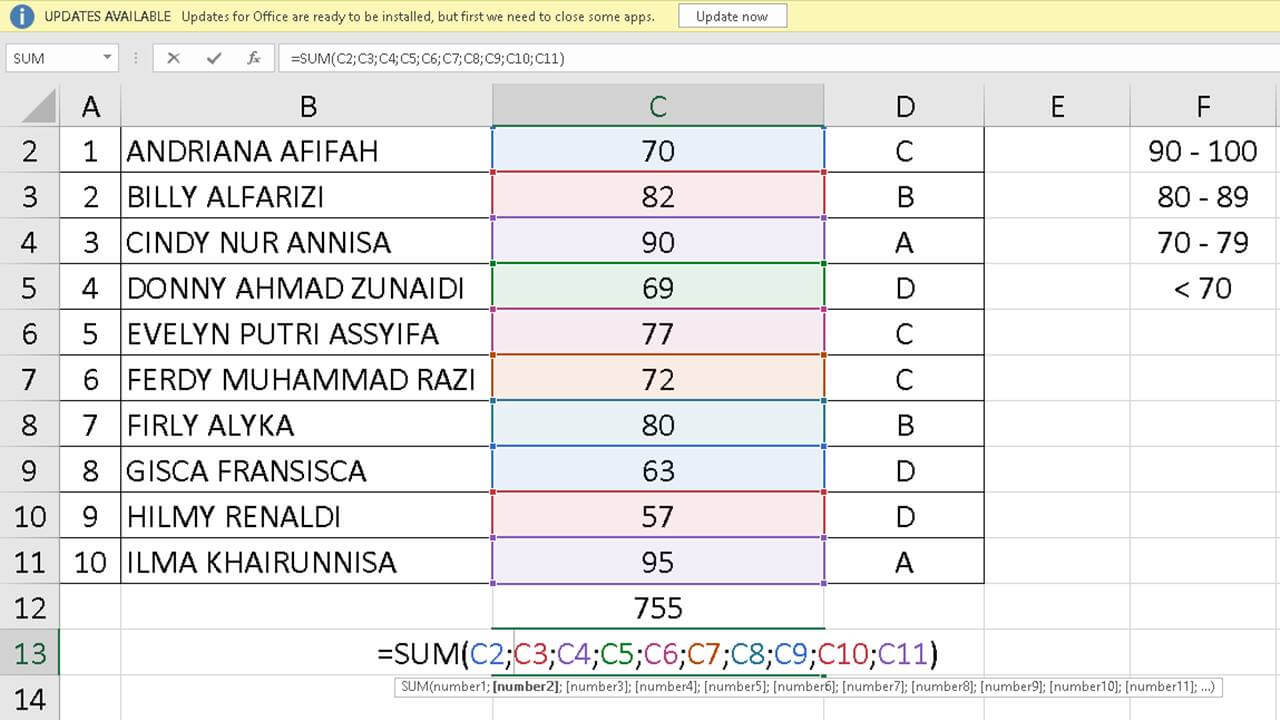
Jika hasil penjumlahan diletakkan tepat di samping atau di bawah range data yang hendak dijumlahkan, maka Anda dapat menggunakan shortcut Alt + =.
Sebagai contoh, jika Anda ingin menjumlahkan angka di range A1:A100, pasang kursor di sel A101, setelah itu tekan shortcut Alt + = .
Jika sudah menekan tombol shortcut tadi, maka Excel secara otomatis akan memasukkan rumus = SUM (A1:A100) di sell tersebut.
3. Cara Menjumlah di Excel Dengan Subtotal
Cara selanjutnya yang dapat digunakan untuk menjumlahkan di Excel ke bawah pada data adalah dengan fungsi Subtotal. Sebenarnya Subtotal di Excel termasuk fungsi Matematika dan Trigonometri.
Fungsi ini dapat membantu menghitung nilai subtotal dari database atau daftar. Perintah ini memungkinkan Anda membuat grup secara otomatis kemudian menggunakan fungsi seperti count, sum, dan average sehingga data terlihat lebih ringkas.
Pengaplikasiannya, rumus Subtotal dapat digunakan untuk menjumlahkan biaya berdasarkan jenisnya, atau pesanan barang berdasarkan ukurannya.
- Untuk melakukannya, urutkan lembar kerja dengan data yang hendak dijumlahkan.
- Setelah itu, pilih menu Data kemudian klik Subtotal. Setelah itu akan muncul kotak dialog subtotal.
- Klik tanda panah ke bawah di At each change in.
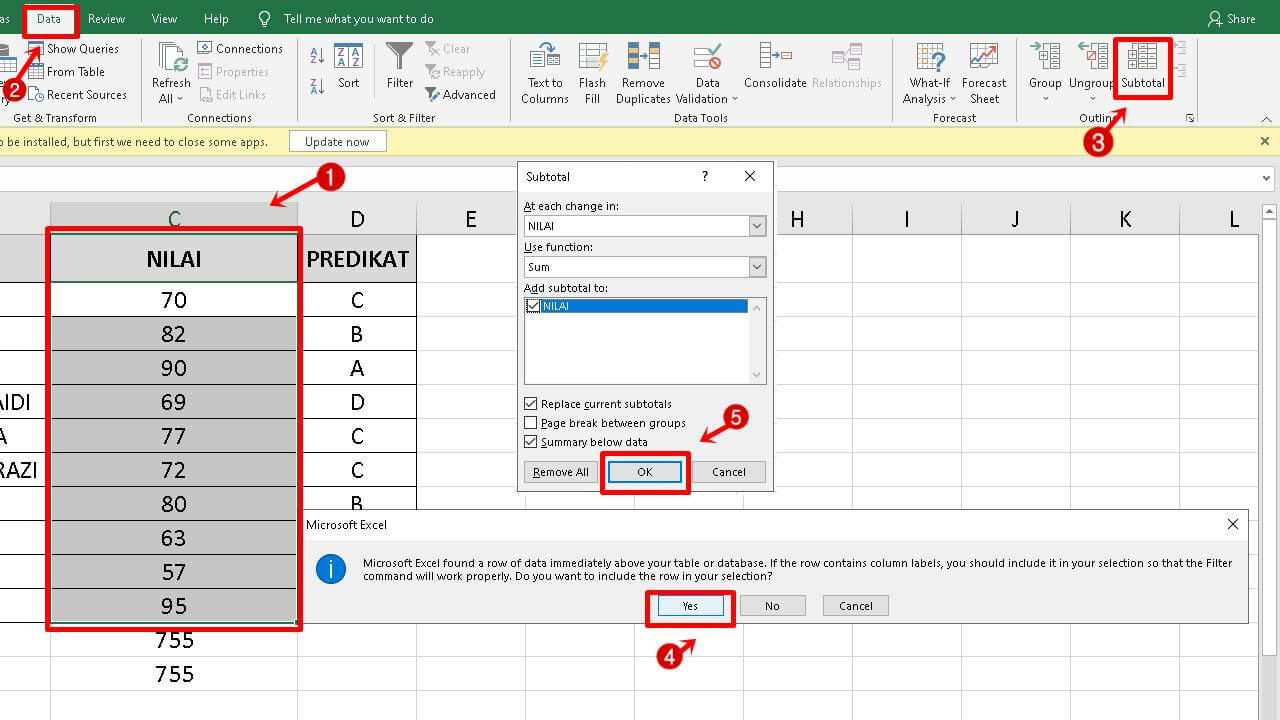
Pilih kolom yang akan dijumlahkan. Misalnya contoh yang digunakan adalah Ukuran Barang. Klik tanda dropdown di Use Function kemudian pilih fungsi yang akan digunakan. Untuk penjumlahan, Anda dapat menggunakan Sum atau Count.
Di bagian Add subtotal to, pilih kolom yang akan menjadi tempat memunculkan hasil subtotal tersebut. Contohnya adakah di kolom ukuran barang. Nantinya, Worksheet akan diuraikan dalam kelompok dan subtotal akan muncul di bawah setiap kelompok.
4. Cara Menjumlahkan di Excel Dengan Kriteria Tertentu
Saat menggunakan Excel, ada kalanya pengguna ingin menjumlahkan dengan kriteria tertentu atau penjumlahan bersyarat. Untuk melakukannya, Anda dapat menggunakan rumus Sumif. Rumus ini termasuk kelompok fungsi Matematika dan Trigonometri.
Rumus ini dapat digunakan untuk menjumlahkan sebuah range dengan syarat tertentu. Sebenarnya penggunaannya hampir sama seperti fungsi Sum. Namun pada rumus ini, penjumlahan datanya mengacu pada syarat tertentu.
Pada SUMIF, kriteria yang mencakup simbol Matematika, wajib disertai tanda kutip ganda “..”. Tetapi jika kriterianya berupa numerik, maka tidak perlu tanda kutip ganda.
Misalnya Anda ingin menjumlah setiap sel dengan nilai 100 di range A2:A10, maka rumusnya adalah =SUMIF(A2:A10;100).Untuk menjumlahkan dengan kriteria sel di range A2:A10 yang bernilai diatas 100 dapat menggunakan rumus =SUMIF (A2:A10;”>100”).
Mencari biaya di cabang jakarta dan hasilnya 14.000.000 atau bisa lihat gambar berikut :
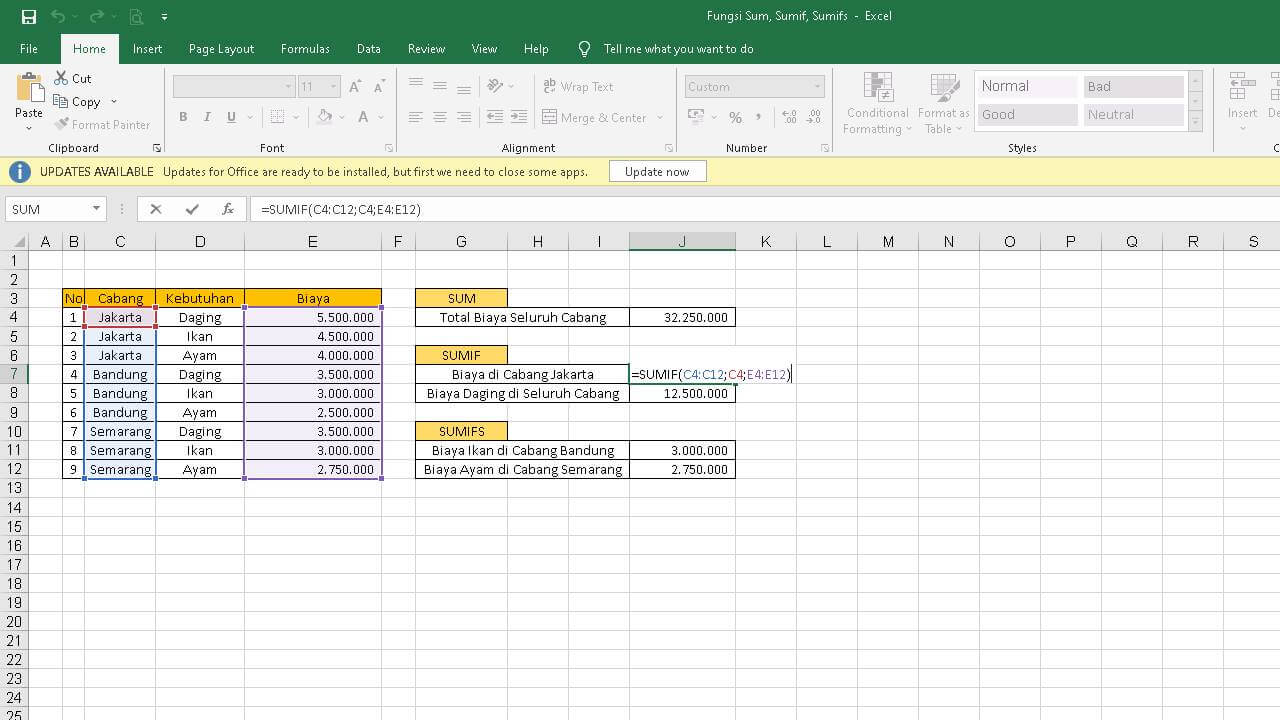
5. Cara Menjumlahkan di Excel Dengan Sheet Berbeda
Contohnya Anda memiliki data hasil penjualan bulan Januari di Sheet 1 sel D4, kemudian data penjualan bulan Februari di Sheet 2 sel D4. Di sheet 3, Anda akan melakukan penjumlahan data.
Untuk melakukannya, di sheet 3 di bagian sel untuk meletakkan penjumlahkan ketikkan rumus =Sheet1!D4+Sheet2!D4. Atau Anda juga bisa menggunakan fungsi SUM dengan rumus =SUM(Sheet1!D4;Sheet2!D4).
Baca juga :
Demikian beberapa cara menjumlahkan di Excel yang dapat dicoba. Mudah sekali bukan?

