Bagi Anda yang sering presentasi menggunakan powerpoint, pastinya harus mengetahui cara ngeprint power point untuk bisa dibagikan saat presentasi.
Mungkin untuk menggunakan aplikasi dan melakukan presentasi tidak akan terlalu sulit, tetapi bagaimana dengan melakukan print tulisan dengan power point tersebut. Ada beberapa tahap yang harus dilakukan.
Memilih Printer yang Digunakan
Tahap pertama yang dilakukan untuk melakukan cara ngeprint power point adalah memilih printer yang akan digunakan. Terutama ketika sudah dikoneksikan pada laptop atau PC, ada pilihan untuk mengeprintnya. Caranya antara lain adalah:
1. Masuk Menu Print
Untuk mengeprint, Anda perlu masuk dulu pada menu print seperti biasa Anda melakukan print untuk format lain. Barulah melihat pengaturan pada menu print tersebut.
File > Print
2. Klik Opsi Dropdown
Berikutnya untuk cara ngeprint power point selanjutnya adalah klik opsi dropdown yang terletak di bawah printer. Tujuannya untuk memilih printer yang sudah terinstall pada PC atau laptop Anda tersebut.
3. Pilih Printer yang Digunakan
Setelah selesai baru Anda pilih printer yang akan digunakan pada pengaturannya, dan berlanjut pada tahap selanjutnya.
Printer default yang akan ditampilkan dikontrol oleh sistem Anda sendiri, dengan menggunakan dan membuka control panel pada windows.

Pemilihan Halaman
Ini merupakan tahap selanjutnya untuk cara ngeprint power point, yaitu pemilihan halaman. Dimana cara memilih halaman tersebut dengan masuk pada menu pengaturan dan mengklik dropdown di bawah pengaturan tersebut.
Untuk pengaturan biasnya adalah print all sides jika memang akan mencetak semua halaman. Namun, berbeda lagi jika ingin mencetak beberapa bagian saja. Dibawah pengaturan biasa terdapat beberapa pilihan seperti print 1 lembar, 2 lembar ataupun mencetak dengan digabung dalam 1 slide.
Pada pemilihan custom range, akan terdapat kolom atau kotak untuk memasukkan pemilihan slide yang akan dicetak. Cara memasukkannya adalah dengan memasukkan atau meletakkan slide pertama hingga slide terakhir dengan menggunakan tanda penghubung bagi yang diingin cetak tadi.
Untuk itu, pergunakan pilihan prit current slide yang bermaksud untuk menunjukkan slide tertentu yang akan diprint.
Pemilihan Orientation Dan Pengaturan Warna
Jika Anda sudah melakukan pemilihan halaman, dalam melakukan cara ngeprint power point perlu dilakukan pemilihan orientation dan juga pengaturan warna. Karena, pengaturan seperti sangat diperlukan untuk menentukan dalam posisi seperti apa konten atau bagian yang akan Anda print tadi.
Cara pemilihan orientation adalah dengan memasuki menu pengaturan kembali dan pilih opsi orientation yang hanya terdapat dua pilihan yaitu portrait dan landscape. Pada posisi landscape arah kertas memang terlihat melebar, sedangkan portrait terlihat posisi kertas lebih tinggi daripada lebarnya.
Sedangkan, untuk pengaturan warna atau color berfungsi untuk memperjelas pewarnaan pada hasil cetak tersebut. Hal ini akan berhubungan dengan tinta print.
Print Full Page Slides
Seperti yang sudah dikatakan sebelumnya untuk cara ngeprint power point berdasarkan pemilihan halaman tadi, ada beberapa pilihan cara memilih halaman yang akan diprint. Ada salah satu teknik mencetak dengan melakukan print full page slides atau mencetak dengan bentuk satu halaman kertas penuh.
Memang keuntungan dari mencetak versi ini Anda dapat melihat kesalahan dengan jelas dalam pembuatan konten. Namun, ada kelemahan karena lebih boros kertas dan tintanya.
Caranya adalah dengan memasuki menu print pada halaman yang akan diprint tersebut, lalu pilih pengaturan pilihan slide dan pilih slide yang dipilih yaitu full page slide.
Cara Print 1 Lembar Jadi 2 Slide
Apabila sebelumnya Anda sudah mengetahui cara ngeprint power point secara full page slide, maka sekarang ini juga akan dijelaskan cara mencetak 1 lembar power point tapi bisa menampung 2 slide sekaligus.
Caranya adalah dengan memasuki menu pengaturan print dan memilih halaman yang akan diprint, dengan tidak melupakan jenis printer yang akan dipakai dan menulis halaman dan jumlah slide yang akan diprint. Cukup mudah dan simpel, hanya sebatas pada penulisan slide yang akan dipilih.
Cara Print 1 Lembar 4 Slide
Tidak hanya 2 slide yang bisa dicetak dalam satu halaman untuk format power point, tetapi cara ngeprint power point bisa juga dilakukan menjadi 4 slide dalam 1 lembar. Yaitu dengan cara sebagai berikut:
- Pilih halaman yang akan dicetak
- Tekan Ctrl + P dan klik menu file lalu pilih print.
- Pilih printer yang sudah terpasang
- Tentukan halaman slide berapa saja yang akan diprint sebanyak 4 slide dengan menggunakan tanda penghubung.
- Tentukan handout, yaitu penentuan berapa slide yang akan Anda cetak sekaligus dalam satu halaman.
- Centang pada frame slide dan scale to fit paper.
- Pilih orientasi kertas dan lihat preview sebelum mencetak
- Langsung klik tombol print.
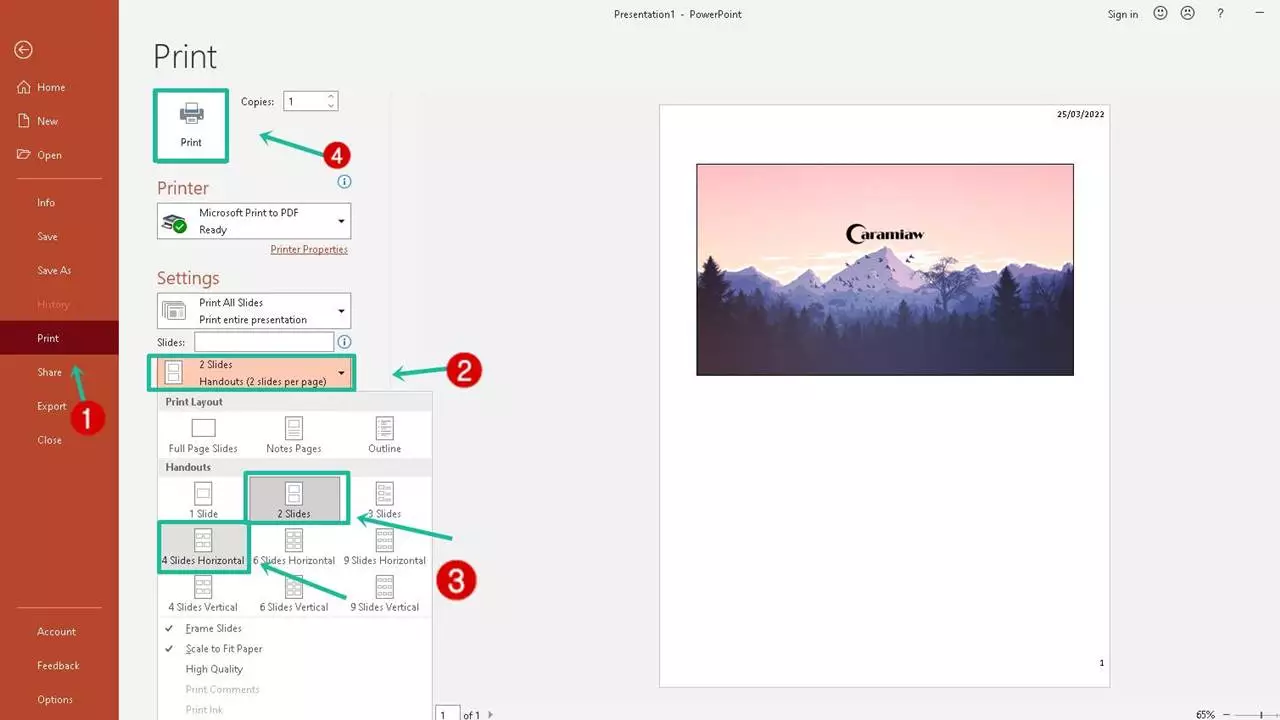
Cara Print 1 Lembar 6 Slide
Pada dasarnya, cara ngeprint power point dengan memanfaatkan 6 slide hampir sama dengan cara mengambil ukuran 4 slide atau 2 slide pada satu lembar kertas. Hanya perbedaan terdapat pada memasukkan jumlah slide yang akan di print saja.
Jika pada 4 slide Anda memasukkan jumlah slide yang akan diprint dengan memasukkan nomor halaman yang menggunakan penghubung tadi. Selebihnya pengaturan hampir sama dan tidak ada perbedaan sama sekali.
Baca juga :
| ✦ Cara Membuat Power Point Yang Menarik |
| ✦ Cara Membuat PPT Di Hp |
| ✦ Cara Penggunaan Power Point |
Cara Print Format Pdf
Tidak hanya berbicara mengenai masalah halaman, atau bagian slide yang akan diprint. Tapi ada juga cara ngeprint power point berdasarkan format PDF.
Setelah mengetahui semua trik dan teknis cara ngeprint power point, dapat disimpulkan bahwa mencetak dokumen dengan format power point tidaklah sulit. Artinya, dalam mencetak dokumen dari power point tidak sama dengan mencetak dokumen dari format biasa seperti word.
Karena, format power point memiliki beberapa pilihan pada saat mencetaknya. Pilihan tersebut berkaitan dengan bentuk dan ukuran kertas atau halaman, serta format dan posisinya.
Oleh karena itu, perlu sedikit mempelajari bagaimana cara terbaik mencetak melalui format power point ini agar tidak terjadi kesalahan mencetak. Sehingga, pada saat akan presentasi hasil cetak dokumen bisa tercetak dengan sangat baik dan rapi tanpa cacat.

