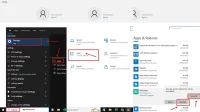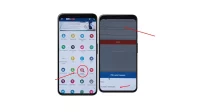Google Meet merupakan salah satu platform Yang diciptakan oleh Google untuk menjalankan pertemuan ataupun meeting secara virtual. Google Meet mulai ramai digunakan ketika pandemi dan kegiatan sekolah jarak jauh ataupun daring dilaksanakan di setiap negara.
Perbedaan Google Meet dengan platform lainnya adalah Google Meet tidak memiliki minimal waktu sehingga bisa digunakan selama mungkin. Berikut adalah informasi lengkap berkenaan dengan cara pakai Google meet mulai dari share screen hingga pembuatan Link.
Cara Membuat Link Google Meet
Cara membuat link Google meet sangat mudah Yaitu Anda bisa langsung membuka Google meet di komputer Anda dan Anda langsung bisa memilih pilihan mulai rapat yang ada pada bagian awal.
- Buka aplikasi google meet di hp atau meet.google.com di browser pc laptop
- Rapat Baru
- Buat Rapat Untuk Nanti
- Lalu Copy Link
- Tingal paste link kirim ke teman atau rekan anda melalui telegram atau whatsaap dan email
- Buka link tersebut di tab baru pada browser misal firefox/chrome
Selain itu bisa melalui “Mulai Rapat Instan”
- Rapat Baru
- Mulai Rapat Instan
- Copy Link /Salin Link
- Bagikan undangan melalui WA, Telegram dll
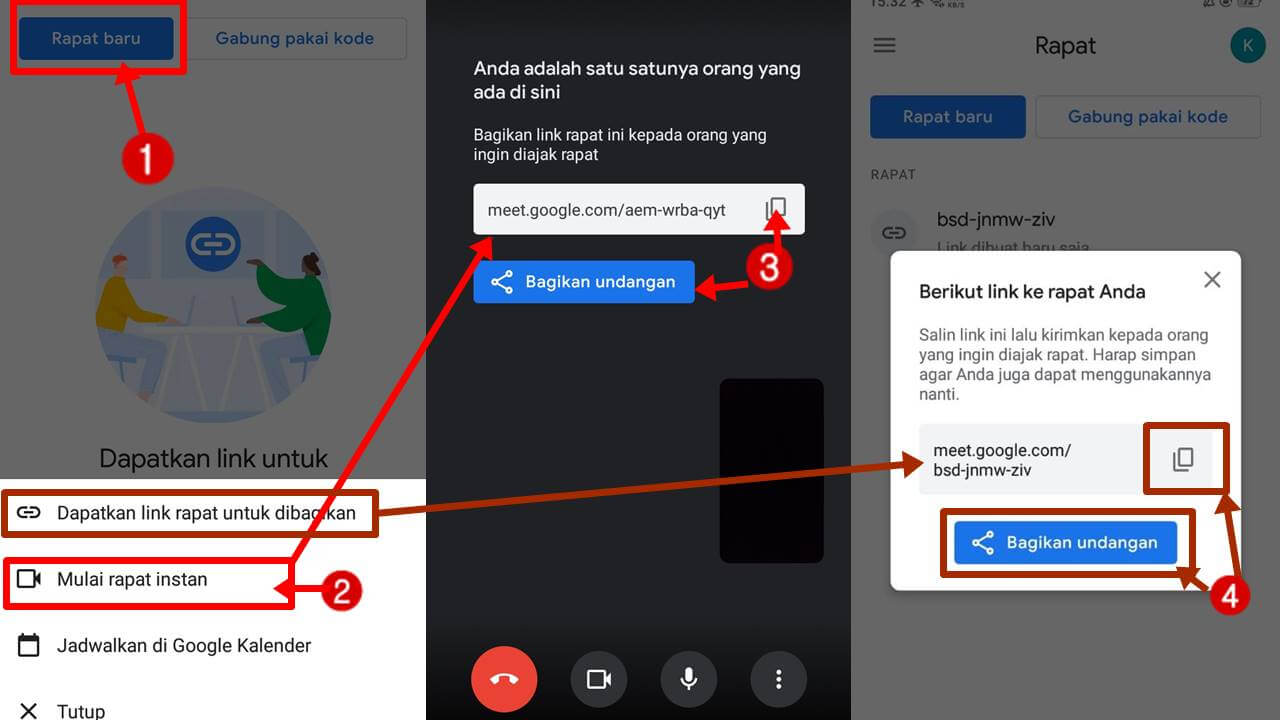
Pilih gabung sekarang untuk bisa membuat Room di Google meet dan ketika Anda sudah berhasil Anda akan mendapatkan Link yang bisa di copy. Setelah itu Anda bisa membagikan link tersebut melalui platform komunikasi.
Cara Join Google Meet
Cara join Google meet juga dapat Anda lakukan dengan mudah Anda bisa langsung mengcopy link yang telah dibagikan dan pastinya di kolom search pada Browser. Apa itu Anda akan ditampilkan pada opsi menghidupkan kamera atau tidak Dan tinggal bergabung untuk meeting.
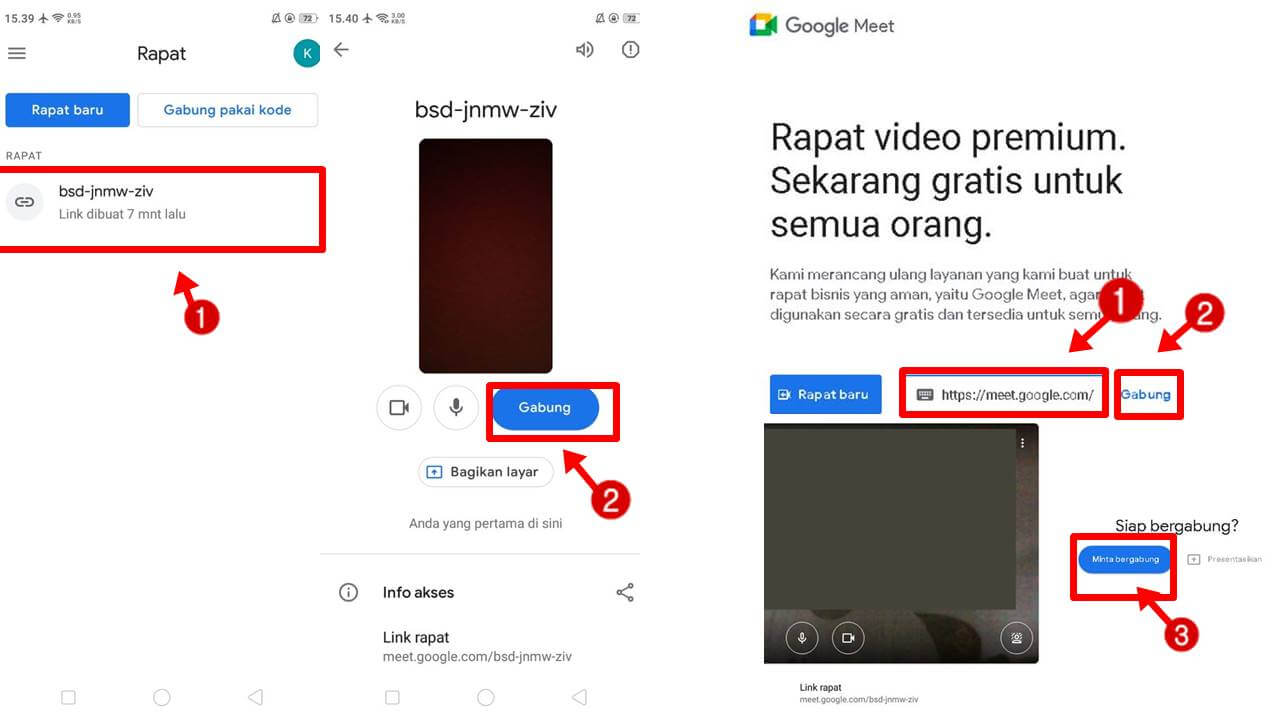
- Buka aplikasi google meet
- Login terlebih dahulu jika belum
- Pada bagian bawah rapat ada kode
- Pilih saja misal bsd-jnmw-zv
- Gabung
Atau jika pakai browser dengan metode ini
- Kunjungi https://meet.google.com/
- Pada kotak kolom masukkan kode atau link tinggal Paste/Tempel
- Gabung
- Minta Bergabung
Tunggu sampai Konfirmasi “Izinkan” agar bisa bergabung dalam rapat.
Cara Mengganti Background Google Meet
Apakah Anda bosan dengan background yang begitu-begitu saja? Anda bisa dengan mudah mengganti background Google meet dengan cara Lihat di bagian bawah tampilan icon lalu cari ubah latar belakang dan Anda bisa memilih file ataupun gambar yang Anda inginkan.
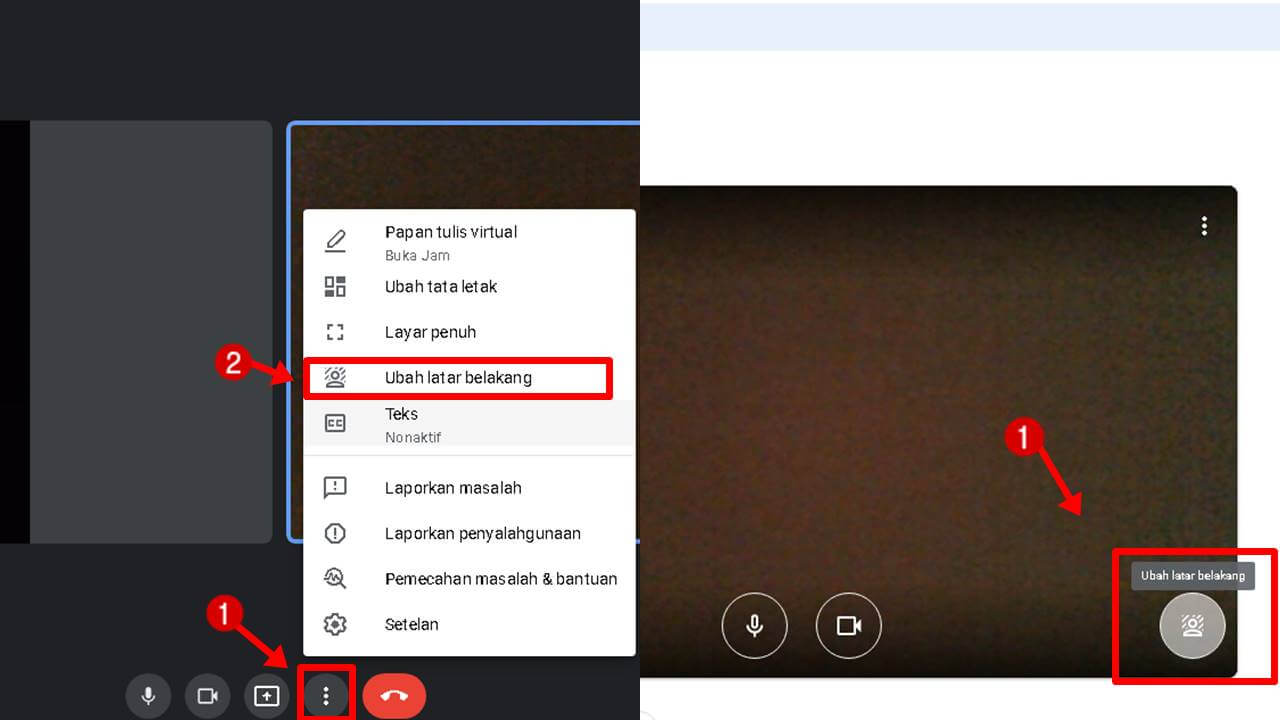
- Jika via aplikasi HP dengan pilih “Tiga Titik” kemudian “Ubah latar belakang’
- Apabila melalui pc laptop browser pilih pada pojok kanan bawah icon bulat ada simbol orangnya klik “Ubah latar belakang”
Cara Share Screen di Google Meet
Informasi pertama ketika menggunakan Google meet adalah cara share screen di Google Meet sendiri. Anda bisa langsung bergabung dengan Link yang dibagikan dan memilih opsi presentasi di bagian kanan layar.
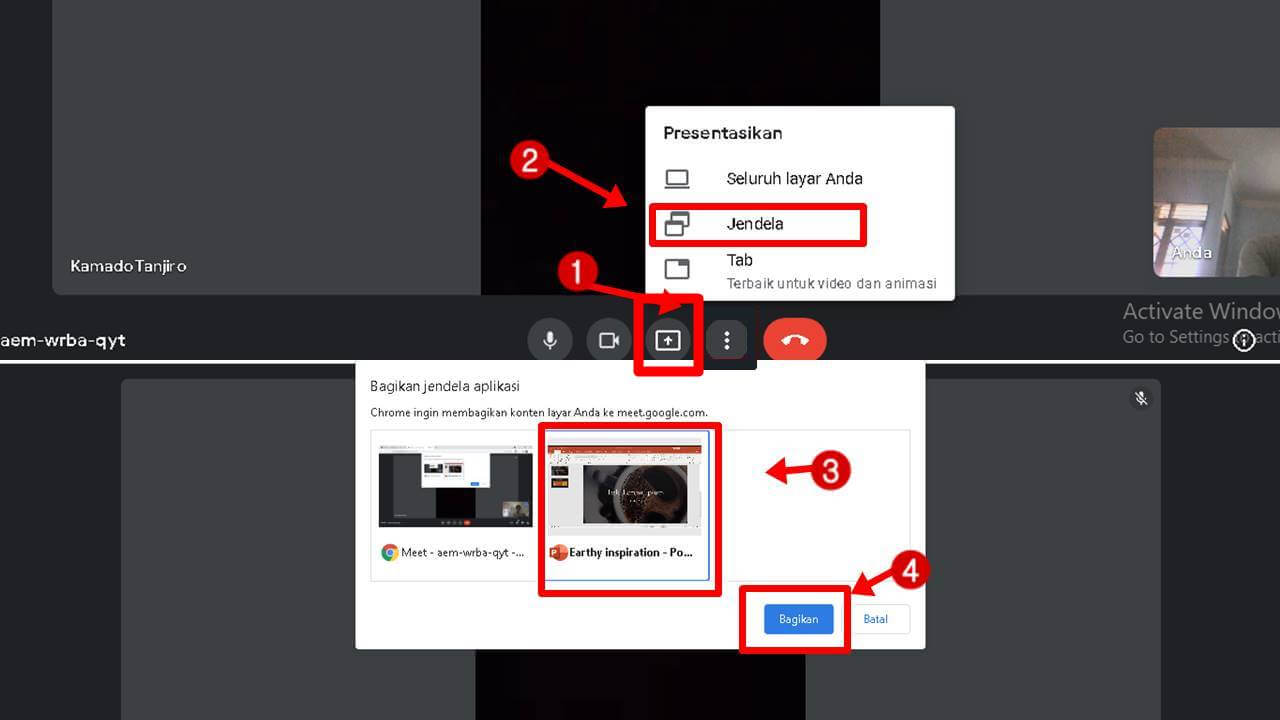
- Klik pada menu icon kotak ditengah ada panah ke atas “Share Screen”
- Jendela
- Pilih misal jendela Power Point
- Bagikan
Setelah itu terdapat beberapa pilihan layar yang akan diperlihatkan. Klik layar yang Anda inginkan untuk screen kepada partisipan dan layar tersebut ataupun informasi pada air tersebut sudah dibagikan kepada partisipan lainnya.
Cara Presentasi di Google Meet
Hampir sama dengan cara screen di Google Meet, Anda tinggal memilih materi yang akan dipresentasikan dengan cara share screen.
Pastikan audio dan microphone dalam keadaan hidup sehingga ketika Anda telah melakukan presentasi suara dapat didengar oleh partisipan lainnya. Cara ini dapat dilakukan untuk bisa melakukan presentasi di Google meet setiap waktu.
Cara Menampilkan Power Point di Google Meet
Cara pakai Google meet yang juga sangat penting adalah bagaimana cara agar Anda bisa menampilkan PowerPoint. PowerPoint merupakan salah satu program untuk membuat slide show ataupun presentasi.
Caranya adalah Anda membuka terlebih dahulu file PowerPoint tersebut sehingga muncul pada bar bagian bawah PC ataupun laptop Anda.

- Buka Power Point Terlebih dahulu
- Buka File Presentasi
- Tab pada menu Slide Show
- From Begining “Untuk fullscreen”
- Buka google meet
- Nah setelah itu bisa pakai menu fitur Share Screen diatas tinggal scroll keatas artikel ini ya hehe 🙂
Setelah itu Anda tinggal memilih pilihan bagaikan layar yang ada pada Google Meet dan pilih layer dengan tampilan PowerPoint sebelumnya.
Cara Merekam di Google Meet
Untuk arsip atau dokumentasi Anda bisa merekam seluruh kegiatan yang telah dilakukan melalui Google Meet.
Caranya juga sangat mudah Anda bisa langsung bergabung kedalaman Meet atau pertemuan yang telah dibagikan linknya lalu Pilih opsi lainnya dan klik pilihan rekam rapat. Cara otomatis seluruh rapat atau pertemuan sudah Terekam dan akan disimpan di dalam drive yang mengadakan Google Meet.
Rekaman Google Meet berakhir ketika house ataupun yang membuat link mengakhiri rapat.
Jika tidak menemukan fitur tersebut pakai tips berikut ini :
- Buka tab baru google chrome
- Pilih menu extensi pada pojok kanan atas
- atau bisa lewat sini https://chrome.google.com/webstore/category/extensions
- Pada kotak pencarian ketikkan screen recorder
- Centang Extension
- Pilih Screen Recorder by https://userbob.com
- Atau langsung saja lewat link ini
https://chrome.google.com/webstore/detail/screen-recorder/olfiakiemgabphalhjfjbcmganhfkbcg
- Tambahkan ke chrome
- Tambahkan Extensi
- Setelah itu munculkan Icon Screen Recorder
- Klik menu extension pojok kanan atas pilih Screen Recorder lalu Sematkan icon pin
Cara Menggunakan Screen Recorder
Buka lagi tab google meeting kalian yang sebelumnya
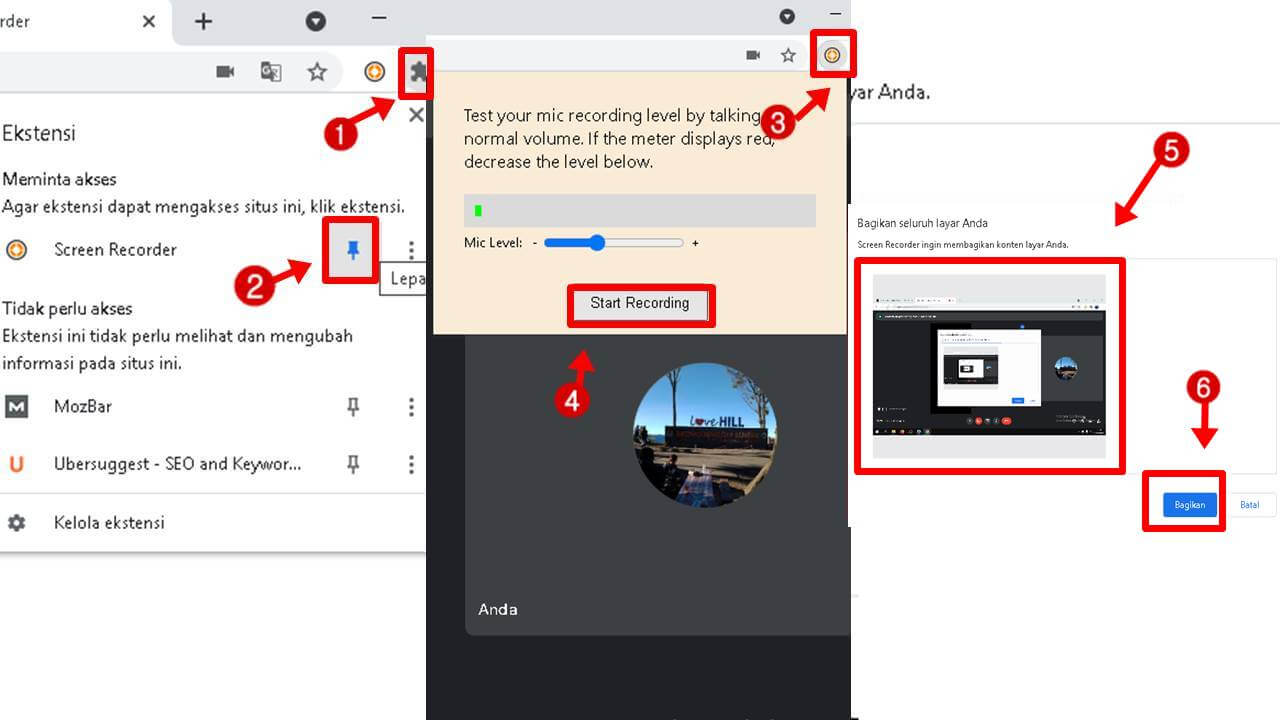
- Pilih screen recorder lingkaran kuning pada pojok kanan atas
- Untuk mengaktifkan record perlu anda bersuara dan tepuk tangan agar tombol record muncul
- Start Recording
- Bagikan seluruh layar anda klik pada window
- Bagikan
- Lanjutkan aktifitas google meeting bersama teman maupun partner
- Apabila sudah selesai meeting
- Klik icon merah pada pojok kanan atas
- End Recording
- Beri nama file rekaman
- Simpan
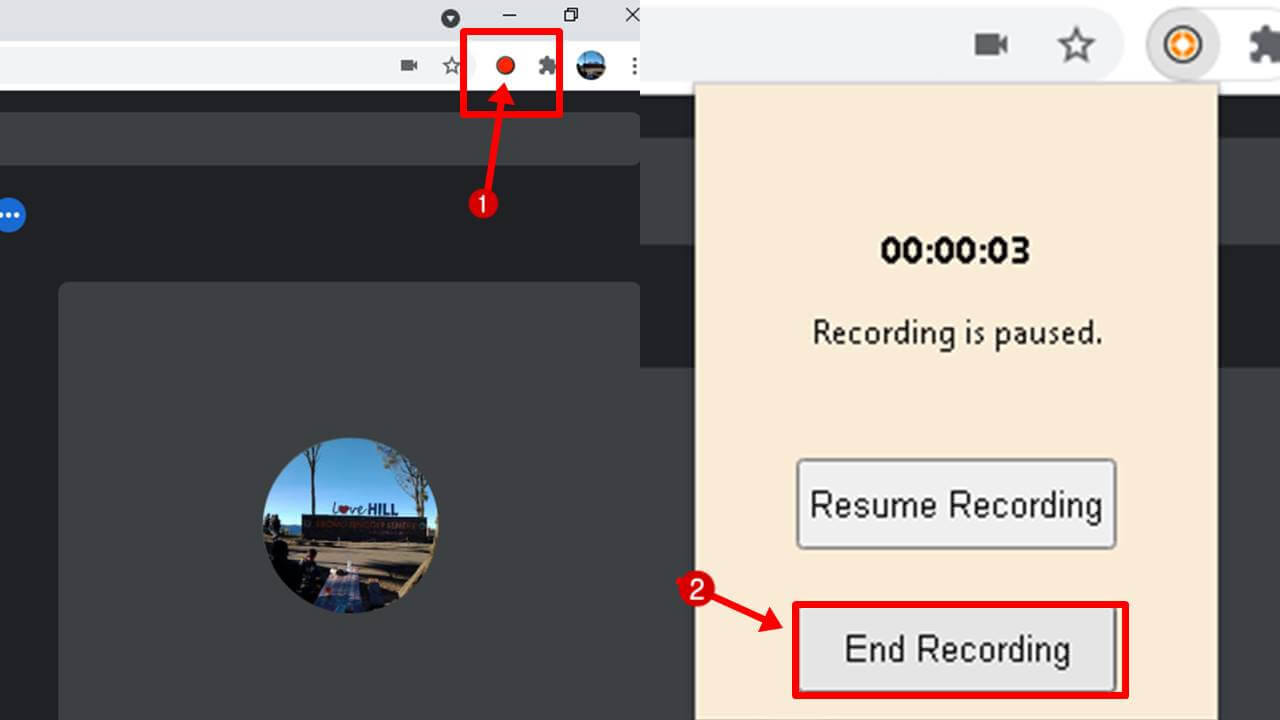
Cara Mengganti Nama di Google Meet
Cara mengganti nama di Google Meet adalah dengan memilih profil Anda di bagian ujung kanan. Selanjutnya Anda bisa memilih opsi kelola Google Anda dan hal ini akan membuat Anda mengubah pengaturan yang ada pada akun Google yang Anda miliki.
Metode pengaturan sama dengan ini : Cara Mengganti Nama Di Google Classroom
Anda bisa memilih fitur pribadi yang ada pada di sebelah kiri lalu mengubah nama hingga foto yang Anda inginkan. Cara ini terbilang sedikit Kompleks karena Anda harus masuk ke akun Google Anda terlebih dahulu tidak bisa langsung di Google Meet.
Baca juga :
| ♦ Cara Perbarui Play Store Versi Terbaru |
| ♦ Cara Membuat Akun Google Baru Di Hp Android |
| ♦ Cara Hapus Akun Google Lama |
Semua informasi berkenaan dengan Google meet sudah dijelaskan di atas sehingga Anda tidak perlu khawatir tentang cara pakai Google meet apabila ini kali pertama Anda menggunakan platform untuk diskusi.