Memotong beberapa bagian video untuk mendapatkan hasil yang lebih menarik dan bagus memang dibutuhkan. Apalagi jika video tersebut akan diunggah ke sebuah situs di internet yang mana membutuhkan hasil edit video yang terbaik.
Sekarang mengedit video seperti memotongnya dapat dilakukan di ponsel pintar dengan menggunakan aplikasi dit video yang kini sudah banyak bermunculan.
Salah satu aplikasi edit video yang bagus adalah Kinemaster. Aplikasi ini merupakan aplikasi yang mudah untuk digunakan dan memiliki fitur yang cukup lengkap dan meriah. Jadi, Anda tidak perlu lagi menggunakan software di komputer untuk mengedit atau memotong video yang diinginkan.
Lalu bagaimana cara memotong video di kinemaster? Anda ingin tahu langkah-langkahnya? Berikut ini adalah pembahasannya untuk Anda:
Beginilah Cara Memotong Video di Kinemaster
- Bukalah aplikasi Kinemaster yang ada di ponsel pintar Anda
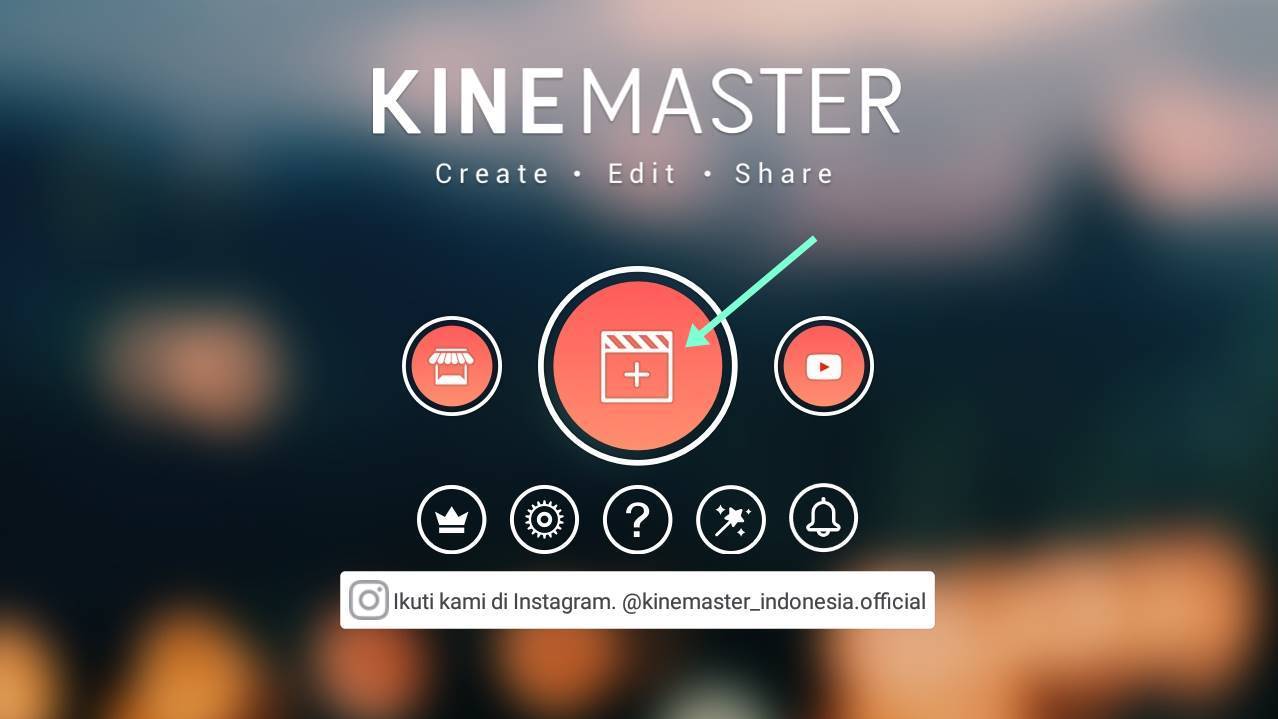
- Jika sudah terbuka, pilihlah tanda atau ikon plus (+) dan Asisten Proyek kemudian beri nama video yang akan diedit
- Setelah itu, tekan Pilih untuk memilih video yang akan diedit. Anda dapat memilih satu video saja atau lebih dari satu video sebagai tujuan
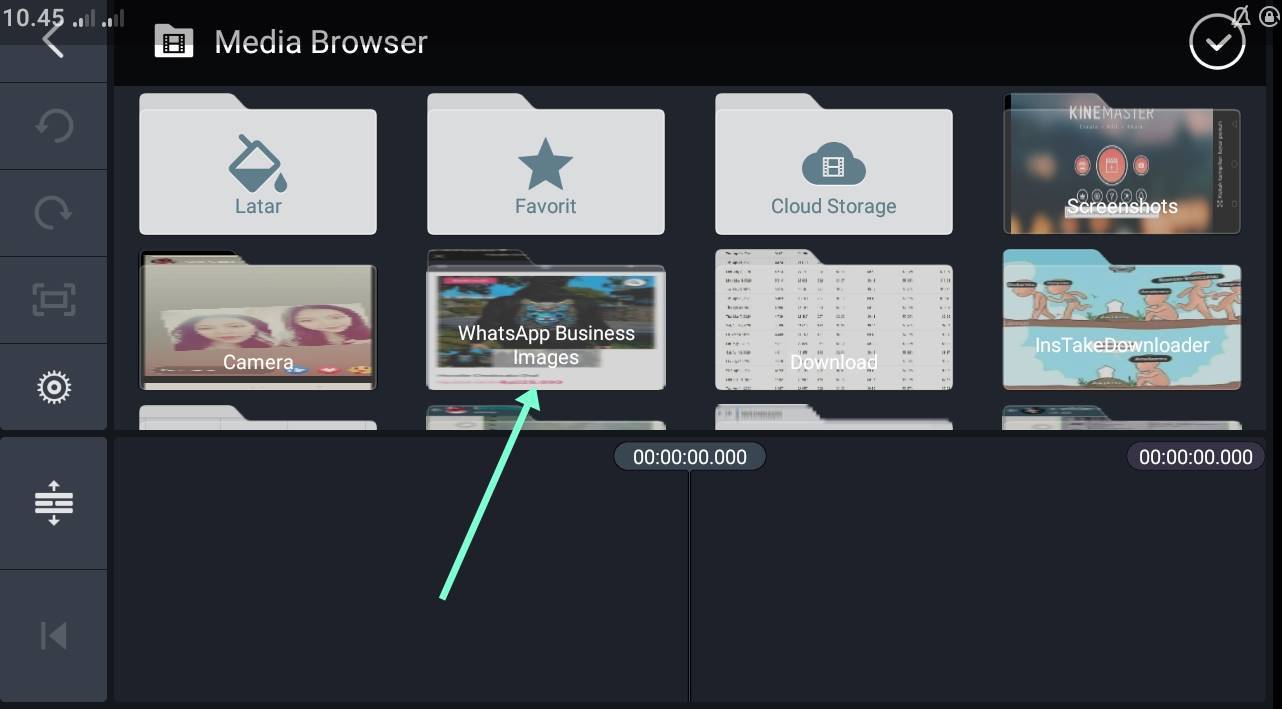
- Pilih tema namun jika tidak ingin biarkan saja agar orisinil, setelah itu tekan menus Berikut/Next
- Berikan teks di video, jika tidak ingin maka tekan saja langsung Berikut/Next
- Kemudian pilih background audio atau latar suara, jika tidak juga langsung tekan saja Berikut/Next
- Setelah itu tap gambar klip yang sejajar dan berurutan atau gambar bagian video
- Jika sudah pilih dan tekan ikon Gunting untuk memulai memotong video
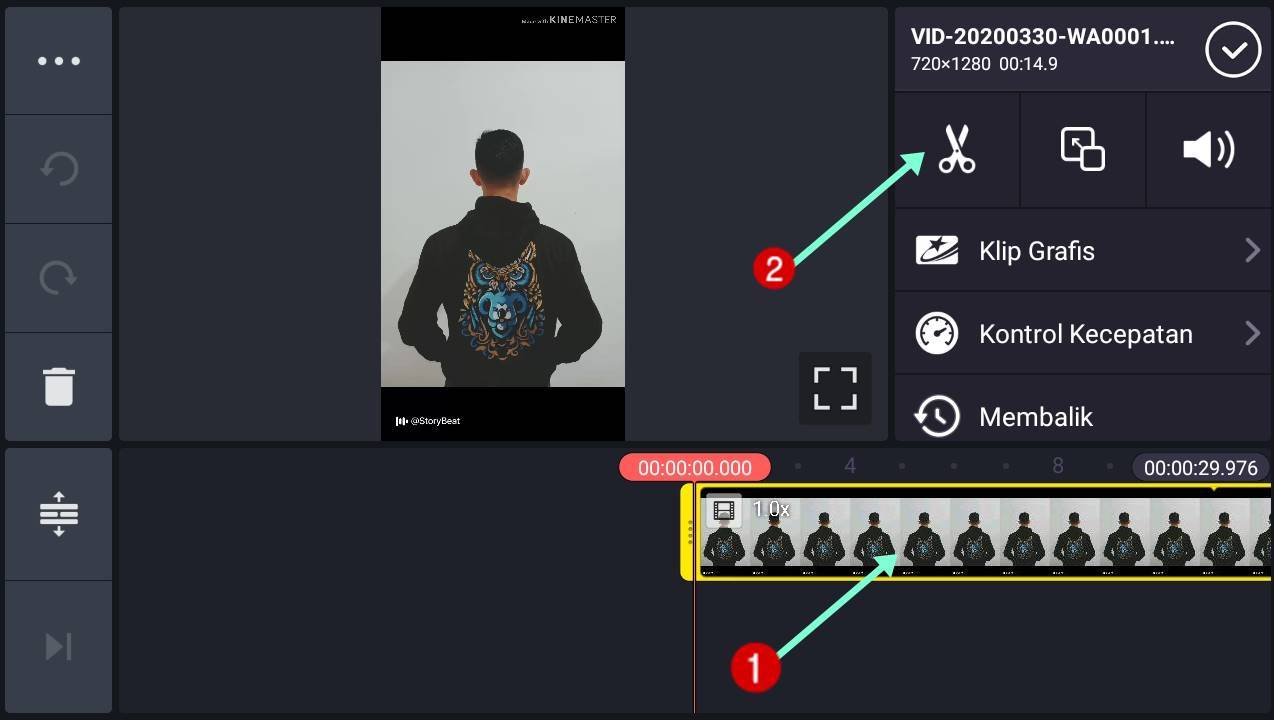
Dalam cara memotong atau memangkas video di Kinemaster ini ada beberapa keterangan yang perlu untuk diketahui. Beberapa keterangan tersebut seperti:
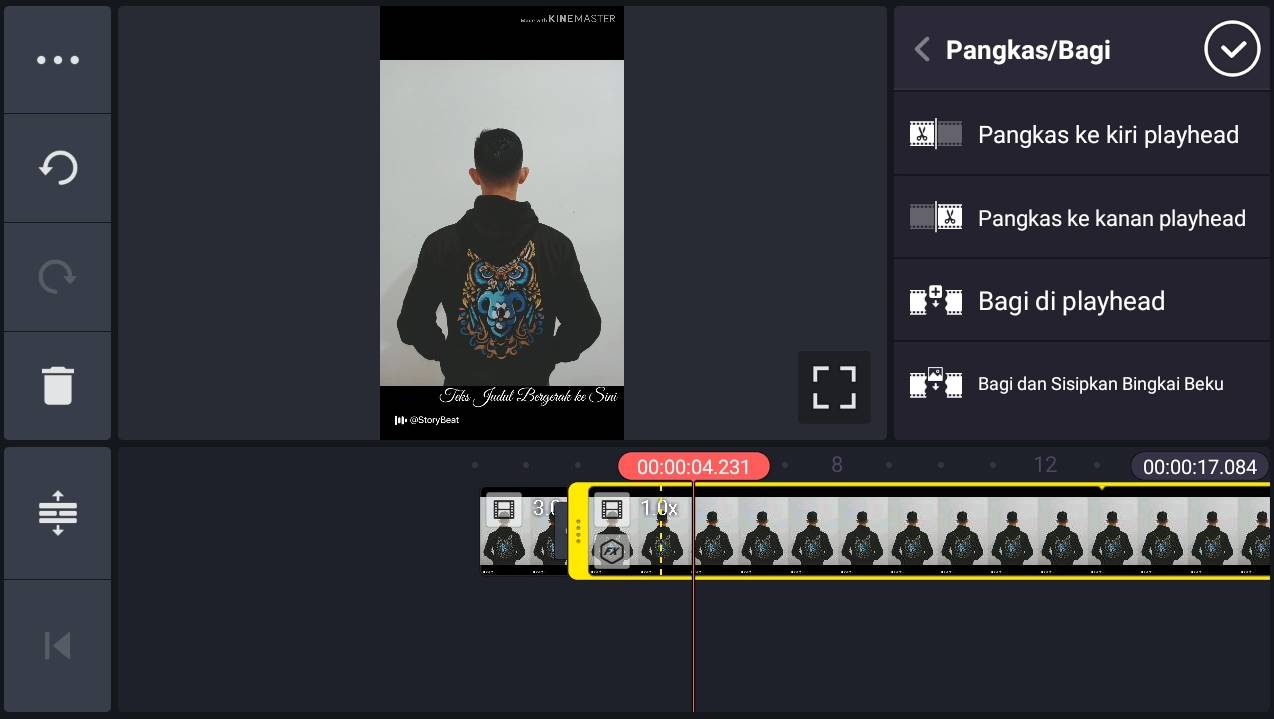
- Trim to Left of Playhead, ini untuk memotong video di bagian depannya atau bagian awal
- Trim to Right of Playhead, ini untuk memotong video di bagian belakangnya atau bagian akhir
- Split at played, ini untuk memotong video menjadi beberapa bagian namun tanpa membuang yang lainnya, serta potongan-potongan dari video itu dapat diedit lagi sesuai dengan keinginan
Baca Juga :
| • Cara Menggunakan Kinemaster di HP |
| • Cara Mempercepat Video Di Kinemaster |
| • Cara Memotong Lagu Di Kinemaster |
Cara untuk Memotong Video di Split at Playhead
Apabila Anda ingin memotong video hanya karena ingin membuang bagian tertentu, Anda dapat menggunakan fitur Split at Playhead yang ada di aplikasi Kinemaster. Berikut adalah cara memotong video di kinemaster di Split at Playhead:
- Tap pada klip video yang akan diedit, kemudian arahkan ke garis merah vertikal sesuai dengan batas awal dari video yang ingin dipotong, pilih ikon gunting, kemudian pilih split at playhead atau bagi di playhead, tekan centang, jika sudah Anda akan mendapatkan 2 potongan bagian dari video.
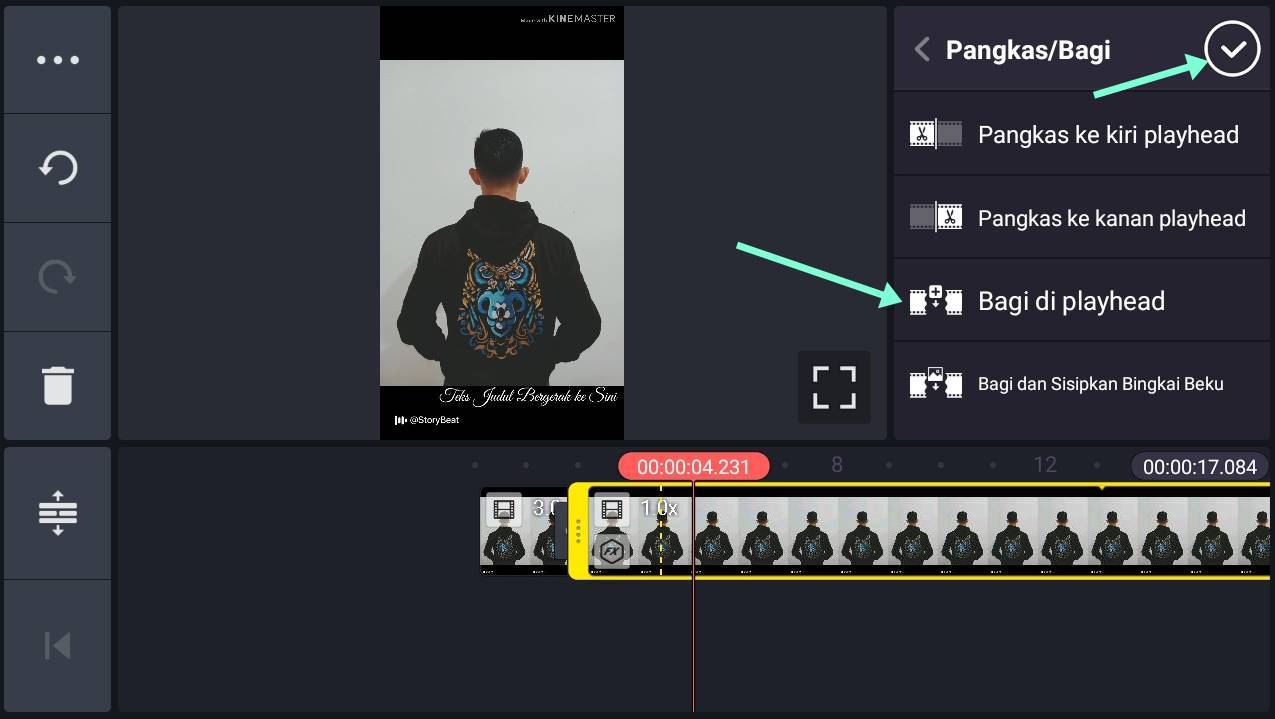
- Jika sudah menjadi dua, tap kembali klip video ke dua untuk menentukan bagian batas akhir dari potongan video, caranya hampir sama yaitu pilij ikon gunting, kemudian pilij split at playhead atau bagi di playhead, tekan centang lalu Anda akan mendapatkan 3 potongan video.
- Pilih bagian video yang akan dibuang lalu pilihlah ikon tong sampah yang terletak di bagian kiri untuk menghapus atau membuang potongan video yang tidak diinginkan tersebut.
Itulah langkah-langkah atau cara memotong video di kinemaster untuk mendapatkan video yang seperti Anda inginkan dan membuang bagian yang tidak perlu.
Dalam mengedit video tentunya tidak boleh asal-asalan, Anda harus menentukan bagian-bagian mana saja yang seharusnya ada di dalam video ataupun tidak ada. Maka pikirkan, tentukan dan pilihlah dengan hati-hati agar mendapatkan video menarik yang sesuai dengan keinginan.

