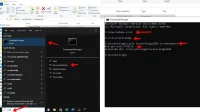Biasanya untuk keperluan tertentu entah itu untuk keperluan melamar kerja, mendaftarkan sekolah, membuat SKCK atau lainnya Anda akan membutuhkan pas foto sebagai salah satu persyaratan pentingnya.
Nah, jika sebelumnya untuk pas foto mungkin Anda harus datang ke studio untuk bisa mencetak foto sesuai dengan apa yang menjadi ketentuan misalnya background. Nah, saat ini Anda bisa dengan mudah cara mengganti baground foto di laptop dan hanya dirumah saja.
Hanya dengan menggunakan kamera dari smartphone, saat ini Anda sudah bisa mendapatkan foto dengan kualitas yang bagus. Namun Yang menjadi masalah adalah mengganti background fotonya. Ini menjadi masalah beberapa orang, terutama untuk mereka yang tidak pandai mengedit.
Nah, sebenarnya ada cara mengganti background foto di laptop dengan cara yang mudah banget dan tanpa Anda harus menginstal aplikasi tertentu. Anda hanya membutuhkan laptop untuk bisa mengganti background dengan sangat mudah. Anda bisa memanfaatkan software bawaan dari laptop Anda.
Nah, jika Anda penasaran dan ingin segera mengubah background foto Anda dengan hanya menggunakan laptop dan tanpa software tambahan lainnya berikut ini ada beberapa cara mengganti baground foto di laptop yang bisa Anda lakukan dengan hanya menggunakan Microsoft Word. Diantaranya:
Masukkan Foto Anda
1. Langkah pertama yang bisa Anda lakukan adalah membuka Microsoft Word dan selanjutnya anda bisa memasukkan foto yang akan Anda edit di halaman Microsoft Word. Insert ⇒ Pictures ⇒ This Device 2. Selanjutnya Anda bisa klik tab format. Lalu pastikan Anda meletakkan foto pada posisi yang sesuai sehingga terlihat presisi. 3. Selanjutnya Anda bisa memilih opsi Position dan pilih Position in Top Center. Dan selanjutnya Anda bisa klik Bring Forward.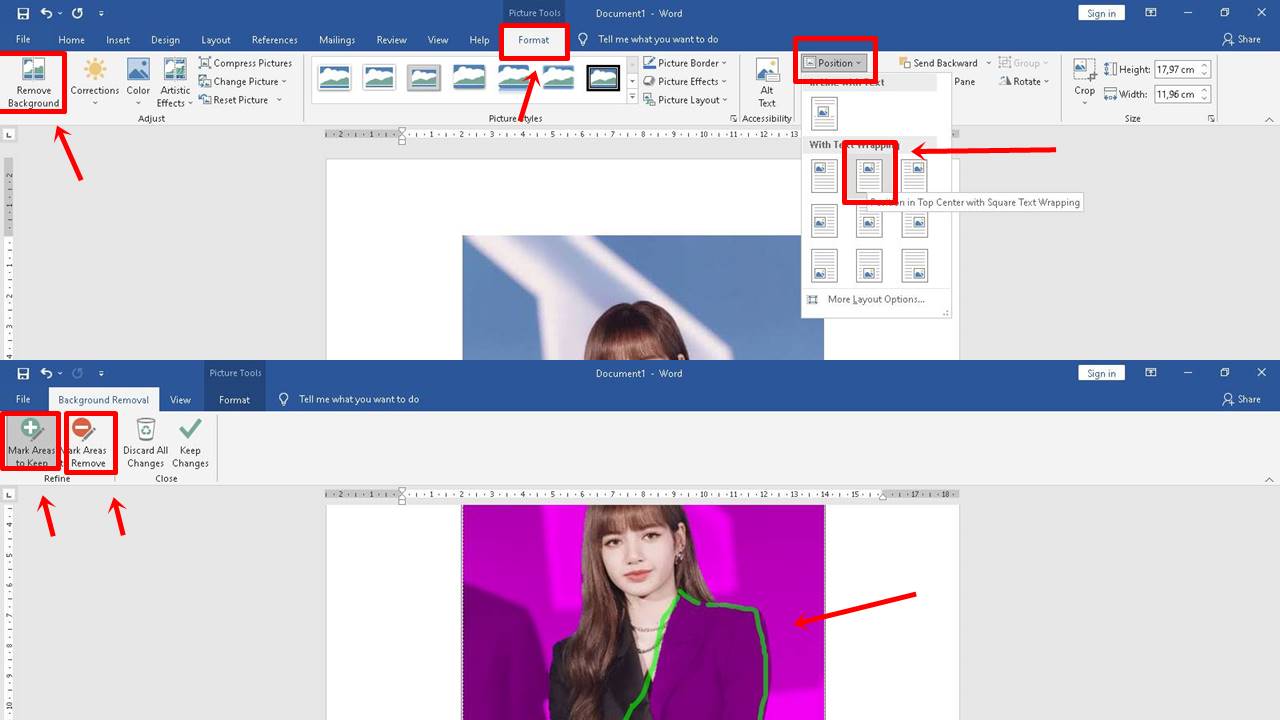
Mulai Menghapus Background
Setelah semua proses langkah pertama sudah selesai, maka Anda bisa memilih :
1. Opsi Remove Background yang ada di tab Format. 2. Anda bisa menyesuaikan titik Background yang ingin Anda hapus dengan teliti dan tepat. Selain itu, pastikan juga jika Anda menghapus seluruh warna background dengan warna magenta.Rapikan Area Yang Akan Dihapus
Jika ternyata Anda melihat ada area yang belum terhapus, maka Anda bisa menyelesaikannya dengan cara manual.
1. Caranya adalah dengan menggunakan tools mark area to keep dan mark area to remove.Untuk cara mengganti baground foto di laptop ini Anda harus mengarahkan pointer ke arah gambar yang selanjutnya akan Anda simpan dengan tools Mark Areas to Keep.
Sedangkan untuk Mark Areas to Remove sendiri nantinya akan digunakan untuk memindai area yang memang anda ingin hapus nantinya.
2. Selanjutnya Anda bisa klik Keep Changes dengan klik tab Background Removal.Memberikan Warna Background
Untuk proses remove background dengan cara manual sendiri memang membutuhkan waktu yang agak lama. Selain itu, Anda harus lebih teliti pada saat membersihkannya.
Nah, jika dirasa sudah selesai dalam membersihkan background, selanjutnya adalah Anda bisa memberikan warna baru yang sesuai Anda inginkan. Nah, cara untuk memberikan warna baru ini Anda bisa mulai dengan memilih
1. Insert, lalu klik Shape dan selanjutnya pilih Rectangle. 2. Selanjutnya Anda bisa mengarahkan pada lembar foto dengan memasukkan rectangle yang sebelumnya sudah Anda pilih.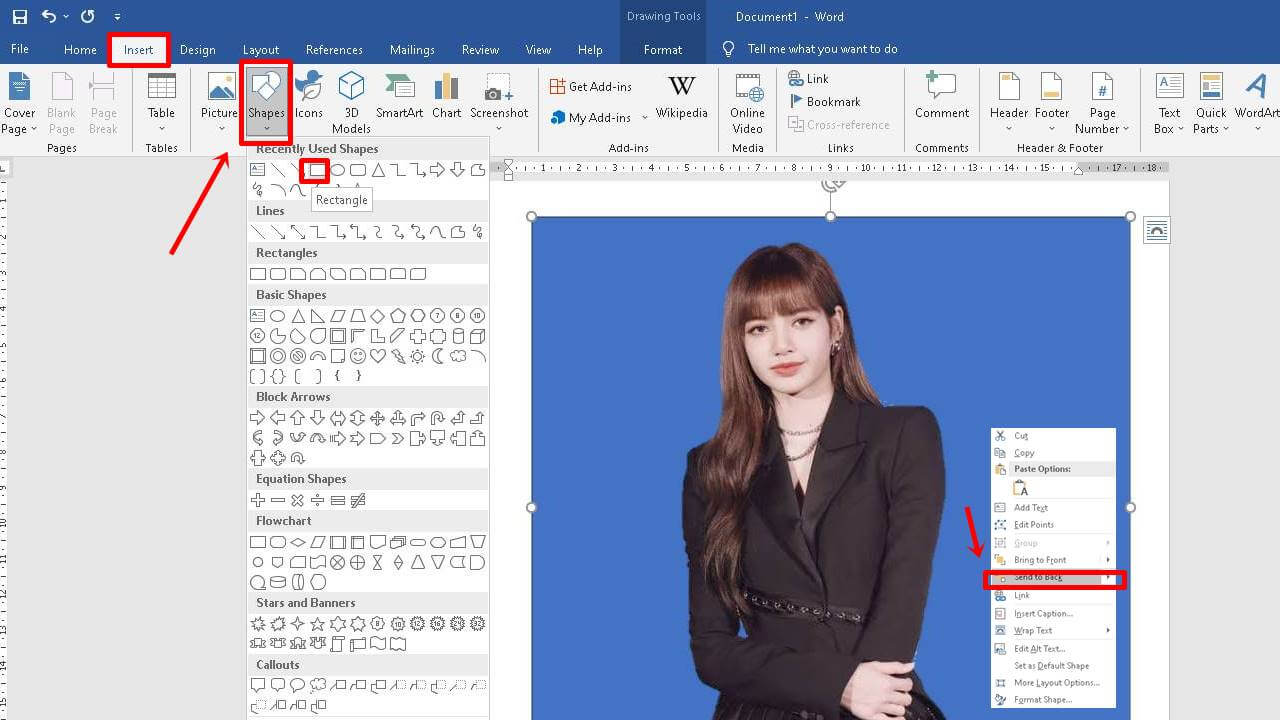
Selanjutnya, Anda bisa menentukan warna yang akan Anda pilihkan pada bagian Shape Style. Di sini Anda bisa memilih warna biru, merah atau warna lainnya untuk background Anda.
3. Klik kanan Rectangle warna biru ⇒ Send To Back, Agar warna biru bisa dibelakan foto kalian.Lalu selanjutnya Anda bisa menyatukan antara foro yang sudah diedit dengan removal background dengan warna yang sudah Anda pilih.
Jika berhasil maka akan terlihat background sudah terganti dengan pilihan warna yang sesuai dengan Anda inginkan sangat mudah bukan caranya?
Simpan Hasil Editan Jadi PDF atau JPG
Nah, untuk simpan foto yang sudah diganti backgroundnya anda bisa pilih File lalu klik Save As, selanjutnya Anda pilih format yang tersedia dengan PDF atau JPEG atau JPG. Anda bisa memilih sesuai dengan pilihan Anda.
Namun sangat disarankan jika ini nantinya foto akan dicetak maka disarankan untuk memilih menyimpan dengan file PDF karena hasilnya jauh lebih maksimal. Ataupun Anda bisa memilih format PNG.
Baca juga :
| • Cara Mendownload Aplikasi Di Laptop Dengan Mudah |
| • Cara Merekam Layar Laptop Dan Suara |
| • Cara Memindahkan Foto Dari Hp Ke Laptop Dengan Kabel Data |
Nah itulah cara mengganti baground foto di laptop yang sangat mudah tanpa harus menggunakan software tambahan apapun.