Mengunci folder di laptop adalah langkah penting dalam menjaga keamanan data pribadi. Di dunia digital yang semakin canggih, privasi menjadi hal yang sangat berharga. Dengan mengunci folder, Kamu dapat memastikan bahwa hanya orang yang berwenang yang dapat mengakses informasi sensitif Kamu.
Cara Mengunci Folder
Untuk mengunci folder dengan password, Kamu dapat mengikuti langkah-langkah sederhana berikut:
1. Langkah-langkah Dasar
- Pilih folder yang ingin Kamu kunci.
- Klik kanan pada folder tersebut dan pilih opsi “Properties“.
- Di jendela Properties, pilih tab “Security“.
- Klik pada tombol “Edit” dan pilih “Add” untuk menambahkan pengguna yang akan memiliki akses ke folder tersebut.
- Setelah menambahkan pengguna, tentukan izin akses yang diinginkan.
- Centang pada Deny semua
- Klik “Apply” dan kemudian “OK” untuk menyimpan perubahan.
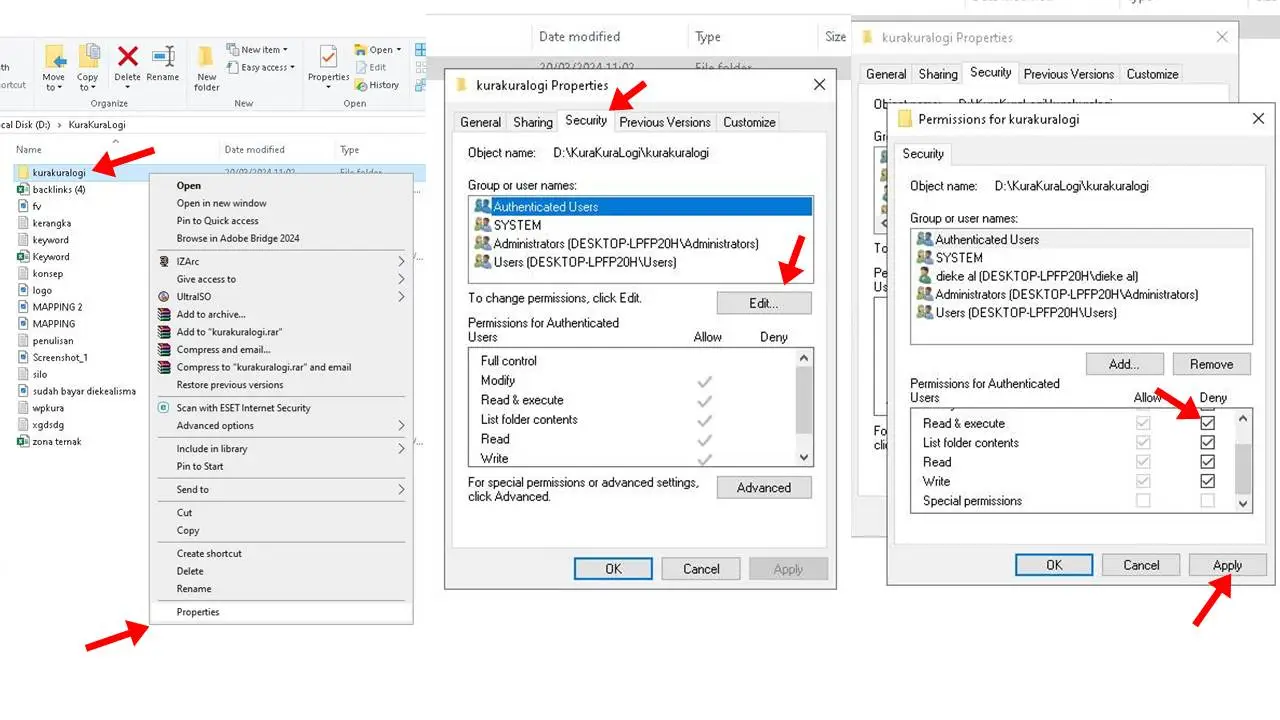
2. Memilih Software yang Tepat
- Ada berbagai macam software yang dapat digunakan untuk mengunci folder dengan password.
- Pastikan untuk memilih software yang kamul dan telah teruji keamanannya.
- Beberapa contoh software yang populer adalah Folder Lock, VeraCrypt, dan AxCrypt.
3. Cara Kunci File di Laptop
Untuk mengunci folder di laptop menggunakan WinRAR, Kamu dapat mengikuti langkah-langkah berikut:
3.1. Install WinRAR
Pastikan Kamu telah menginstal perangkat lunak WinRAR di laptop Kamu. Jika belum, Kamu dapat mengunduh dan menginstalnya dari situs web resmi WinRAR. Cari di google ketik winrar
3.2. Pilih Folder yang Ingin Dikunci
Tentukan folder yang ingin Kamu kunci di laptop Kamu. Pastikan folder tersebut berisi file atau informasi yang ingin Kamu lindungi.
3.3. Klik Kanan:
pada folder yang ingin Kamu kunci, kemudian pilih opsi “Add to archive...” dari menu konteks yang muncul.
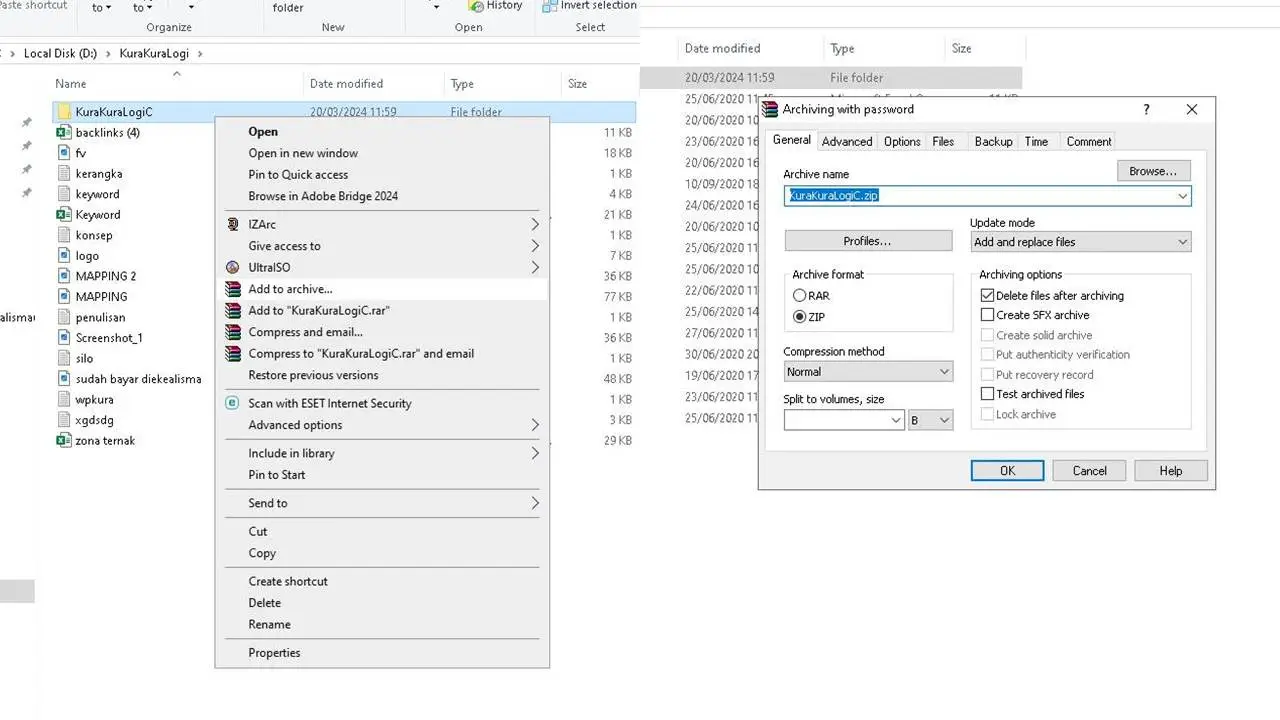
3.4. Atur Pengaturan Kompresi
- Centang pada opsi “Delete files after archiving”
3.5. Tab menu Advanced
Di jendela WinRAR yang terbuka, Kamu akan melihat berbagai opsi pengaturan. Pastikan untuk mengatur kata sandi pada bagian “Set password” untuk mengunci folder.

3.6. Centang Encrypt File names
Agar mengunci folder dilaptop berfungi perlu mencentang opsi ini “Encrypt file names”. Masukkan kata sandi yang kuat untuk folder Kamu. Pastikan kata sandi yang Kamu pilih sulit ditebak dan mudah diingat oleh Kamu sendiri.
3.7. Simpan Perubahan
Setelah Kamu mengatur kata sandi, klik tombol “OK” atau “OK” untuk menyimpan perubahan dan mengunci folder menggunakan WinRAR.
3.8. Verifikasi Kunci Folder
Setelah proses kompresi selesai, Kamu dapat mencoba membuka file arsip yang dihasilkan menggunakan WinRAR. Kamu akan diminta memasukkan kata sandi yang telah Kamu atur sebelumnya untuk membuka arsip dan mengakses isinya.
Dengan mengikuti langkah-langkah di atas, Kamu dapat mengunci folder di laptop menggunakan WinRAR dengan aman dan efektif, menjaga privasi dan keamanan data Kamu dari akses yang tidak sah.
4. Tips Keamanan yang Penting:
– Gunakan kombinasi password yang kuat.
– Rutin perbarui software keamanan Kamu untuk menghindari kerentanan.
– Jangan pernah berbagi password dengan orang lain.
Cara Mengunci Folder Tanpa Software
Selain menggunakan software khusus, Kamu juga dapat mengunci folder tanpa perlu menginstal aplikasi tambahan. Berikut adalah dua metode yang dapat Kamu coba:
1. Menggunakan Command Prompt (CMD):
- Buka Command Prompt dengan hak akses administrator.
- Masuk ke local disk D terlebih dahulu ‘d:‘
- Enter
- Masuk ke dalam folder yang diinginkan ‘cd kurakuralogi‘
- Enter
- Ketik perintah `cacls kurakuralogi2024 /p everyone:n` di CMD
- di mana `kurakuralogi2024` adalah nama folder yang ingin Kamu kunci
- Tekan Enter untuk menyimpan perubahan.

Note: Perintah Command Prompt `/P Everyone:N` digunakan untuk memberikan izin akses ke folder kepada pengguna tertentu.
Dalam konteks ini, `Everyone` merujuk kepada semua pengguna yang terdaftar pada sistem komputer, sedangkan `N` menunjukkan bahwa akses ke folder tersebut ditolak untuk semua orang atau pengguna yang ada dalam kelompok tersebut.
Dengan kata lain, perintah ini mengunci folder tersebut sehingga tidak dapat diakses oleh siapa pun, termasuk pengguna yang terdaftar secara default di sistem.
2. Menggunakan Fitur Bawaan Windows:
- Windows memiliki fitur bawaan yang disebut BitLocker yang dapat digunakan untuk mengenkripsi seluruh drive atau folder tertentu.
- Kamu dapat mengaktifkan BitLocker melalui Control Panel dan mengikuti petunjuk yang diberikan.
Keuntungan Mengunci Folder
Mengunci folder di laptop memiliki beberapa keuntungan, antara lain:
– Melindungi Data Pribadi:
Dengan mengunci folder, Kamu dapat melindungi data pribadi Kamu dari akses tidak sah.
– Mencegah Akses Tidak Sah:
Dengan membatasi akses ke folder tertentu, Kamu dapat mencegah orang lain dari mengakses informasi yang sensitif atau rahasia.
Mengunci folder di laptop adalah langkah penting untuk menjaga keamanan data pribadi. Dengan mengikuti langkah-langkah yang tepat, Kamu dapat memastikan bahwa informasi sensitif Kamu tetap aman dari akses yang tidak sah.
5 Pertanyaan Umum (FAQs)
1. Apakah saya bisa mengunci folder tanpa menggunakan password?
Ya, Kamu dapat mengunci folder menggunakan metode enkripsi atau mengatur izin akses tanpa harus menggunakan password.
2. Apakah BitLocker aman digunakan untuk mengunci folder?
BitLocker adalah alat yang aman untuk mengenkripsi folder di Windows, asalkan Kamu menggunakan password yang kuat.
3. Apakah ada risiko kehilangan data saat mengunci folder?
Jika Kamu lupa password atau kunci enkripsi, ada risiko kehilangan akses ke data yang terkunci.
4. Apakah saya perlu menggunakan software tambahan untuk mengunci folder?
Tidak selalu. Windows memiliki fitur bawaan yang dapat Kamu gunakan untuk mengunci folder tanpa perlu menginstal software tambahan.
5. Bagaimana cara memastikan bahwa folder saya benar-benar terkunci?
Kamu dapat mencoba membuka folder tersebut setelah mengunci untuk memastikan bahwa hanya orang yang memiliki izin yang dapat mengaksesnya.

