Popularitas zoom meeting tiba-tiba meningkat pesat karena perubahan pola kehidupan di era pandemi. Hampir semua aktivitas bertemu langsung atau tatap muka digantikan dengan cara pertemuan online.
Aplikasi zoom meeting menjadi salah satu aplikasi video conference yang penggunanya cukup banyak karena banyak fitur dan kemudahan yang diberikan.
Ketika mengikuti rapat atau meeting online, sewajarnya anda diminta untuk menyalakan kamera agar terlihat bahwa sedang benar-benar menyimak rapat, apalagi jika rapatnya berstatus resmi. Bahkan banyak juga yang menggunakan teknologi tambahan seperti webcam untuk mendukung akivitas meeting online.
Namun pada kondisi tertentu saat sedang mengikuti pertemuan online, pasti anda tidak selalu ingin tampil di depan kamera karena terkadang ingin meninggalkan laptop atau perangkat untuk keperluan tertentu. Biasanya kebanyakan orang akan mematikan kamera terlebih dahulu supaya tidak kelihatan di room ketika anda sedang pergi.
Selain itu, mengaktifkan kamera di zoom membutuhkan bandwith koneksi yang lebih besar dan berpengaruh pada performa aplikasi. Oleh karena itu, tak jarang juga yang memilih untuk mengaktifkan kamera ketika dibutuhkan saja agar performa koneksi tetap optimal.
Tenang saja, bagi anda yang belum tahu bagaimana cara mematikan kamera zoom, simak penjelasan dibawah ini sampai selesai.
Apa itu Webcam?
Sebenarnya apa itu webcam? Mengapa masih banyak yang menggunakan webcam padahal pada laptop sudah memiliki kamera sendiri?
Webcam atau web camera merupakan suatu perangkat seperti kamera digital pada umumnya yang dihubungkan ke komputer atau laptop. Webcam dapat menangkap secara langsung gambar anda dari manapun ke seluruh penjuru dunia dengan bantuan internet.
Dulu webcam merupakan barang yang mahal, namun karena perkembangan teknologi banyak laptop yang sudah dilengkapi oleh webcam. Tetapi untuk komputer atau PC masih jarang dilengkapi webcam sehingga pemilik harus membeli perangkat webcam secara terpisah.
Webcam memiliki banyak jenis yang dijual di pasaran seperti dapat dihubungkan menggunakan USB port, atau jenis wireless. Tidak hanya memiliki kamera, webcam juga dilengkapi berbagai fitur seperti mikrofon, posisinya dapat digeser dan disesuaikan sesuai keinginan pengguna, adanya sensor yang terpasang secara built-in yang bisa mendeteksi pergerakan di depannya, dan lampu indikator yang menandakan kalau kamera sedang aktif.
Kemajuan teknologi webcam juga semakin tinggi. Apalagi penggunaanya yang menjadi populer belakangan ini karena kebutuhan komunikasi jarak jauh menggunakan aplikasi.
Webcam dapat menghasilkan video 4K HD dengan kualitas suara yang jernih. Dari sisi harga juga beragam, tergantung jenis dan keunggulan teknologi yang dimiliki.
Menonaktifkan Webcam dan Mikrofon
Untuk menonaktifkan webcam dan mikrofon anda bisa melakukannya dengan mensetting pengaturan di Device Manager perangkat laptop atau PC anda. Menu device manager bisa diubah dengan cara sebagai berikut:
- Klik kanan pada Start di pojok kiri bawah layar > pilih Device Manager.
- Kemudian akan tampil berbagai perangkat yang tersambung dengan laptop anda.
- Klik dropdown pada Camera untuk pengaturan kamera dan pada audio input dan outputs untuk pengaturan mikrofon.
- Lalu klik kanan pada jenis perangkat yang akan dimatikan.
- Klik disable > Yes.
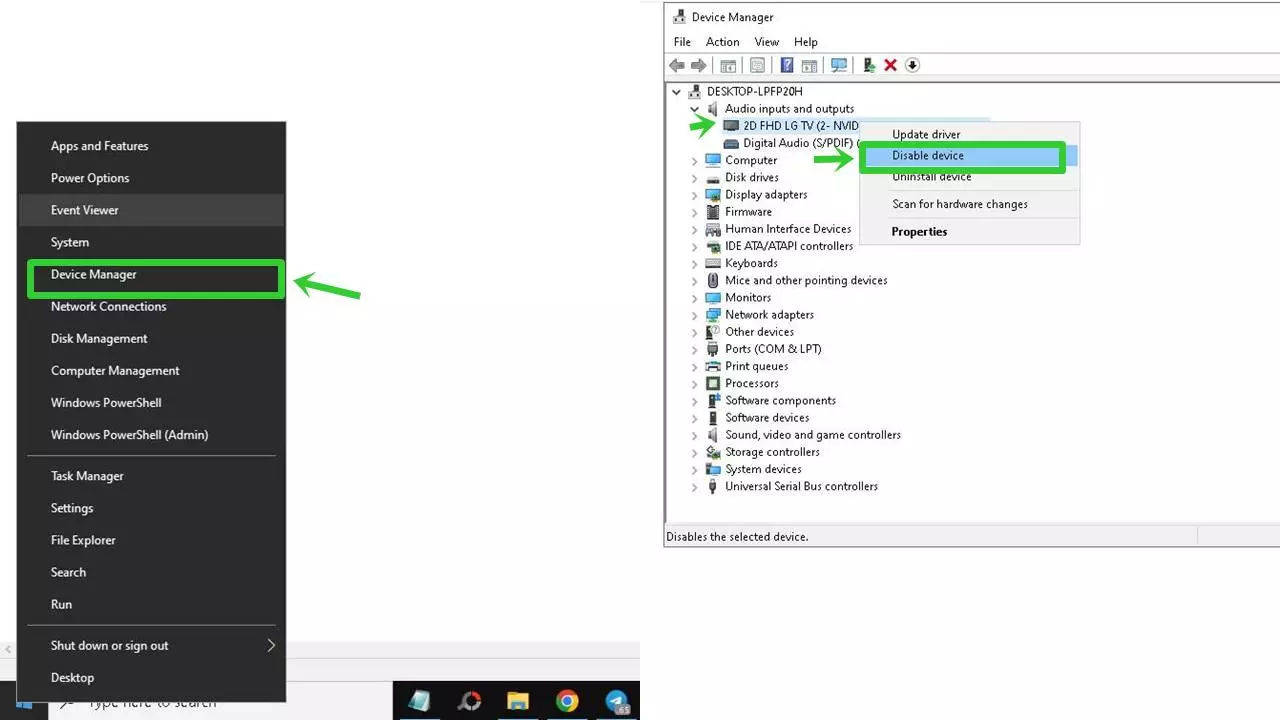
Selain melalui device manager, untuk menonaktifkan webcam, anda bisa lakukan secara manual dengan menutup webcam menggunakan penutup kamera, stiker, atau apapun. Jika ingin menggunakannya tingga buka saja penutupnya. Ini adalah salah satu cara mematikan kamera zoom jika video anda tidak ingin terlihat.
Menonaktifkan Kamera Zoom di Laptop
Cara mematikan kamera zoom ada dua cara yaitu melalui laptop dan HP. Ikuti langkah berikut ini untuk mematikan kamera zoom di laptop.
- Masuk ke ruang zoom meeting
- Tekan tombol “Stop Video” hingga menampilkan garis merah yang mencoret ikon video.
- Pada tampilan meeting, seharusnya wajah anda sudah tidak terlihat lagi.
- Untuk mengaktifkan kamera kembali, cukup menekan icon “Start Video” yang sama hingga garis merah hilang.
Menonaktifkan Kamera Zoom di HP
Cara mematikan kamera zoom yang kedua adalah melalui HP, dimana caranya tidak jauh berbeda dengan di laptop. Ikuti langkah berikut ini.
- Masuk ke ruang zoom meeting
- Untuk mematikan kamera di zoom, anda bisa tekan tombol “Stop Video” hingga menampilkan garis merah yang mencoret ikon video.
- Kemudian, pastikan tampilan wajah anda sudah tidak terlihat lagi di layar.
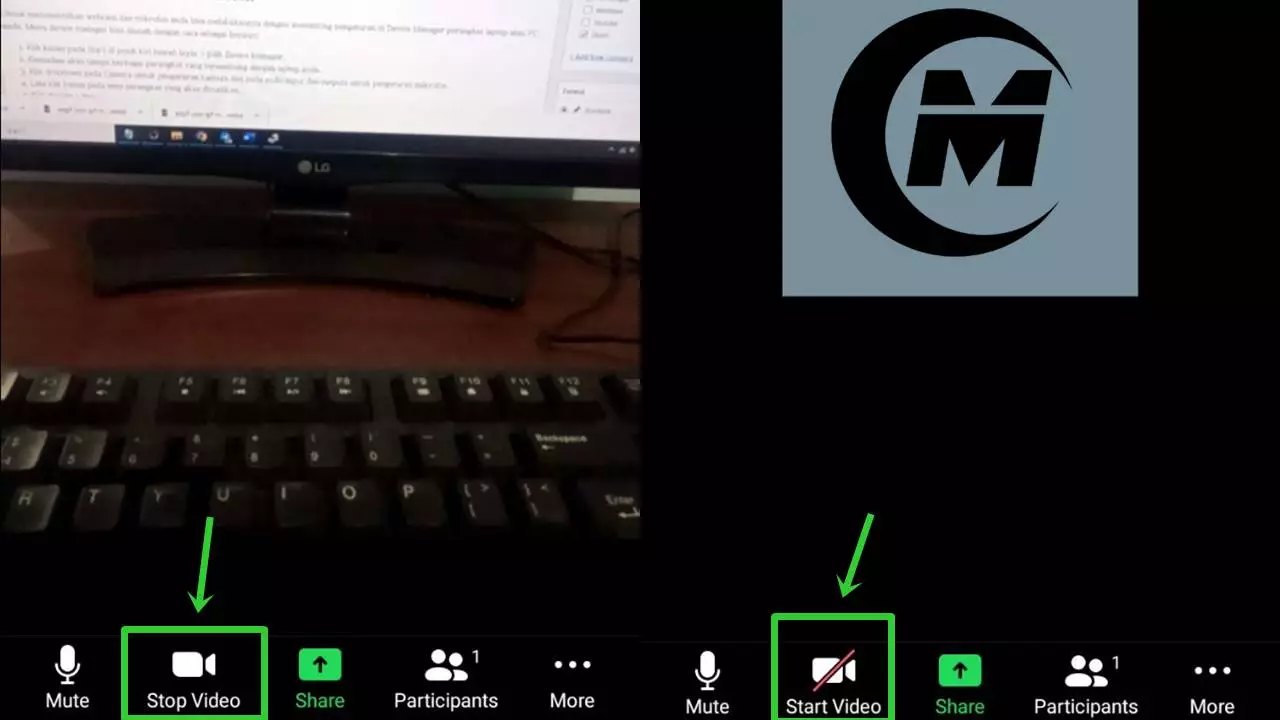
1. Cara Mematikan Video Webcam
Ikuti langkah berikut ini untuk mematikan Video Webcam pada laptop atau PC anda.
- Klik kanan pada tombol Start.
- Lalu pilih menu Device Manager.
- Klik dropdown pada Camera.
- Kemudian klik kanan pada kamera yang akan dinonaktifkan (sesuai dengan hardware yang ada di laptop anda).
- Klik disable.
- Klik Yes. Maka webcam di laptop anda akan dinonaktifkan.
2. Cara Menonaktifkan Mikrofon
Berikut ini adalah cara menonaktifkan Mikrofon jika tidak ingin menggunakan mikrofon pada perangkat anda.
- Klik kanan pada tombol Start.
- Lalu pilih menu Device Manager.
- Klik ikon dropdown pada pilihan Audio inputs and outputs
- Kemudian klik kanan pada audio yang akan dinonaktifkan (sesuai dengan hardware yang ada di laptop anda).
- Klik disable.
- Klik Yes. Maka mikrofon di laptop anda akan dinonaktifkan.
Cara Menonaktifkan Webcam dan Mikrofon Secara Otomatis
Supaya anda tidak bolak-balik menonaktifkan, anda bisa mengatur webcam dan mikrofon di zoom secara default setiap kali akan masuk ke ruang meeting. Berikut ini adalah langkah-langkah mematikan video webcam dan mikrofon secara otomatis pada zoom.
- Masuk pada aplikasi zoom di laptop atau PC.
- Klik ikon profil anda di pojok kanan atas > pilih settings.
- Cara mematikan kamera zoom otomatis, pilih menu Video pada sisi kiri jendela settings.
- Centang pada kotak “Turn off my video when joining a meeting”.
- Untuk mematikan mikrofon zoom, pilih menu Audio pada sisi kiri jendela settings.
- Centang juga pada kotak “Mute my microphone when joining a meeting”.
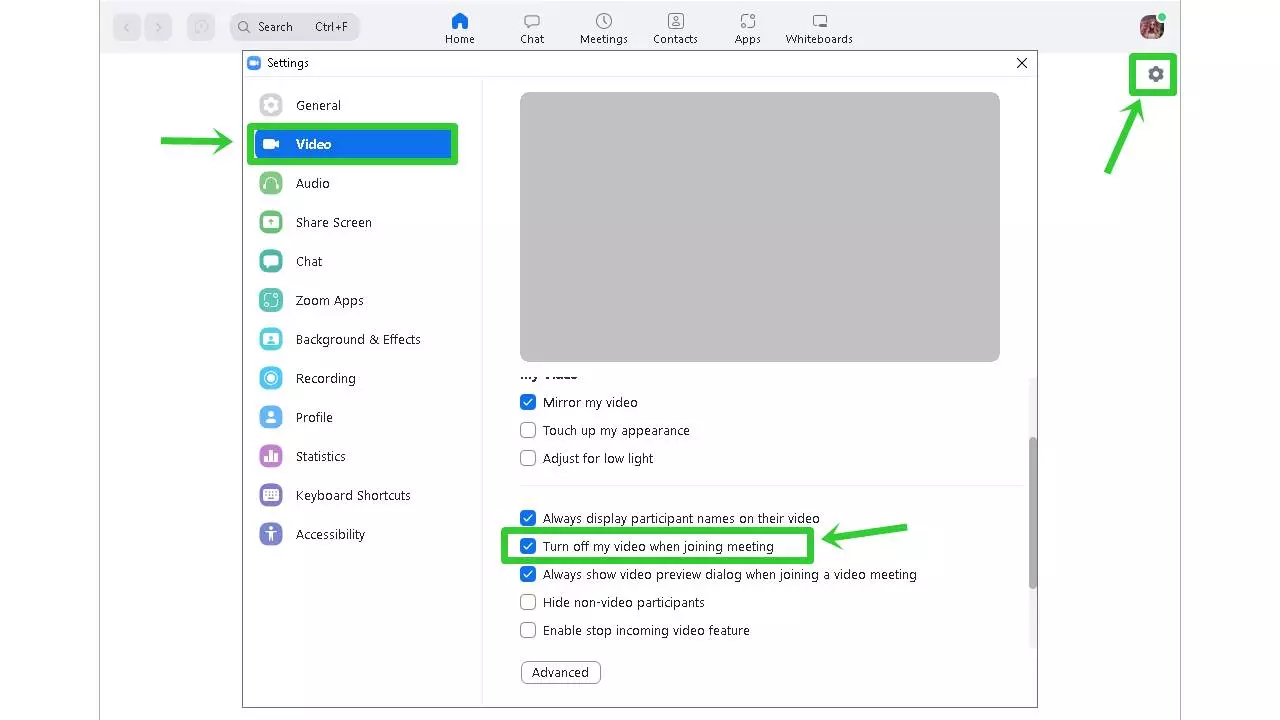
Jika ingin menghidupkan atau mematikan kamera saat konferensi berlangsung, anda bisa mengklik tombol seperti yang dijelaskan sebelumnya pada cara mematikan kamera zoom, begitupun pada mikrofon.
Baca juga :
| • Cara Menggunakan Aplikasi Zoom |
| • Cara Ganti Background Zoom Di Hp |
| • Cara Share Screen Di Zoom |
Bagaimana Cara Menggunakan Webcam?
Agar webcam bisa digunakan, jika webcam merupakan perangkat tambahan pastikan webcam anda tersambung dengan PC atau laptop anda. Jika belum tersambung maka ulangi petunjuk instalasi pada webcam.
Jika sudah tersambung, biasanya webcam akan otomatis langsung bisa digunakan. Namun jika belum, anda bisa menuju pengaturan device manager dengan langkah seperti berikut Start > Device Manager > Klik drop down Camera > klik kanan perangkat webcam > disable > Yes.
Bagaimana Cara Mengaktifkan Kamera Pada Zoom?
Cara mengaktifkan kamera pada zoom bisa dilakukan dengan cara mengklik tombol “Start Video” hingga garis merah yang ada pada tombol hilang dan wajah anda akan tampil pada layar. Cara ini bisa dilakukan pada aplikasi zoom di laptop/PC dan HP.
Webcam Laptop Untuk Apa?
Webcam laptop digunakan untuk menangkap gambar anda secara live dan dapat dibagikan kepada siapapun di penjuru dunia sebagai sarana komunikasi, belajar, dan konferensi jarak jauh.
Apakah Laptop Bisa Menggunakan Webcam?
Jika laptop anda sudah dibekali teknologi webcam, maka laptop anda bisa menggunakan webcam. Pastikan webcam tersebut bisa bekerja, untuk memastikannya anda bisa mengujinya menggunakan aplikasi kamera bawaan. Namun jika laptop anda belum ada webcamnya, anda terpaksa harus menambah webcam eksternal.
Apakah Setiap Laptop Memiliki Webcam?
Mayoritas laptop saat ini sudah dilengkapi dengan teknologi webcam dan bisa langsung anda gunakan jika kamera tersebut dapat bekerja. Namun jika tidak ada, anda bisa menambahkan webcam eksternal kemudian disambungkan ke laptop anda melalui USB, Bluetooth, atau jaringan.
Apakah Ada Kamera Tambahan Untuk Laptop?
Ada, salah satunya webcam. Biasanya webcam ditambahkan jika laptop belum dilengkapi dengan teknologi kamera.
Namun tidak menutup kemungkinan juga untuk menambah webcam walaupun laptop sudah ada kameranya dengan tujuan untuk mendapatkan gambar yang lebih jernih dan memanfaatkan fitur webcam seperti mikrofon.

