Zoom merupakan platform untuk memudahkan konferensi siaran langsung dari jarak jauh yang populer di masa pandemi. Penggunaan Zoom sangat mudah dengan berbagai fitur menarik sehingga fungsinya tetap dapat dimanfaatkan seperti Share Screen. Lantas apa itu dan bagaimana cara Share Screen di Zoom?
Apa itu Share Screen?
Share Screen adalah salah satu fitur yang hadir di Zoom. Fitur tersebut dibuat agar pengguna Zoom dapat berbagi tampilan desktop maupun ponsel pribadinya kepada pengguna lain. Fitur ini sangat berguna terutama saat melangsungkan presentasi di hadapan pengguna Zoom lainnya.
Bagaimana Cara Share Screen?
Cara untuk Share Screen dapat dilakukan dengan dua versi yakni desktop dan android. Bagi Anda pengguna Zoom versi desktop, jalankan aplikasi terlebih dahulu.
Via Laptop
Sebelumnya buka dahulu apa yang mau di share screen misal power point, microsoft word, presentasi, pdf, browser dll nantinya akan di live streaming.
Buka zoom yang sudah diinstal. Lalu pilih menu Share Screen yang ada pada tab Home. Setelah itu akan muncul sebuah kolom baru yang akan memberikan perintah untuk memasukkan Sharing Key atau Meeting ID.
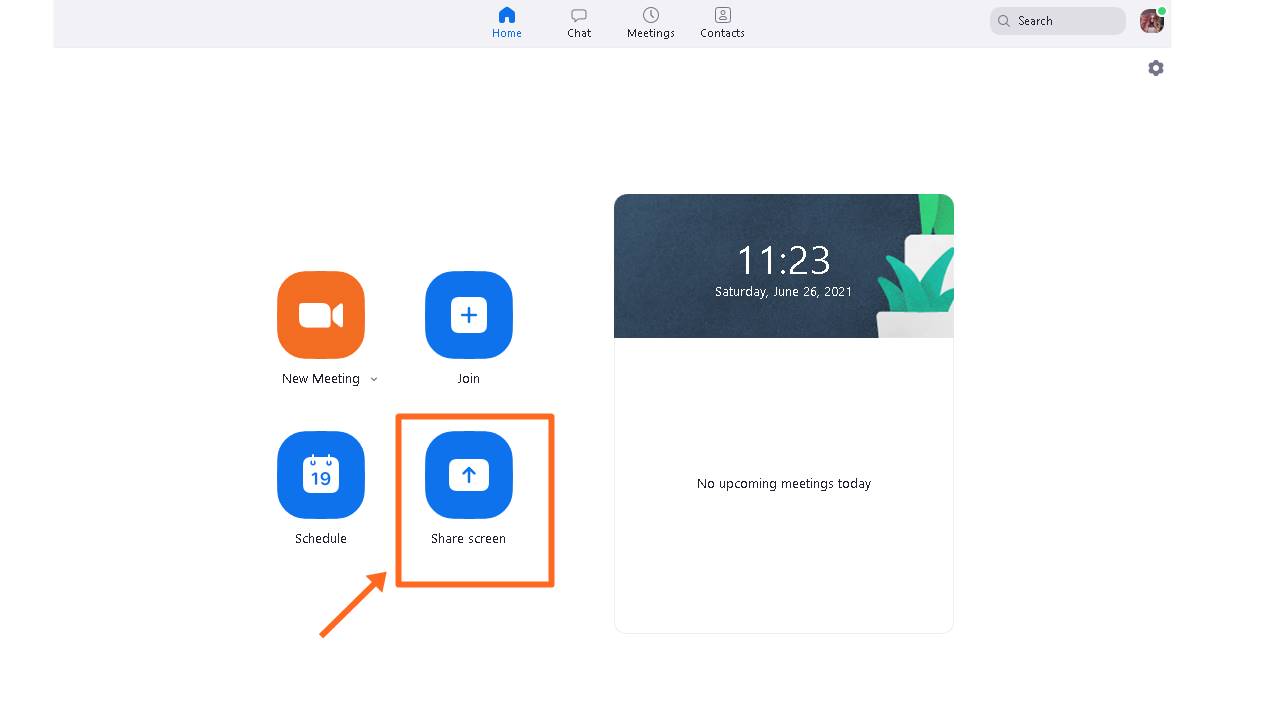
Klik pada Tab Meetings untuk mendapatkan sharing key / meeting ID. Atau minta pada host teman partner dll.
Anda dapat mengisi kolom tersebut lengkap dengan nomor meeting id agar dapat bergabung dengan panggilan video.
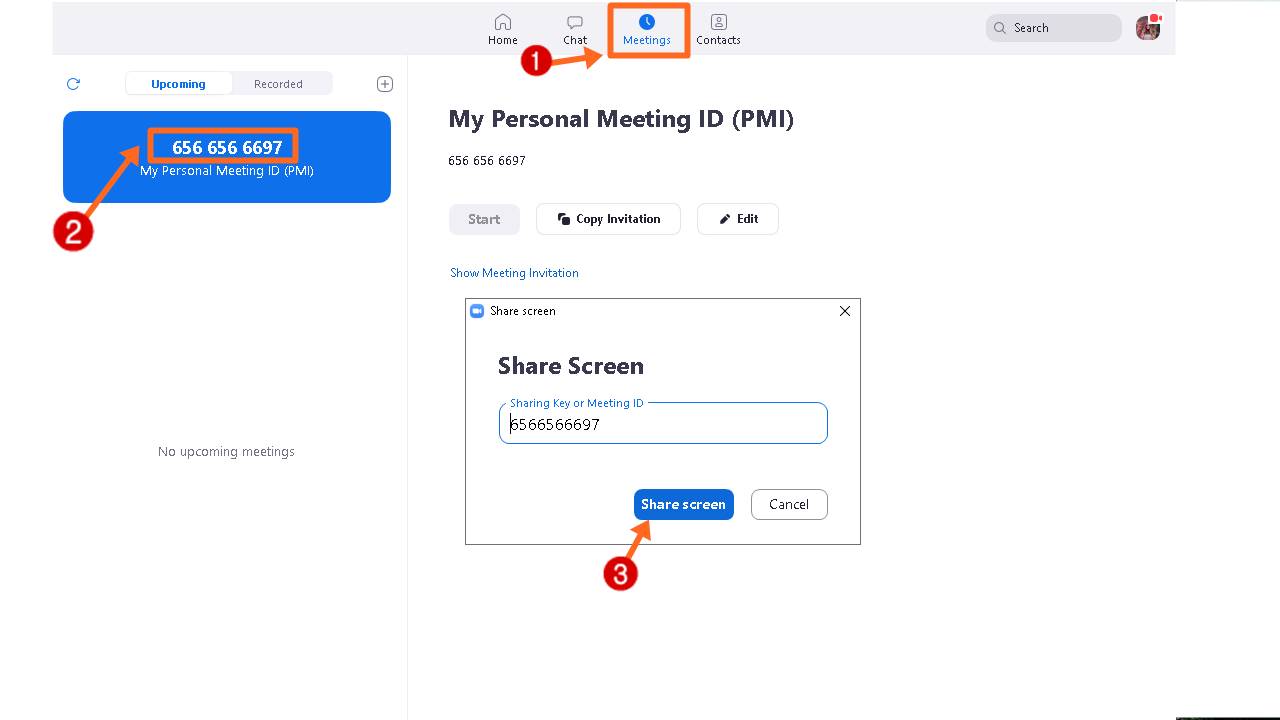
Ada beberapa pilihan layar yang ingin Anda tampilkan kepada pengguna lainnya. Pilihlah opsi misal PDF kemudian klik tombol Share guna berbagi layar PC kepada audiens.
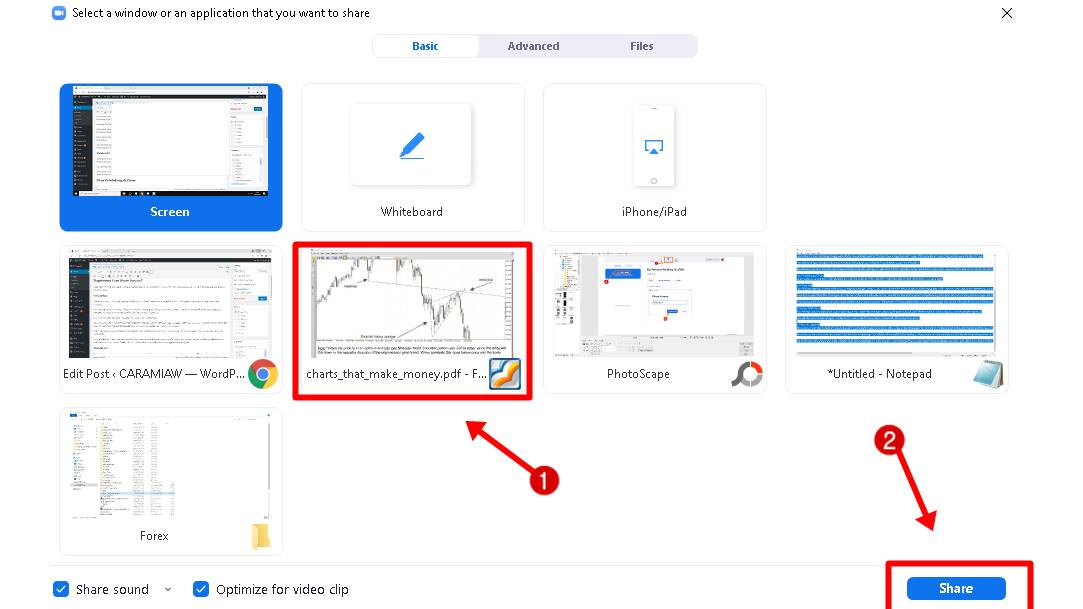
Para audiens akan dapat melihat seluruh kegiatan yang Anda lakukan pada PC. Jika Anda butuh privasi, maka pilih beberapa window saja untuk ditampilkan.
Cara tersebut dapat dilakukan sebelum bergabung dengan panggilan video tertentu. Jika Anda sudah terlanjur bergabung dan ingin berbagi layar maka bisa klik Share Screen. Jangan lupa klik Share untuk menampilkan kepada pengguna Zoom yang lain.
Melalui HP
Sementara itu bagi Anda yang menggunakan Zoom versi android maka bisa berbagi layar dengan langkah serupa. Pilih menu Share Screen yang terletak pada tab Meet & Chat.
Lalu gabung dengan panggilan video dan masukkan Sharing Key atau Meeting ID pada kolom yang telah disediakan.
Jika sukses, Zoom akan meminta izin berbagi tampilan yang ada pada layar ponsel Anda lalu klik Start Now untuk mulai berbagi layar. Beberapa cara Share Screen di Zoom di atas dapat dilakukan dengan mudah.
Atau bisa menggunakan metode ini :
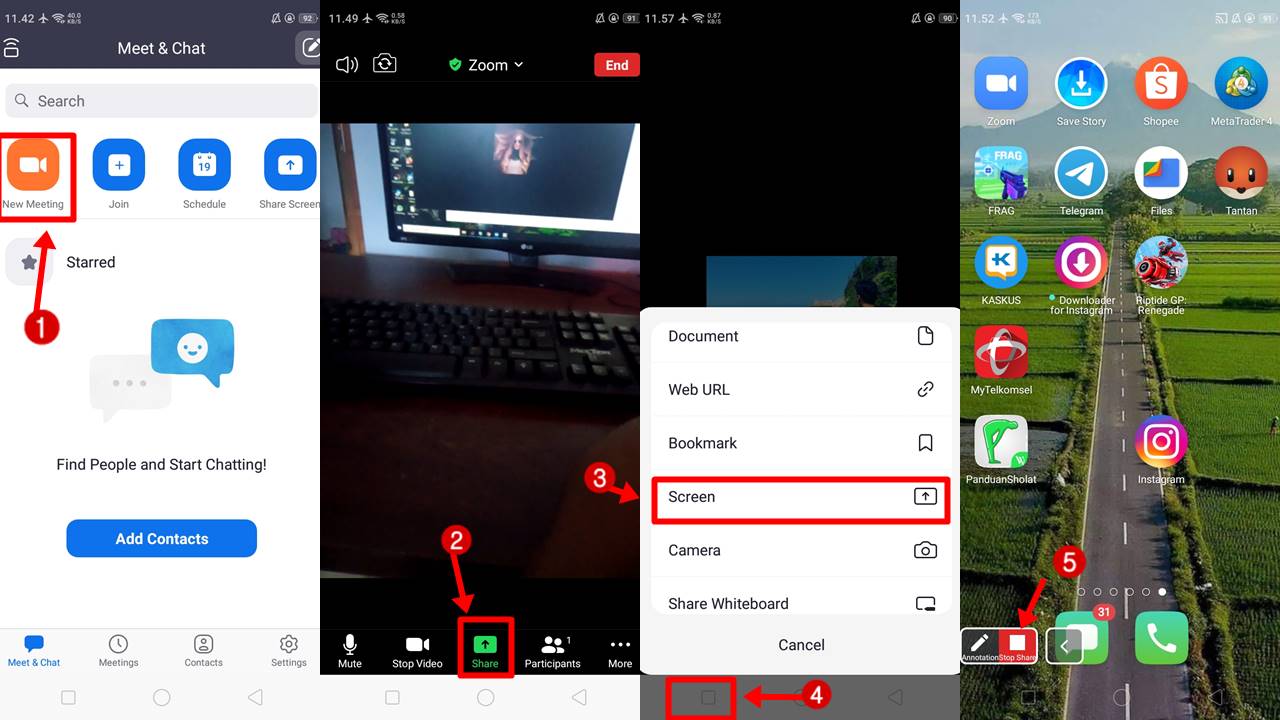
- Tab pada menu Meet & Chat
- New Meeting
- Pada bawah sendiri tengah pilih tanda panah ke atas (Tombol Share)
- Geser dan scroll temukan dan pilih Screen
- Minimize HP dan buka beranda
- Selesai
- Untuk mengakhiri pilih tombol kotak putih Stop Share
Baca juga :
| • Cara Menggunakan Aplikasi Zoom |
| • Cara Ganti Background Zoom Di Hp |
| • Cara Breakout Room Zoom |
Fitur Pendukung di Zoom
Share Screen termasuk fitur yang menarik dari Zoom. Selain itu ada beberapa fitur yang tidak kalah menarik dari Share Screen. Apa saja?
1. Side by Side
Fitur ini dapat digunakan untuk melihat layar bersamaan dengan Speaker View atau Gallery View, sesuai dengan tampilan yang Anda pilih. Selain itu Anda juga dapat menyesuaikan lokasi pemisah antara layar bersama dan video guna mengubah ukuran relatif pada setiap sisi.
Anda bisa mengaktifkan fitur ini dengan cara klik View Options dan pilih Side by Side. Setelah itu akan ada tampilan layar gabungan pada bagian sebelah kiri dan pembicara juga akan muncul di layar sebelah kanan.
Geser pemisah kiri maupun kanan guna menyesuaikan ukuran setiap tampilan. Klik Speaker View atau Gallery View pada bagian atas agar bisa beralih. Jika ingin keluar dari mode tersebut, klik View Options, hilangkan centang pada mode Side by Side.
2. Sharing Whiteboard
Fitur ini hadir guna menampilkan layar seperti papan tulis. Anda dapat menulis apapun pada papan tulis tersebut. Bahkan audiens lainnya juga bisa menulis apabila diizinkan.
Cara aktifkan fitur ini yakni dengan cara klik Share Screen pada Meeting Tool, kemudian klik Whiteboard dan Share.
3. Virtual Background
Fitur yang satu ini dibuat untuk memungkinkan Anda menampilkan gambar maupun video sebagai latar belakang. Fitur ini dapat berfungsi dengan baik apabila background berwarna hijau dengan pencahayaan yang baik.
Zoom akan mendeteksi perbedaan antara Anda dan latar di belakang. Cara aktifkan fitur ini adalah klik Meeting Settings untuk seorang member dan klik My Meeting Settings untuk seorang administrator akun. Kemudian klik Virtual Background dan verifikasi.
Itulah beberapa fitur yang dapat Anda gunakan pada aplikasi konferensi siaran langsung Zoom. Berbagai fitur tersebut dapat membuat pertemuan online Anda lebih berwarna dan tidak membosankan. Semoga cara Share Screen di Zoom dan berbagai informasi di atas dapat menambah wawasan Anda.

