Kata siapa buat logo di corel draw itu sulit! Untuk pemula yang memang belum tahu tentang cara membuat logo di Corel, mungkin akan terdengar demikian. JIka ini yang jadi masalah Anda.
Maka ini akan jadi ulasan yang tepat. karena dalam ulasan kali ini akan membahas tentang bagaimana cara membuat logo di Corel secara praktis, dan pastinya mudah, terutama untuk para pemula.
1. Instal Corel Draw
Sudah pasti, sebelum Anda membuat logo di Corel, tentunya Anda harus mengunduh software tersebut. Kali ini kunjungi situs resmi Coreldraw, kemudian pilih salah satu software yang tersedia.
https://www.coreldraw.com/en/pages/free-download/
Pilih salah satu software yang dinilai pas, dan sesuai dengan yang dibutuhkan. Yang menarik, Anda dapat mencoba free trial, sebelum membeli versi lengkapnya.
Dalam cara membuat logo di Corel berikut ini, akan menggunakan CorelDraw X7 untuk Windows.
2. Buat Dokumen Baru
Setelah proses instal selesai, berikutnya buka software tersebut, kemudian buat dokumen baru.
Adapun caranya adalah klik “File”, kemudian pilih “New”, berikutnya atur Preset jadi Default RGB / Red, Green and Blue, dan juga Rendering intent, jadi 300. Jika sudah maka klik “Ok”.
3. Tentukan Ukuran Halaman
Dalam proses atau cara buat logo di Corel Anda juga sebaiknya mulai menentukan ukuran keutuhan logo itu sendiri.
Misalnya saja Anda akan menggunakan ukuran 40 x 40, tapi jika ukuran tersebut dinilai tidak tepat, tidak perlu panik, karena Anda dapat tetap mengubahnya di tengah-tengah pekerjaan.
4. Buat Guideline
Ini adalah salah satu elemen penting, ketika Anda akan membuat sebuah logo. Dengan menggunakan Guideline ini, Anda jadi lebih mengerti titik tengah dari halaman tersebut.
Caranya adalah dengan memilih menu “Layout”, kemudian “Page Layout”, dan terakhir adalah “Guidelines”. Dalam hal ini klik boks show guidelines, yang ada di kolom “Display”, kemudian pindah ke kolom “Horizontal”.
Berikutnya masukkan ke titik tengan yang ada di halaman. Karena ukuran yang digunakan kali ini 40 x 40 cm, maka titik tengahnya ada di 20 cm. Demikian pula ketika Anda menggunakan ukuran lainnya. Juga sesuaikan dengan kolom vertikal.
5. Mulai Membentuk Awal
Mulai pada tahap awal, Anda dapat mulai menentukan bentuk yang akan digunakan. Misalnya saja menggunakan bentuk bulat.
Anda dapat menggunakan “Ellipse Tool ” atau Anda dapat menekan tombol F7. Selain itu, Anda juga dapat menggunakan bentuk lainnya, seperti Rectangular, polygon, Freehand tool, dan juga Artistic media.
6. Posisikan Bentuk
Langkah atau cara buat logo di Corel draw berikutnya adalah, mulai memposisikan bentuk, sesuai keinginan. Untuk memperoleh bentuk yang identik, Anda dapat mengklik bentuk awal, kemudian tekan “CTRL + C”, untuk mengcopy bentuk yang sama.
Guidelines sendiri, akan membantu Anda, dalam meletakkan berbagai macam bentuk yang ada di halaman tersebut.
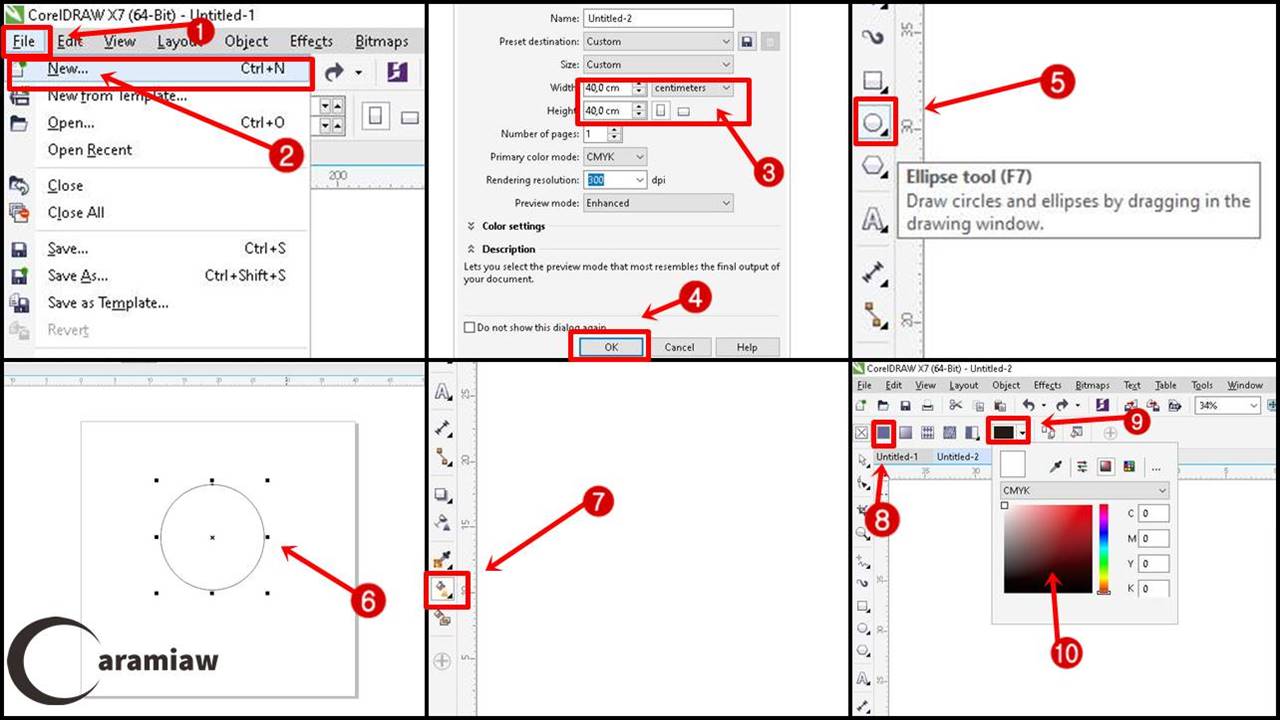
7. Mewarnai Bentuk
Adapun buat logo di corel agar tampil lebih menarik adalah dengan memberikan aneka macam warna yang pastinya menarik. Kali ini Anda dapat mengklik interactive Fill Tool” / tombol huruf “G” pada keyboard, kemudian arahkan kursor ke bentuk yang ingin Anda beri warna.
Jika sudah maka klik “Fill Color”, yang ada di bagian “Property Bar”. Dalam hal ini, Anda dapat memilih warna dari Color slide, color viewer atau juga Color Palettes.
8. Memotong & Menghapus Bagian Tertentu
Setelah bentuk lingkaran hitam sudah diwarnai langkah selanjutnya untuk mengubah bagian tertentu agar bisa hilang dan membentuk karakter seperti huruf C.
- Klik pada object lingkaran hitam hingga muncul 9 titik
- Pilih menu Bitmaps > Convert to Bitmap
- Kemudian akan muncul pop up dan Resolution 300 dpi lanjut klik OK
- Lalu ke menu Bitmap lagi > Edit Bitmap
- Akan terbuka jendela baru Corel Photo Paint
- Pilih Rectacngle Mask Tool klik pada pojok segitiga hitamdan ubah ke Brush Mask (Fitur corel draw ini bisa hapus background foto transparan)
- Atur ukuran brush mask misal 1500
- Klik pada area yang dihapus akan muncul lingkaran putih tipis
- Tekan tombol Delete pada keyboard untuk menghapus
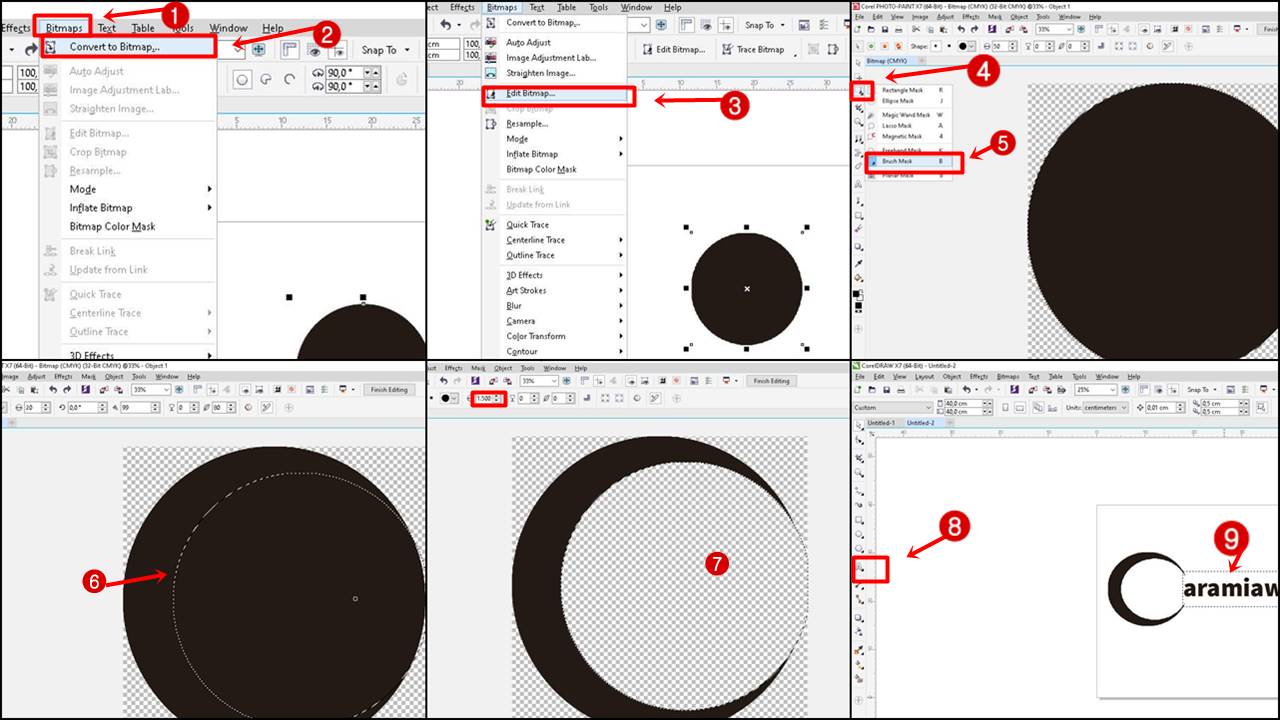
9. Tambahkan Tulisan
Selain menambahkan gambar dan warna, carabuat logo di corel draw, lainnya adalah dengan menambahkan tulisan. Kali ini Anda dapat menggunakan “Text tool” atau F8, yang ada di bagian “Toolbox”, di bagian kiri, yang menggunakan ikon seperti huruf “A”.
10. Buat Berbagai Macam Variasi
Ketika membuat logo, ada baiknya jika Anda juga membuat dalam berbagai macam variasi. Kali ini Anda dapat menyimpannya di “File”, kemudian “Save” atau “Save as”.
Baca juga :
| • Cara Memotong Foto Di CorelDraw |
| • Cara Membuat Garis Tepi Pada Gambar di CorelDraw |
| • Cara Membuat Gradasi Warna Di CorelDraw |
Terutama ketika Anda membuat logo untuk perusahan atau untuk klien, sebaiknya buat dalam berbagai macam variasi, baik itu warna, bentuk atau juga yang lainnya, agar pihak klein, dapat memilih mana yang dirasa paling tepat, dan sesuai keinginan. Lain halnya ketika Anda memang hendak membuat logo untuk diri sendiri.
Dari ulasan di atas, jelas sudah bahwa cara membuat logo di Corel, ternyata tidak terlalu rumit dan sulit. Justru yang sulit adalah mencari ide logo seperti apa yang sebaiknya Anda buat.

