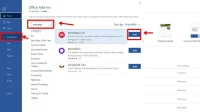Microsoft word menjadi salah satu keahlian yang hampir dimiliki semua orang, khususnya yang bekerja di bidang dengan penggunaan teknologi. Berbicara tentang microsoft word pasti ada istilah ruler. Ruler ini sangatlah bermanfaat dan pastinya sering digunakan user. Lalu apa sih ruler itu, apa kegunaannya, dan bagaimana cara menampilkan ruler di word?
Apa Itu Ruler Dalam Microsoft Word?
Ruler adalah salah satu tampilan di microsoft utamanya microsoft word, tampilan atau option berfungsi mengatur dan menyelaraskan elemen dalam dokumen text, tabel, gambar, dan lainnya supaya lebih rapi dan terstruktur. Dalam TIK biasanya disebut dengan Ruler Tool.
Apa Fungsi Ruler Tool?
Ruler pada microsoft word mempunyai fungsi yakni membantu user alias pengguna mengatur berbagai jarak di paragraf, Tab, juga jarak kolom di tabel ketika mengoperasikan microsoft word.
Sedangkan pemakaian dari ruler alias penggaris ini disesuaikan oleh user, karena user ketika mengetik dan mengoperasikan microsoft word ada yang suka memakai ruler dan ada yang tidak senang menggunakan ruler.
Ada pengguna yang tidak suka dengan keberadaan user, mereka akan meng hidden bagian menu ruler tersebut. Namun, jika pengguna memang nyaman dengan ruler biasanya ruler akan selalu dimunculkan.
Cara Menampilkan Ruler Di Word
Ketika anda ingin menampilkan ruler, anda bisa mempraktekkan cara menampilkan ruler di word 2013, 2010, hingga 2007 dengan cara yang mudah berikut ini :
- Buka microsoft word
- Buka bagian Tab View
- Centang di bagian Ruler
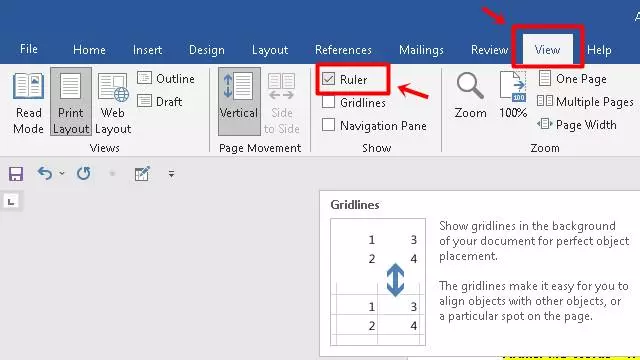
Cara Memunculkan Ruler Di Word
Ruler bisa dimunculkan di microsoft word dengan cara mengaktifkan bagian ruler yang bisa anda lakukan cukup mengklik ikon ruler di bagian pojok kanan atas pada tampilan laman Microsoft Word anda.
Cara Mengaktifkan Ruler di Microsoft Word
Cara mengaktifkan ruler di word bisa anda lakukan dengan cara di atas, namun untuk penampilan dan juga pengaturan di bagian satuan yang digunakan anda harus melakukan pengaturan selanjutnya.
Cara Menampilkan Vertical Ruler di Word
Pengaturan Ruler ternyata bukan hanya sekedar penggaris semata namun ada hal yang belum banyak diketahui user, yakni adalah fitur vertical ruler.
Fitur ini ada dibagian microsoft word, tapi fitur ini sebenarnya mempunyai peran lumayan penting. Salah satunya pada pengaturan jarak header dan footer yang biasanya digunakan dalam penomoran di halaman dokumen.
Anda bisa memunculkan vertical ruler dengan cara mudah berikut ini :
- Bukalah Microsoft Word
- Pilih menu “File”
- Pilih“Option” pada kiri bawah laman
- Pilih “Advance”
- Scroll ke bawah cari “Display”
- Centanglah di bagian “Show Vertical Ruler in Print Layout View”
- Pilih “OK”. Setelah langkah ini, Vertical ruler di Word telah aktif dan langsung dapat dioperasikan.
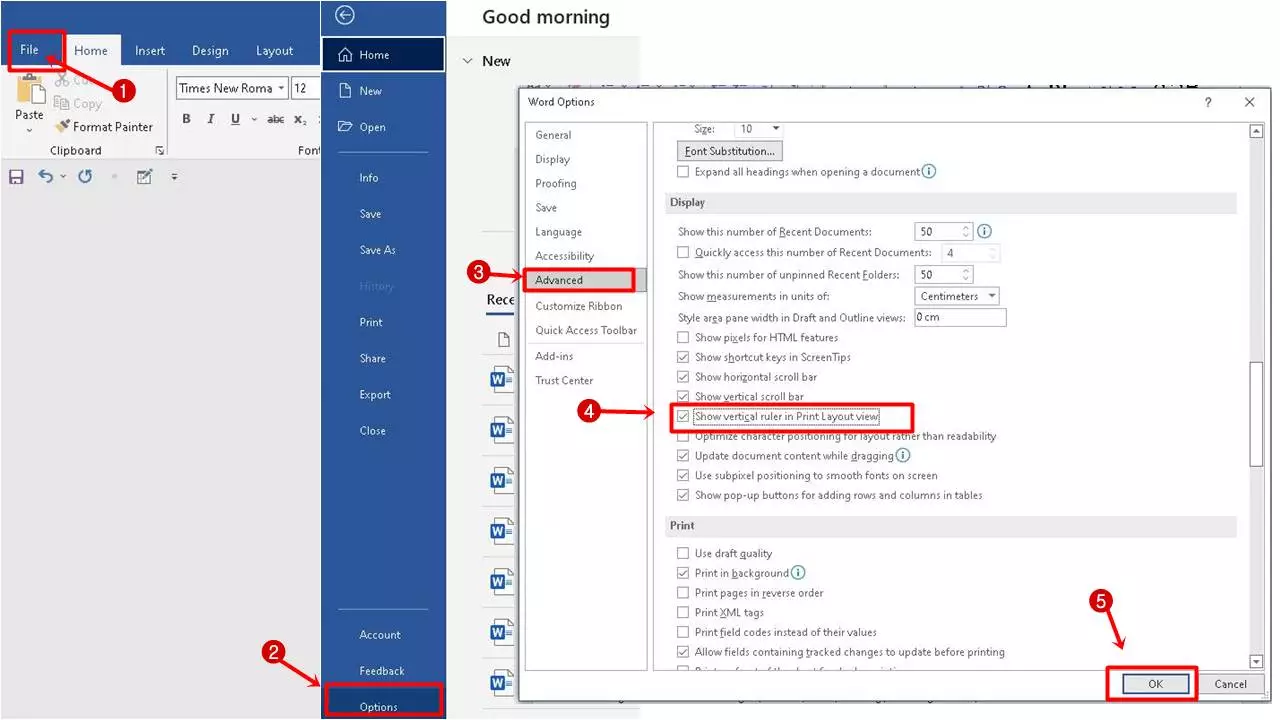
Cara Mengubah Satuan Ruler di Word
Anda setelah mengaktifkan ruler, pasti akan terlihat perbedaan satuannya. Ada microsoft word dengan satuan Inch, cm, hingga points. Namun secara umum semua versi dari Microsoft Word mempunyai satuan inchi sebagai default.
Tenang, jika menurut anda pengaturan ini kurang memuaskan bagi anda dalam mengerjakan tugas, bisa anda ganti dengan cara berikut ini:
- Bukalah microsoft word
- Pilih File kemudian pilih Options
- Pilih Advanced, klik Display lalu scroll kebawah)
- Klik di bagian pilihan di Show measurements in units of ,
- Terdapat banyak pilihan, Inch, Cm, Mm, Points hingga Picas (pilih sesuai keinginan anda)
- Ok

Baca juga :
| • Cara Mengoperasikan Microsoft Word |
| • Cara Membuat Struktur Organisasi Di Word |
| • Cara Membuat Daftar Pustaka Di Word |
Ruler Pada Microsoft Word Ada Dimana?
Ruler pada microsoft word yang telah anda aktifkan ini biasanya akan muncul di atas lembar kerja anda. Ruler bisa anda atur baik vertikal maupun horizontal, sesuai keinginan dan kenyamanan anda dalam bekerja.
Bagaimana Cara Menampilkan Garis Pengukur Dan Garis Bantu?
Kalau garis pengukur biasanya disebut dengan ruler, sedangkan garis bantu disebut dengan text boundaries. Garis ini ada di lembar kerja microsoft word, biasanya ada dibagian kanan-kiri-atas-bawah.
Sayangnya tidak semua orang bisa nyaman melihat kehadiran garis bantu ini, tapi ada juga yang nyaman dan suka. Anda bisa mengatur garis bantu dengan cara berikut :
- Bukalah microsoft word
- Pilih di bagian menu bar kemudian klik File, pilih Option
- Pilih word options klik Advanced (Cari serta Centang di bagian Show Text Boundaries
- Pilih Ok.
Garis bantu atau Text Boundaries sendiri sangat bermanfaat untuk :
- Membantu proses pengetikan
- Mempermudah dalam pengaturan batas margin kertas
Tool Apa Yang Dinyalakan Untuk Memunculkan Penggaris Pada Microsoft Word?
Nama tool yang harus dinyalakan untuk memunculkan penggaris di bagian microsoft word disebut dengan Tool Ruler.
Apa Yang Kamu Ketahui Tentang Ruler Dan Apa Fungsinya?
Seperti apa yang telah dijelaskan bahwa Ruler merupakan sebuah fitur yang telah ada di Microsoft Word dapat dioperasikan gratis juga mudah. Tujuan utamanya supaya tampilan di word menjadi rapi juga enak saat dipandang, sehingga informasi.
Ruler termasuk alat yang dapat dipakai untuk mengatur posisi elemen-elemen di File, tujuannya supaya lebih rapi juga sesuai dengan ekspektasi anda.
Penggunaan ruler sangat bermanfaat juga dalam mengubah juga mengatur margin pada halaman, mengubah bagian posisi gambar serta menyesuaikan dengan selera user, serta menambah identitas (utamanya pada tulisan menjorok yang ada di awal paragraf),.
Bahkan juga sangat membantu dalam pengukuran ukuran kolom juga pengaturan baris pada tabel yang anda buat di dalam Microsoft Word.
Apa Fungsi Dari Ruler Line?
Telah dijelaskan di atas bahwa fungsi ruler di word sangat beragam. Intinya semua yang ada di ruler bisa mempermudah dan membantu anda ketika pengerjaan tugas dengan microsoft word. Sehingga presentasi yang anda jalankan di word bisa tertata dengan baik.
Nah, supaya anda lebih paham dari fungsi utama ruler adalah banyak digunakan dalam pengaturan serta penyelarasan banyak elemen dalam dokumen baik itu Tabel, Teks, Nomor, maupun gambar supaya bisa terlihat rapi dan ketika dipandang pun tidak membuat anda pusing.
Semua microsoft word pasti mempunyai fitur untuk memunculkan dan menyembunyikan ruler dengan baik. Alasannya karena ruler ini adalah fitur bawaan serta mendasar dan pasti selalu ada di microsoft word baik 2013, 2010, maupun 2007.
Akses dari ruler sendiri bisa dilakukan dengan pengaturan yang telah dijelaskan di atas. Pengaturan pada microsoft word 2013, 2010, bahkan 2007 tidak jauh berbeda.
Seluruhnya bisa di akses di menu Home, dan untuk ruler vertikal bisa diaktifkan untuk pengaturan di sebelah kiri. Sedangkan pada Ruler Horizontal bisa anda lihat posisinya di bagian atas halaman kerja Microsoft word.
Itulah beberapa penjelasan tentang Ruler dan serba-serbinya. Iya, belajar microsoft word memang mudah digunakan asalkan user bisa paham setidaknya setting-setting yang ada di microsoft word.
Lakukan latihan secara berkala supaya anda semakin lanyah dan semakin lancar menjelajah dan mengoperasikan microsoft word. Selamat mencoba.