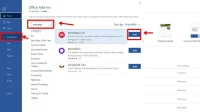Fungsi tabel di Microsoft Word memudahkan kita untuk membuat bagan atau sekedar membuat daftar atau list tanpa harus repot membuat di Microsoft Excel dan harus memindah tabel kembali ke Microsoft Word.
Fitur tabel pada word pun cukup beragam, selain membuat tabel itu sendiri fitur ini dapat mengubah warna pada tabel sesuai dengan yang kita inginkan, bisa juga merubah desain tabel yang itu-itu saja menjadi lebih menarik. Yuk simak trik dan cara mewarnai, mengatur, merubah tabel di word.
Bagaimana Cara Merapikan Tabel di Word?
Salah satu kendala membuat tabel pada word adalah terkadang tabel yang dibuat tidak memiliki panjang dan besar kolom yang sama. Jika tidak teliti ukuran kolom bisa saja terlihat memiliki besar atau kecil yang berbeda-beda.
Merapikan tabel sebenarnya mudah, jika ingin melakukan secara manual dengan cara menarik baris tabel dan kolom sampai tabel rapi atau sesuai dengan ukuran kolom lainnya. Jika ingin melakukan secara otomatis bisa menggunakan menu Layout pada Tabel Tools.
- Klik tabel yang ingin dirapikan
- Pada Table Tools pilih Layout
- Pilih AutoFit dan pilih ukuran tabel yang sesuai
- Tabel akan otomatis akan berubah menjadi lebih rata dan rapi
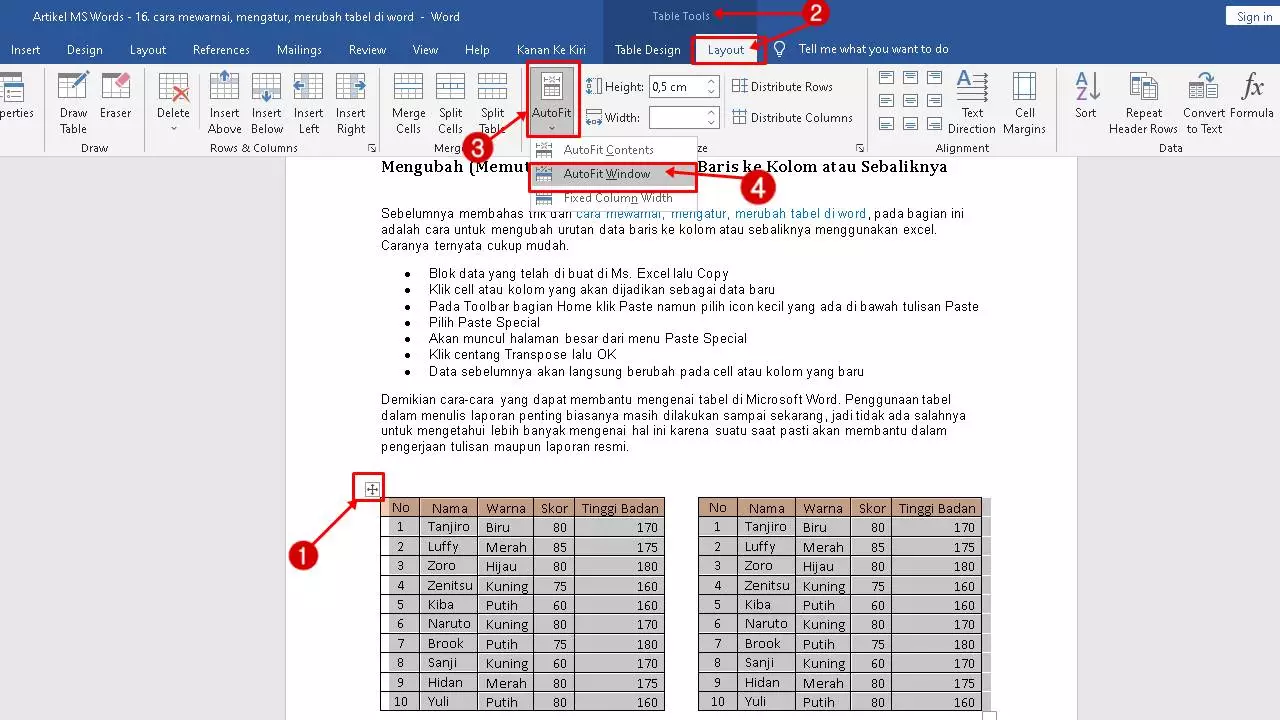
Ada 3 fungsi dari AutoFit pada toolbar. Berikut adalah keterangan masing-masing fungsi AutoFit.
- AutoFit Contents yaitu berfungsi untuk mengatur kolom dan cell tabel menyesuaikan bentuk dari kertas pada word dan judul kolom
- AutoFit Window yaitu berfungsi untuk mengatur tabel agar sama dengan ukuran kertas pada word dan lembar kerja di word
- Fixed Column Width berfungsi untuk mengatur besar kolom agar sesuai dengan besar kecil teks yang ada di kolom tabel
Cara Mewarnai Tabel di Word
Saat membuat tabel pada word, tabel tidak otomatis memiliki warna. Tabel yang telah jadi hanya memiliki warna hitam dan putih.
Pemberian warna pada tabel bisa menghilangkan kesan membosankan pada tulisan. Selain itu, pemberian warna bisa memperjelas bagian-bagian tertentu pada tabel. Ada 2 cara mewarnai tabel di word.
1. Menggunakan Toolbar
Untuk memberikan warna pada tabel secara otomatis bisa menggunakan fitur Toolbar di Ms Word. Table Tools ini mengubah seluruh tabel dengan warna yang kita inginkan.
- Buat tabel
- Pada Table Tools pilih Design
- Akan muncul beberapa contoh warna yang bisa diaplikasikan langsung pada tabel
- Ada banyak pilihan warna yang bisa digunakan
- Jika sudah memilih warna yang diinginkan, tabel akan berubah otomatis dengan apa yang dipilih
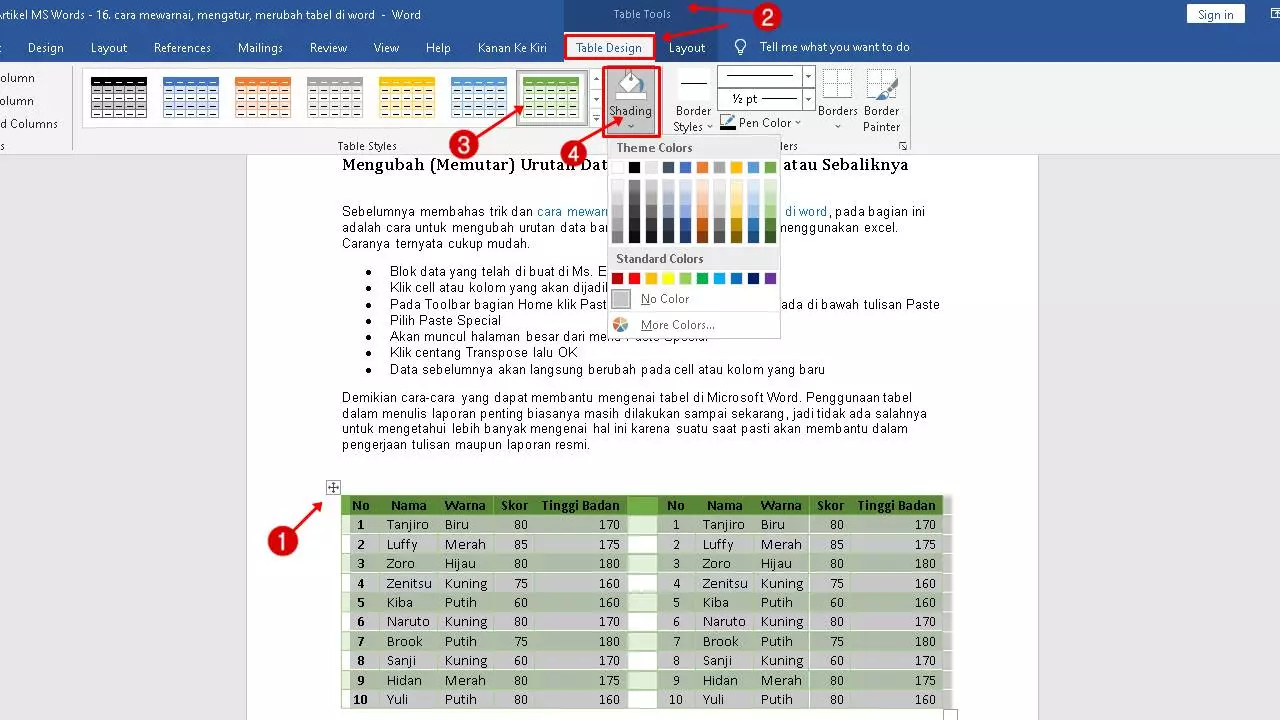
Atau juga bisa menggunakan toolbar Shading yang dapat merubah salah satu warna kolom tanpa mengubah kolom lainnya.
- Buat tabel
- Blok kolom yang ingin diubah warna
- Pilih Design pada Tabel Tools
- Klik Shading dan pilih warna
2. Melalui Klik Kanan
Ada pula cara mewarnai tabel di word menggunakan klik kanan pada mouse. Walaupun ini termasuk cara manual, menggunakan cara ini dirasa lebih fleksibel dan bisa jadi lebih cepat jika sedang menggunakan mouse.
- Buat tabel
- Blok kolom yang ingin diubah warna
- Klik kanan dan pilih Shading dengan icon yang sama seperti pada Toolbar
- Pilih warna yang tersedia, atau memilih warna sendiri dengan memilih More Colors
- Selesai
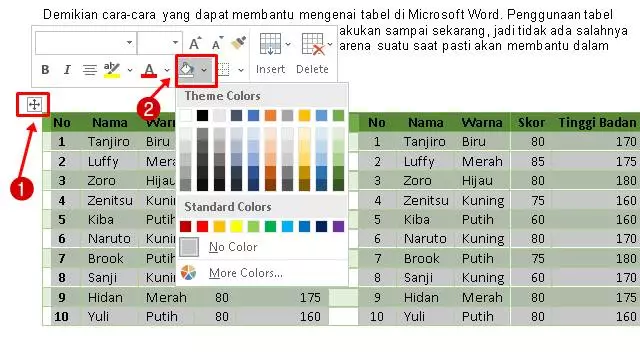
Pemilihan warna dengan cara toolbar atau klik kanan tidak terlalu berbeda. Karena keduanya menggunakan toolbar Shading yang sama, hanya saja posisi dan cara pengguna saja yang membuat berbeda. Keduanya sama-sama bisa memberikan warna pada tabel secara cell by cell atau langsung seluruh cell.
Cara Merubah Tabel Horizontal Menjadi Vertikal pada Word
Pada cara mewarnai, mengatur, merubah tabel di word sudah dijelaskan di atas bagaimana untuk mewarnai dan mengatur tabel. Pada kali ini kita akan melihat cara merubah tabel horizontal menjadi vertikal.
- Buat tabel seperti biasa atau copy tabel yang sudah dibuat dari Ms Excel
- Blok kolom yang ingin dirubah
- Pada Tabel Tools pilih Layout
- Pada bagian Alignment klik Text Direction
- Kolom yang telah di blok akan berubah menjadi vertikal
- Lalu pilih posisi teks bagaimana yang ingin di gunakan
- Tabel horizontal pun sudah berubah menjadi vertikal
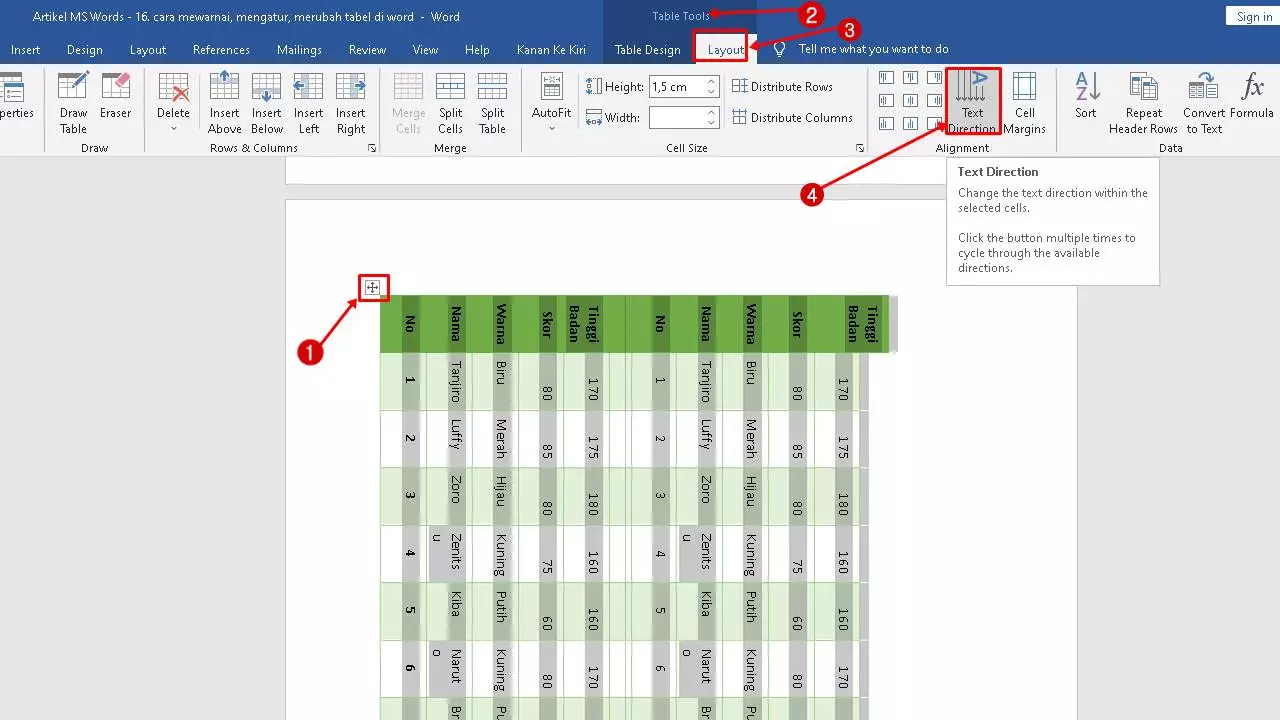
Rotasi Arah Tulisan dalam Tabel Microsoft Word
Ada cara lain juga yang bisa dilakukan untuk merotasi arah tulisan tabel di word. Cara ini bisa digunakan untuk rotasi horizontal dan vertikal, namun tidak untuk rotasi selain itu.
Caranya dengan merge cell beberapa kolom yang berdekatan yang ingin digabungkan. Kemudian lakukan seperti cara di atas.
Baca juga :
| • Cara Mengoperasikan Microsoft Word |
| • Cara Membuat Struktur Organisasi Di Word |
| • Cara Menampilkan Ruler Di Word |
Cara Mengatur Posisi Tabel di Word
Pada beberapa kasus, posisi tabel yang sering bergeser atau tidak rapi membuat sedikit kesusahan. Sehingga kita mau tidak mau harus merapikan tabel agar tulisan yang telah kita ketik sebelumnya tidak bergeser dan membuat posisi tulisan menjadi semakin kacau.
Salah satunya bisa dengan mendrag langsung tabel, dengan cara pada ujung tabel cari icon berbentuk matra angina seperti tanda + lalu drag atau tarik icon tersebut sampai posisi yang diinginkan.
Atau dengan cara lain, sama seperti sebelumnya cari icon mata angin atau seperti tanda + di ujung tabel.
- Kemudian klik icon +
- Seluruh isi tabel akan terblok
- Pada menu Paragraph pilih Center atau pada keyboard ketik Ctrl + E
Mengubah Kolom Tabel Menjadi Baris di Ms. Word
Trik menarik lain mengenai tabel di word adalah kolom pada tabel bisa dirubah menjadi baris atau sebaliknya. Trik ini menggunakan Microsoft Excel dan word.
- Klik icon + dan seluruh kolom akan terblok
- Kemudian copy
- Buka Excel
- Copy isi kolom tadi, tapi trik ini memiliki cara khusus
- Pilih kolom yang kosong pada excel, klik kanan pilih Paste Special
- Pilih Transpose (T)
- Kolom tabel sudah berubah menjadi baris
- Namun untuk membuat lebih rapi buat tabel kembali
- Blok seluruh baris dan buat border pada Toolbar
Mengubah (Memutar) Urutan Data dari Baris ke Kolom atau Sebaliknya
Sebelumnya membahas trik dan cara mewarnai, mengatur, merubah tabel di word, pada bagian ini adalah cara untuk mengubah urutan data baris ke kolom atau sebaliknya menggunakan excel. Caranya ternyata cukup mudah.
- Blok data yang telah di buat di Ms. Excel lalu Copy
- Klik cell atau kolom yang akan dijadikan sebagai data baru
- Pada Toolbar bagian Home klik Paste namun pilih icon kecil yang ada di bawah tulisan Paste
- Pilih Paste Special
- Akan muncul halaman besar dari menu Paste Special
- Klik centang Transpose lalu OK
- Data sebelumnya akan langsung berubah pada cell atau kolom yang baru
Demikian cara-cara yang dapat membantu mengenai tabel di Microsoft Word. Penggunaan tabel dalam menulis laporan penting biasanya masih dilakukan sampai sekarang, jadi tidak ada salahnya untuk mengetahui lebih banyak mengenai hal ini karena suatu saat pasti akan membantu dalam pengerjaan tulisan maupun laporan resmi.