Anda tentunya ingin bisa selalu menjaga formula rumus excel pada cell supaya nantinya tidak akan berubah saat hendak dipindahkan menuju sheet lain atau agar tidak berubah karena ketidaksengajaan saat mengetik, yang pada akhirnya bisa mengakibatkan hasil dari pengelolaan data dalam formula rumus excel tersebut menjadi berantakan dan bahkan jadi error.
Nah, agar anda bisa mengatasi permasalahan itu, maka anda perlu mengetahui cara mengunci rumus di excel yang merupakan cara aman agar bisa selalu menjaga cell maupun sheet pada lembar kerja excel anda tidak berubah saat dipindahkan menuju sheet atau workbook yang lain.
Cara Mengunci Rumus di Excel
Anda perlu tahu jika cara untuk mengunci formula rumus excel ada terdapat tipe pengkuncian.
1. Cell
Pertama, Tipe mengunci cell, yaitu tipe yang cuma dilakukan untuk mengunci pada bagian cell saja supaya tidak akan berubah saat anda tidak ingin memindahkannya ke cell yang lain
2. Sheet
Tipe mengunci Sheet, yaitu tipe kunci rumus excel cuma dapat menjaga supaya sheet tidak akan berubah maupun diedit isinya. Tapi nantinya anda tetap bisa memindahkan rumus excel ke sheet maupun workbook yang lain.
3. Workbook
Terakhir ada tipe ketiga, yaitu tipe mengunci workbook yang dimana tipe satu ini akan mengunci keseluruhan workbook jadi setiap sheet di dalamnya akan ikut terkunci juga. Tentu saja nantinya anda tidak dapat memindahkannya, tidak dapat mengedit sheet yang ada sampai tidak dapat membuat sheet baru.
Nah, dalam Artikel satu ini, akan ditunjukan berbagai cara mengunci rumus di excel yang akan juga mengandung ketiga tipe sebelumnya. Berikut ulasan berbagai caranya,
Mengunci Rumus Excel Pada Huruf Kolom
Untuk mengunci rumus excel yang berada dalam huruf kolom adalah sebagai berikut ini,
- Buka Ms. Excel dan buka file milik anda.
- Pilih menu View, lalu pilih opsi Freeze Panes.
- Pilih lah opsi Freeze Top Row jika anda ingin hanya mengunci baris bagian paling atas,
- Atau pilih lah Freeze Top Column jika anda ingin mengunci kolom bagian paling kiri.
- Selain itu ada juga opsi Freeze Panes yang dapat mengunci baris serta kolom, tapi opsi penguncian ini biasanya akan bergantung pada posisi pointer cell ketika opsi tersebut dipilih.
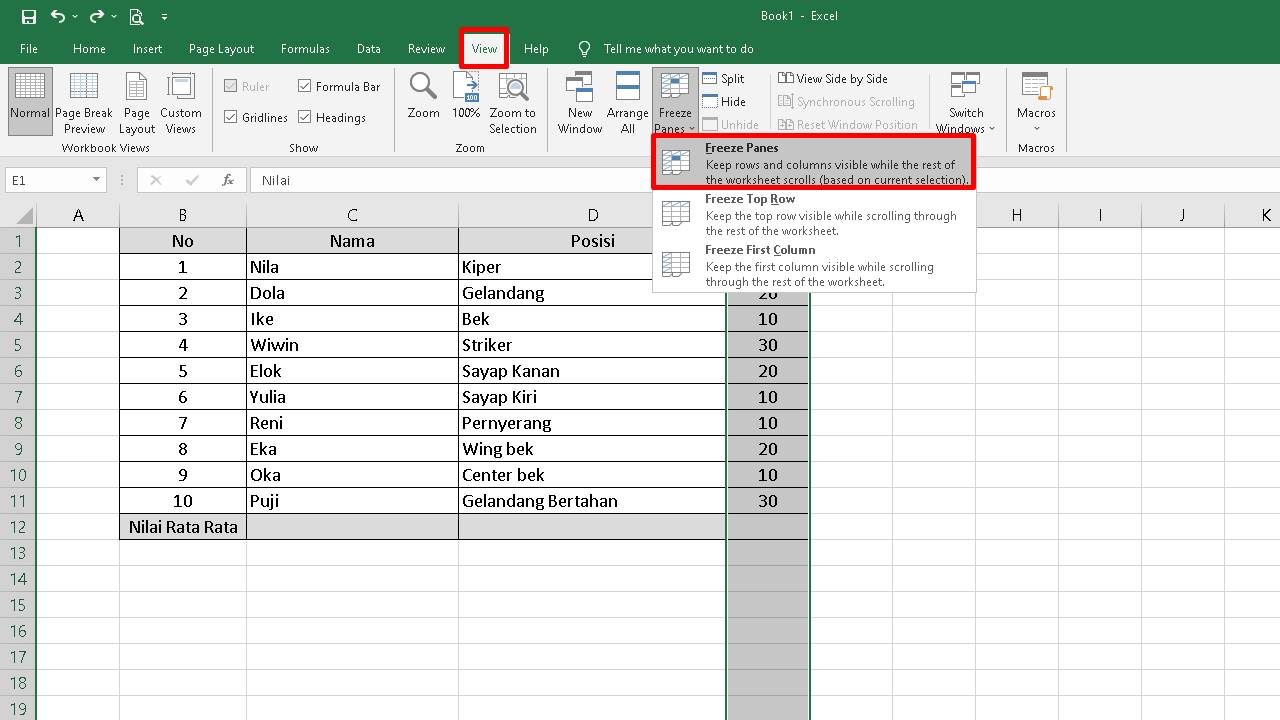
Mengunci Rumus Excel Di Cell
Selanjutnya ada cara untuk mengunci rumus excel yang hanya berada di cell,
- Seleksi lah semua cell yang ingin anda kunci dengan cara mengeblok cell tersebut.
- Lalu buka lah dialog box pada Format Cell dengan klik tombol Ctrl+Shift+F atau Ctrl+1
- Anda bisa memilih Protection,
- Lalu beri centang pada bagian Lock
- Terakhir anda klik OK. Maka rumus excel yang ada pada cell sudah terkunci dengan aman
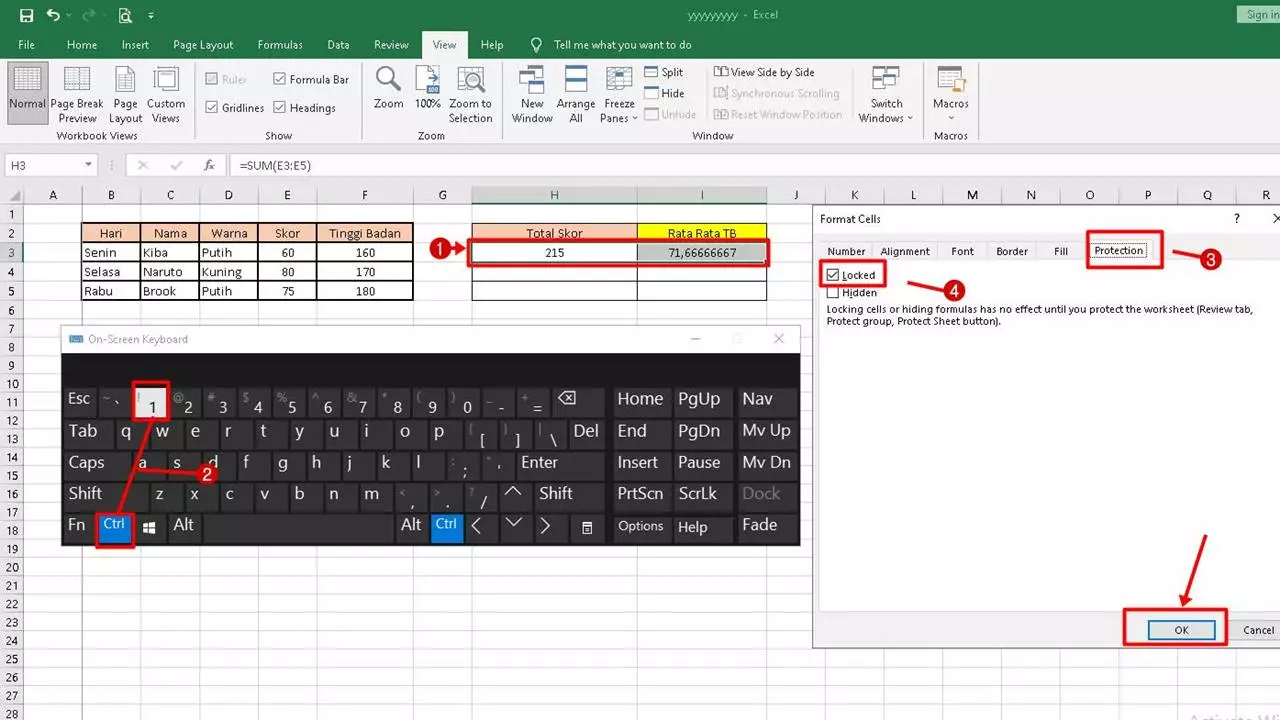
Menyembunyikan Rumus Excel
Lalu jika anda ingin langsung menyembunyikan rumus pada excel, ini caranya,
- Pilih lah Cell yang rumusnya ingin anda sembunyikan.
- Anda pun juga bisa langsung memilih semua lembar maupun cell yang tidak berdekatan.
- Kemudian klik Home, lalu klik Format, lalu klik Format Sel.
- Dalam tab Proteksi, anda centang bagian kotak Hidden/Tersembunyi.
- Klik OK.
- Klik Peninjauan, lalu klik Proteksi Lembar.
- Jangan lupa untuk memastikan jika kotak Proteksi lembar kerja serta konten sel terkunci sudah dicentang.
- Terakhir klik OK.
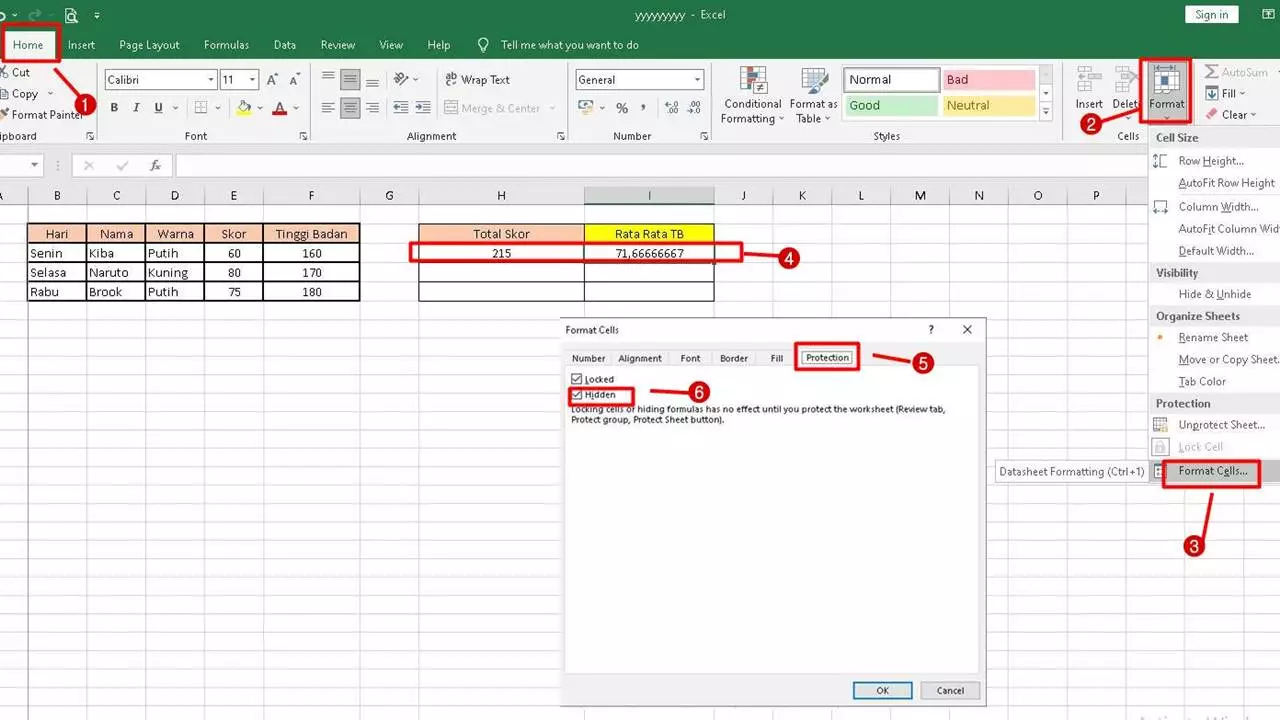
Memasang Password Pada Cell Berisi Rumus
Nah, jika anda mencari cara mengunci rumus di excel dengan memasang password pada cell yang berisi rumus, bagaimana caranya?
Berikut ini ada 3 langkah yang dapat dilakukan,
Langkah ke-1:
- Seleksi semua cell dalam sheet lembar kerja. Anda bisa klik CTRL+A
- Klik kanan dalam area lembar kerja yang sebelumnya telah diseleksi tadi, atau cara lebih mudahnya tinggal klik tombol CTRL+1 pada keyboard
- Nanti akan muncul kotak dialog Format Cells. Lalu anda dapat Klik dalam tab menu Protection
- Hilangkan tanda centang dalam bagian Locked
- Klik OK
Langkah ke-2:
- Anda bisa kembali ke lembar kerja Excel yang sudah diblok sebelumnya.
- Kemudian Blok atau seleksi semua cell yang ingin diproteksi.
- Klik kembali tombol CTRL+1, maka nantinya akan langsung muncul lagi kotak dialog Format Cells
- Klik di tab menu Protection
- Berilah tanda centang pada bagian Locked
- Klik OK
Langkah ke-3:
- Anda perlu kembali membuka lembar kerja Excel yang ingin dikunci menggunakan Password
- Klik pada tab Home
- Klik ikon menu Format yang berada dalam grup Cells disebelah kanan
- Klik pilihan Protect Sheet. Jika sudah akan langsung Muncul kotak dialog Protect Sheet
- Dalam bagian Password to unprotect sheet, anda dapat menuliskan password sesuai dengan keinginan
- Klik OK
- Setelahnya akan Muncul lagi kotak dialog untuk mengkonfirmasi password.
- Pada bagian Re Enter password to protect, anda harus ketik kembali password yang sama
- Klik OK
Tombol F4
Selanjutnya tentang cara mengunci rumus di excel anda juga bisa menggunakan simbol $ atau String, jadi jika nantinya anda melihat suatu formula dalam sebuah cell yang mengandung simbol $ (String), maka itu berarti rumus excel nya telah sudah dikunci dan jika di copy maka tidak bisa bergeser dari cell reference tersebut.
Jika anda ingin mengunci formula dengan cara ini, anda tidak perlu mengetik manual simbol $ tersebut, karena anda bisa tinggal meletakkan kursor pada rumus yang ingin di kunci, lalu langsung klik F4 pada keyboard. Anda nanti dapat mengklik beberapa kali sesuai dengan apa kuncian yang diinginkan.
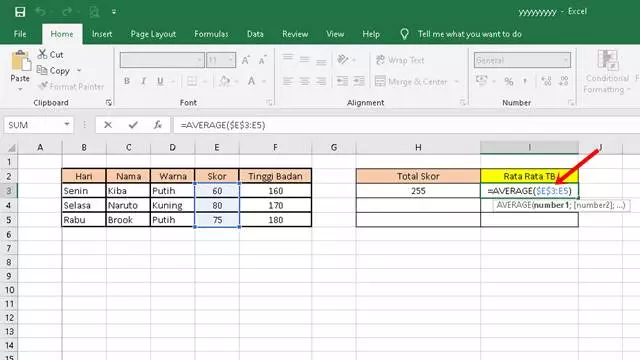
Untuk contoh dari penggunaan simbol $ ini, berikut ulasannya,
=A1+B1
Contoh pertama untuk mengunci baris ini adalah hanya dengan memberikan simbol $ di depan baris, seperti contoh rumus formula dalam sel C1 awalnya adalah hanya berupa =A1+B1.
Lalu jika diberikan simbol $ dalam baris pertama kolom A, nanti rumus dalam sel C2 bisa menjadi A$1+B1.
Nah, jika rumus dalam sel C1 itu di copy, lalu di pastekan dalam baris-baris dibawahnya pada kolom C, nantinya rumus yang akan terbentuk yaitu,
=A$1+B2 dalam sel C2 dengan hasilnya adalah 3 dari Sel A1 (1) ditambah dengan sel B2 (2)
=A$1+B3 dalam sel C3 dengan hasilnya 4 dari Sel A1 (1) ditambah dengan sel B3 (3)
=A$1+B4 dalam sel C4 dengan hasilnya 5 dari Sel A1 (1) ditambah dengan sel B4 (4)
Jadi jika anda mengunci baris memakai simbol $, nantinya akan mengunci pada posisi sel A1 seperti contoh di atas, apabila akan dilakukan copy rumus formulanya ke bawah (berdasarkan baris).
Tapi jika Jika rumus dalam sel A$1+B1 di sel C1 dilakukan copy paste menuju sebelah kanan, maka nanyinya hasil posisi dalam kolom A bisa bergeser ke kanan dengan hasil 3 dari rumus dengan formula =B$1+C1
=$A$1+B1
Selanjutnya ada cara mengunci sel berdasarkan kolom dengan Rumus formula contoh adalah =$A$1+B1. Saat melakukan copy formula yang menggunakan baris, maka posisi dalam kolom A akan bergeser ke bawah.
Manfaat dengan penggunaan simbol $ berdasarkan kolom ini dapat anda lihat hasilnya dalam sel D1 yang dimana rumus itu akan berasal dari sel C1 yang sebelumnya telah di copy.
Rumus formula yang akan terbentuk dalam sel D1 yaitu =$A1+C1, dimana simbol $ sendiri akan terkunci posisi tetap dalam kolom pertama (A), sedangkan pada kolom kedua yang tidak dikunci akan langsung bergeser ke kanan.
Cara Menghilangkan Proteksi Pada Rumus Excel
Jika anda sudah paham bagaimana cara mengunci rumus di excel, anda juga perlu mengetahui cara menghilangkan proteksi dalam rumus excel tersebut. Berikut caranya,
- Buka lah ms. Excel dan pilih file excel yang ingin dihilangkan proteksinya.
- Jika kalian sebelumnya telah mengunci sheet maupun workbook, maka bukalah dengan password yang sebelumnya diberikan.
- Lalu klik tab menu Review, kemudian klik Unprotect sheet / unprotect workbook.
- Hilangkan lah centang dalam bagian Locked dan Hidden
- Lalu tinggal klik OK.
- Maka proteksi pada rumus excel sebelumnya pun telah hilang.
Jadi Itulah artikel yang membahas cara mengunci rumus di excel agar tidak berubah serta agar tidak dapat di edit. Semoga berbagai tutorial yang diberikan diatas, Anda bisa mengunci rumus yang ada dalam cell, sheet sampai workbook di excel dengan lebih mudah dan cepat.

