Ketika sedang membuat sebuah tabel data, membuat nomor urut merupakan hal wajib yang harus dilakukan. Sebenarnya, Anda bisa saja membuat nomor urut di Excel dengan cara yang manual, yaitu dengan memasukkan satu persatu angkanya ke dalam sel yang diinginkan.
Namun, jika data yang dibutuhkan berjumlah ratusan atau bahkan ribuan, tentunya cara tersebut sangat tidak efektif dan akan menyita banyak waktu.
Oleh karena itu, penting bagi Anda untuk mengetahui cara-cara yang bisa dilakukan untuk mengurutkan nomor secara otomatis di Microsoft Excel. Cara-cara tersebut tentunya akan lebih mempermudah Anda dalam mengurutkan nomor dengan memanfaatkan fitur yang telah disediakan oleh Microsoft Excel itu sendiri.
Selain itu, Anda juga bisa menyesuaikan cara yang akan dipakai dengan kebutuhan.
Bagaimana Cara Membuat Nomor Urut Otomatis di Excel?
Membuat nomor urut secara otomatis di Microsoft Excel ternyata bukanlah hal yang sulit dan bisa dilakukan oleh semua orang. Microsoft Excel sendiri sudah dirancang dengan berbagai macam fitur yang memungkinkan pada penggunanya untuk mengerjakan pekerjaannya secara lebih cepat.
Tidak hanya satu cara saja, namun dengan memanfaatkan berbagai macam fitur yang ada pada Microsoft Excel, maka Anda akan bisa membuat nomor urut secara otomatis dengan beberapa cara.
Cara Mengurutkan Nomor di Excel Secara Otomatis
Untuk mengurutkan nomor di MIcrosoft Excel secara otomatis, Anda bisa menggunakan beberapa cara, dimana Anda juga bisa memanfaatkankan fitur yang sudah disediakan oleh Microsoft Excel untuk mempermudah pekerjaan Anda dalam hal mengurutkan nomor, baik itu dari yang terkecil ataupun dari yang terbesar.
Setidaknya ada 5 cara yang bisa Anda gunakan untuk mengurutkan nomor di Excel. Berikut adalah penjelasan lebih lengkap mengenai kelima cara tersebut.
1. Melalui Fitur Sort
Untuk mengurutkan nomor di Excel, Anda juga bisa menggunakan fitur sort pada header tabel data. Dengan menggunakan fitur ini, Anda bisa mengurutkan nomor pada Excel hanya dengan satu kali klik.
Fitur sort pada Microsoft Excel memang sering digunakan untuk mengurutkan data atau nomor yang awalnya acak menjadi runtut seperti yang Anda harapkan dengan cara yang cepat.
Berikut adalah langkah-langkah membuat nomor urut melalui fitur sort :
- Buka file Excel yang berisi data angka yang ingin diurutkan, kemudian pilih satu sel di dalam kolom yang ingin diurutkan.
- Pilih tab “Data” lalu “Filter”,
- Kemudian pilih ikon “AZ” jika Anda ingin mengurutkan dari yang terkecil hingga ke yang terbesar “Sort Smallest to Largest”
- Atau pilih “ZA” jika Anda ingin mengurutkan dari yang terbesar ke yang terkecil.
- Setelah itu, maka nomor pun akan urut sesuai dengan keinginan Anda.
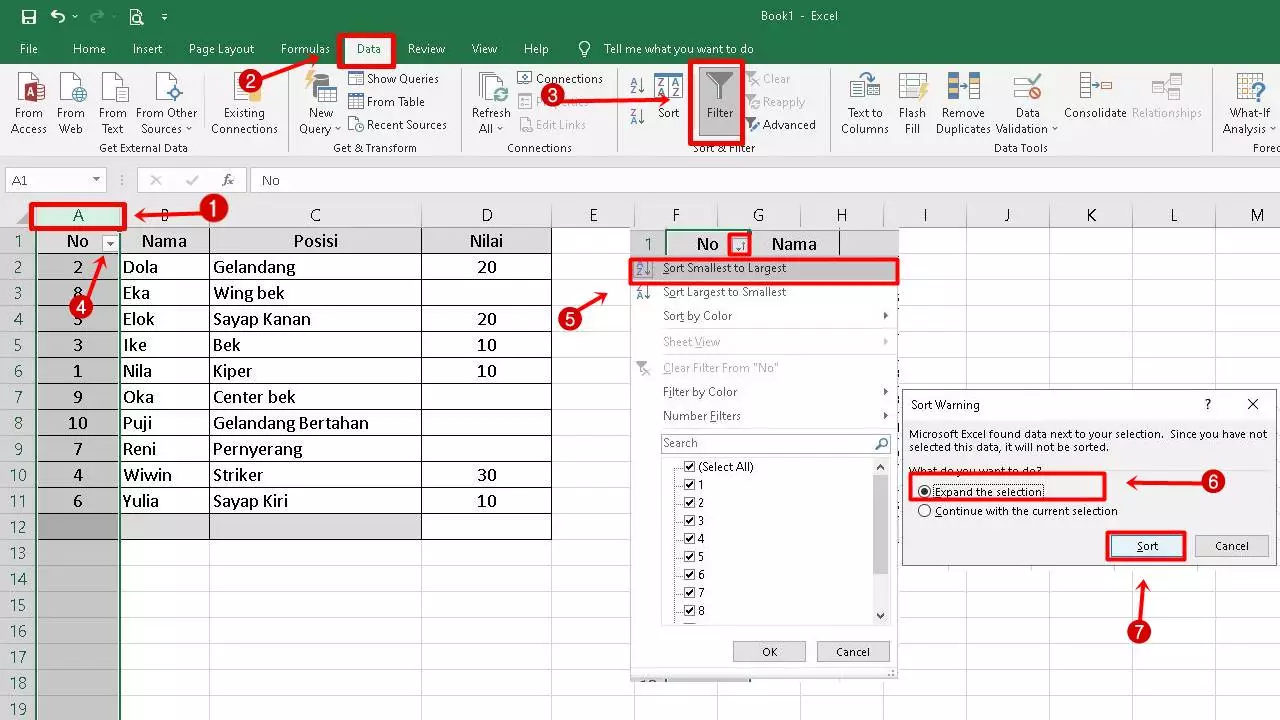
2. Membuat Nomor Urut Dengan Fitur AutoFill
Jika data yang Anda miliki berjumlah besar atau ratusan, maka tidak mungkin jika Anda menggunakan cara manual seperti yang telah dijelaskan sebelumnya. Anda bisa menggunakan cara yang satu ini untuk membuat nomor urut di Excel dengan sangat mudah, yaitu dengan memanfaatkan fitur AutoFill.
Berikut adalah langkah-langkah untuk mengurutkan nomor menggunakan fitur AutoFill :
1 Buka Microsoft Excel pada laptop atau PC Anda. 2 Kemudian masukkan nomor 1 dan 2 pada sel yang ingin Anda buat penomoran. 3 Setelah itu, Anda bisa blok kedua nomor tersebut 5 Lalu arahkan kursor ke pojok kanan bawah pada sel yang Anda blok tersebut sampai terlihat tanda “+” berwarna hitam.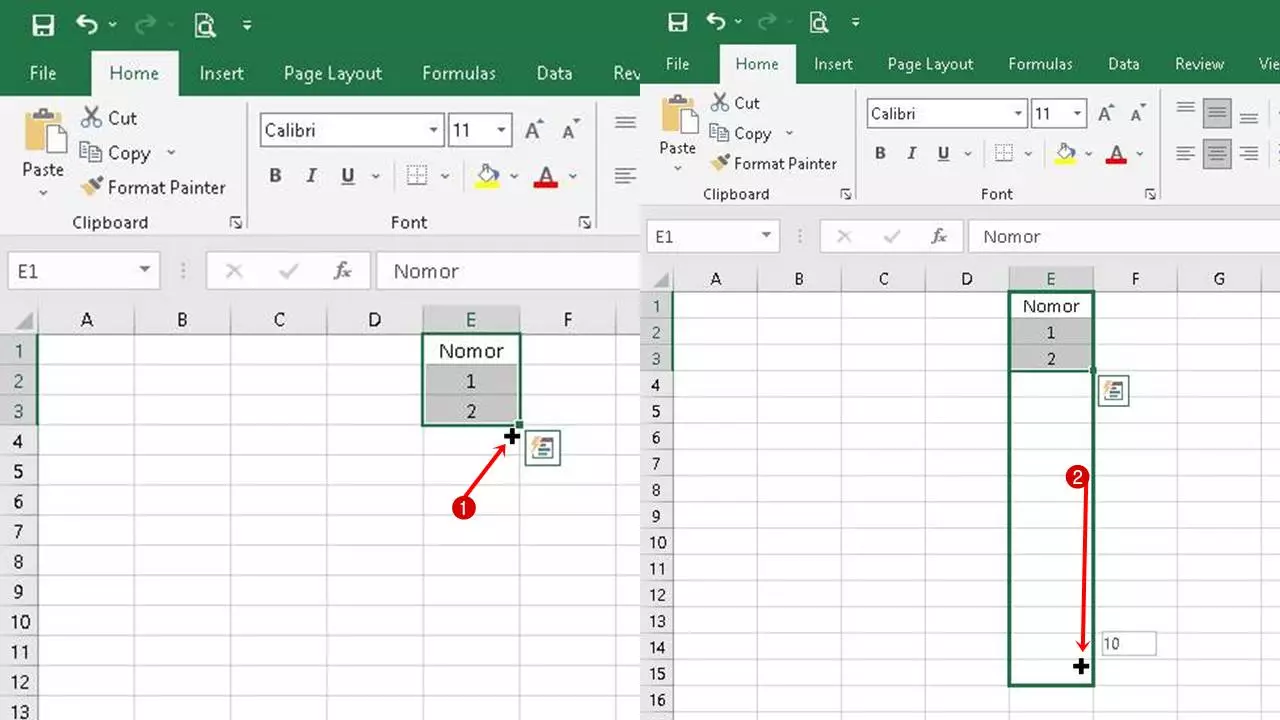
3. Rumus
Anda juga bisa memanfaatkan rumus SMALL atau LARGE pada Microsoft Office untuk mengurutkan nomor. Anda bisa menggunakannya sesuai dengan kebutuhan, dan bisa diurutkan dari yang terkecil ataupun yang terbesar.
Berikut adalah langkah-langkah mengurutkan nomor menggunakan rumus :
1 Buka file Excel yang berisi data angka yang ingin diurutkan, kemudian letakkan kursor pada sel lain dimana nantinya data yang akan diurutkan akan diletakkan. 2 Jika Anda ingin mengurutkan data dari angka yang terkecil ke yang terbesar, maka Anda bisa memasukkan rumus berikut“=SMALL(range;ROW(cell)-1)”
3 Namun, jika Anda ingin mengurutkan data dari angka yang terbesar ke yang terkecil, maka rumus yang harus diinput adalah“=LARGE(range;ROW(cell)-1)”
4 Setelah itu, maka secara otomatis nomor-nomor yang pada awalnya acak akan muncul secara berurutan.4. Membuat Nomor Urut Manual
Mengurutkan nomor di Excel juga bisa dilakukan secara manual, namun untuk cara ini tentunya akan lebih menyita banyak waktu, terlebih lagi jika data angka yang harus diurutkan dalam jumlah yang banyak. Berikut adalah cara untuk membuat nomor urut secara manual :
1 Anda bisa langsung klik di kolom yang ingin diisi dengan angka pertama, dan Anda bisa mengetikkan angka “1” di sel tersebut. 2 Kemudian, Anda bisa ketik nomor selanjutnya seperti “2, 3, 4, 5, dan seterusnya” di sel bawahnya hingga sampai pada nomor urut yang diinginkan. 3 Setelah itu, maka nomor urut pun sudah jadi.Cara ini merupakan cara yang paling simpel dibandingkan dengan yang lainnya, namun untuk mengurutkan nomor dari ribuan data, maka ini akan menjadi cara yang paling susah dan menyita banyak waktu.
5. Membuat Nomor Urut Dengan Menu Fill
Jika Anda masih merasa kurang puas dengan menggunakan beberapa cara diatas karena data yang harus diurutkan sangat banyak, maka Anda bisa menggunakan menu Fill pada Microsoft Excel. Berikut adalah langkah-langkah untuk membuat nomor urut dengan menu fill :
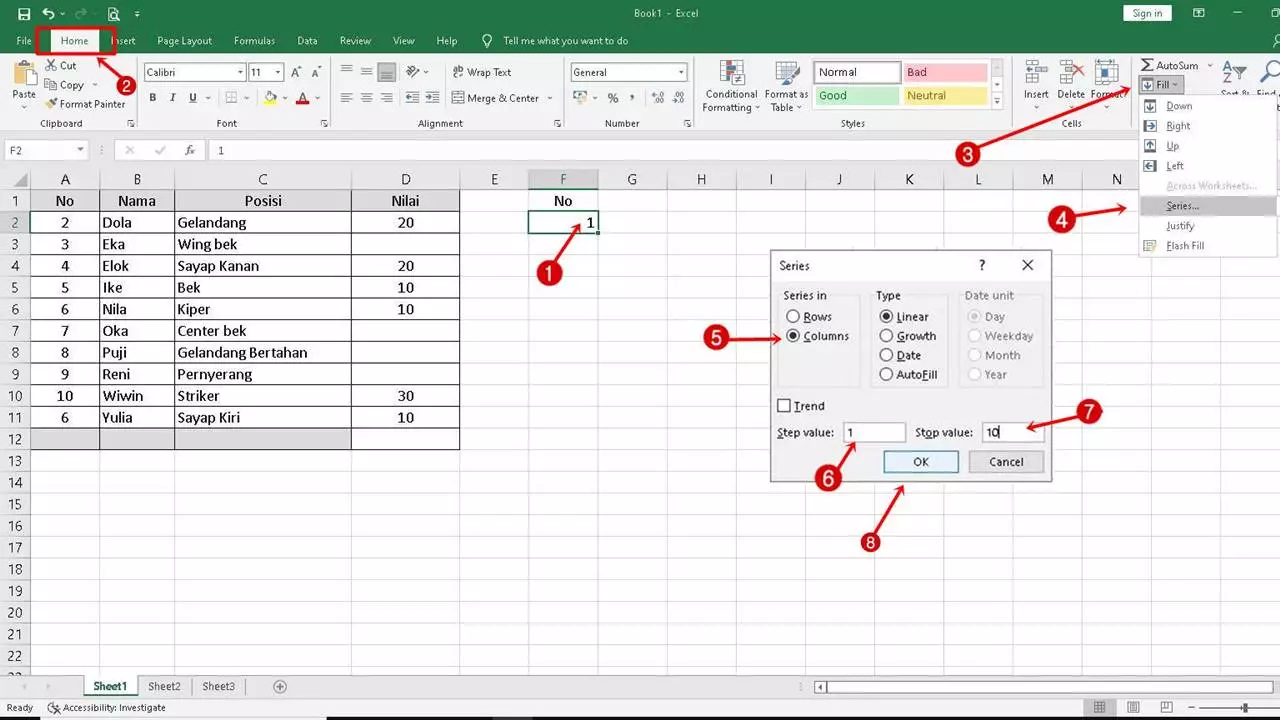
- Langkah pertama, Anda bisa membuka Microsoft Excel di laptop atau PC Anda.
- Setelah itu, Anda bisa memasukkan satu nomor ke salah satu sel yang Anda inginkan.
- Jika sudah, Anda bisa klik tab “Home”, kemudian pada “Editing” pilih “Fill”.
- Setelah itu, Anda bisa pilih “Series” dan nantinya pop up Series akan muncul.
- Jika Anda ingin mengurutkan nomor dari atas ke bawah, maka Anda bisa memilih “Columns” pada “Series In”, namun jika Anda ingin mengurutkannya secara menyamping, maka Anda bisa pilih “Rows” pada “Series In”.
- Lalu pada menu “Type” Anda bisa memilih “Linear”.
- Selanjutnya, Anda bisa ubah “Step Value” menjadi “1” dan “Stop Value” menjadi “10”. Pada Stop Value ini Anda bisa mengubahnya sesuai dengan keinginan dan berapa banyak jumlah nomor yang diperlukan.
- Jika sudah, Anda bisa klik “OK” untuk menyimpan format tersebut.
- Setelah itu, maka nomor akan muncul secara berurutan dengan jumlah yang telah Anda tentukan sebelumnya.
Demikianlah penjelasan mengenai beberapa cara yang bisa Anda lakukan untuk mengurutkan nomor secara otomatis di Microsoft Excel dengan cara yang mudah dan tidak menyita banyak waktu.
Dengan menerapkan salah satu cara yang telah dibahas sebelumnya, maka bisa dipastikan pekerjaan Anda dalam mengurutkan nomor akan lebih cepat selesai. Tentunya Anda juga memilih cara yang sesuai dengan kebutuhan Anda ya.

