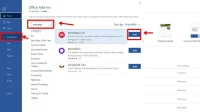Kita pasti sudah tak asing lagi dengan software yang dikembangkan oleh Microsoft ini. Perangkat lunak praktis dan serba bisa ini memiliki banyak sekali fitur-fitur yang bisa dipakai, seperti misalnya yaitu fitur menyatukan file.
Nah, terkadang bagi yang pertama kali memakai atau yang sudah sering, pasti sempat kebingungan tentang cara menyatukan file word jadi satu.
Fitur penggabungan file pada Microsoft Word ini seringkali dimanfaatkan agar dokumen atau file dapat dengan mudah diakses dan ditinjau dengan menggabungkannya jadi satu. Dalam artikel kali ini kita akan membahas mengenai cara menyatukan file word menjadi satu dan juga cara untuk menghapus lembaran kosong yang ada di Microsoft Word.
Cara Menyatukan File Word
Untuk bisa menggabungkan atau menyatukan file pada Microsoft Word ini sebenarnya tidak perlu bersusah payah, apalagi dengan cara melakukan copy pada teks lalu menempelkannya atau paste ke halaman yang dituju. Demi kemudahan, kecepatan, dan keefisienan dalam menyatukan file, anda bisa mencoba langkah-langkah di bawah ini.
- Bukalah Microsoft Word seperti biasa dan buka satu dokumen yang dituju
- Setelah membuka file, arahkan kursor ke bagian Insert
- Klik Object, lalu teks dari file atau “Text from file“
- Jika sudah, pilih dan masukkan dokumen atau file yang ingin disatukan dengan file sebelumnya
- Ketuk tulisan Insert
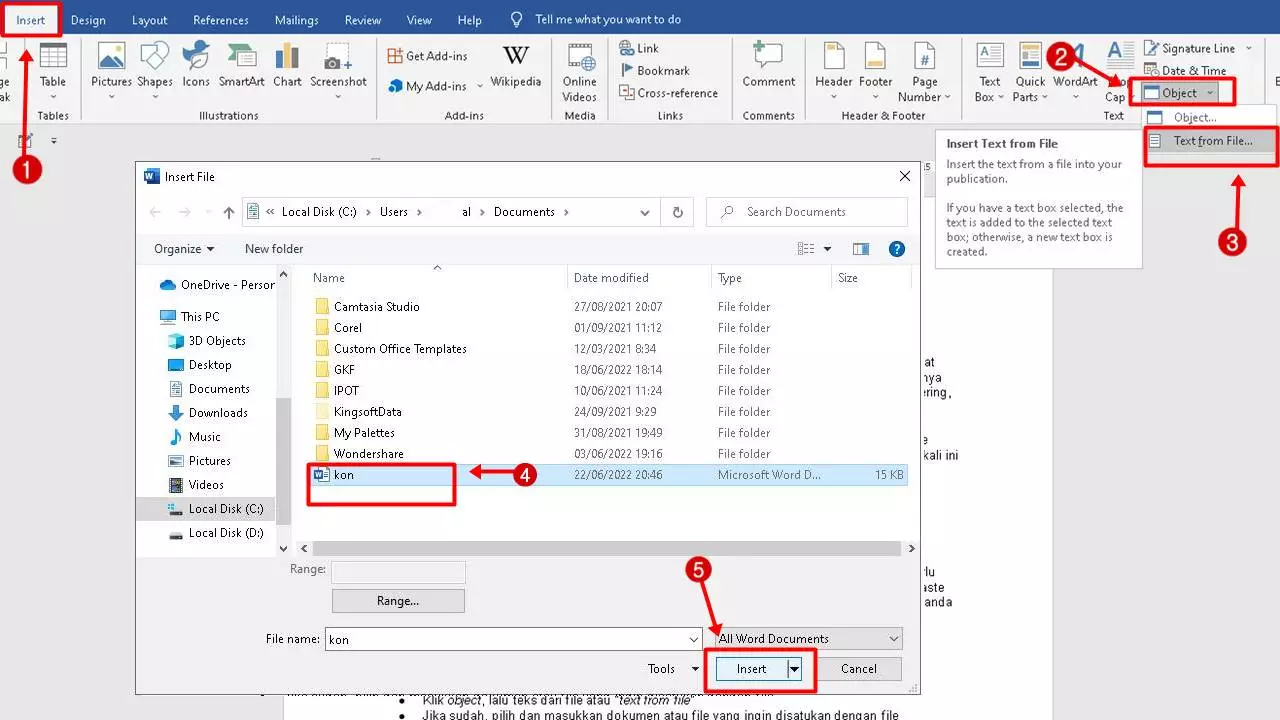
Setelah mengikuti cara menyatukan file word di atas, hasil akhirnya adalah anda bisa langsung menemukan kalau file anda sudah tergabung menjadi satu dengan file kedua yang sudah dipilih tadi.
Cara Menggabungkan File Word
Anda tidak perlu kebingungan dan pusing lagi tentang cara menyatukan file word yang terpisah. Permasalahan itu bisa diatasi hanya dengan meng-klik :
- Insert pada bagian yang tersedia halaman yang dituju
- Lalu klik Object
- Dan selanjutnya adalah anda bisa klik Teks dari file, lalu memilih file yang ingin digabungkan jadi satu.
Dengan mengikuti tahapan cara menyatukan file word yang tertera sebelumnya, dokumen yang sudah digabungkan akan terasa lebih praktis, cepat, dan mudah diakses dan juga ditinjau oleh diri sendiri maupun orang lain yang melihat atau membaca teks dalam dokumen di dalam Microsoft Word.
Cara Menggabungkan Beberapa File Word Menjadi satu
Mengakses dokumen di Word sangat memungkinkan kita untuk membuat dan menyimpan banyak dokumen apalagi jika sudah menyangkut tentang pekerjaan penting.
Lalu, muncul pertanyaan lagi, apakah anda memiliki lebih banyak file yang ingin dijadikan satu ke dalam satu file atau dokumen di Microsoft Word, dan bertanya-tanya bagaimana cara menyatukan file word yang terpisah menjadi satu?
Bukan hanya menggabungkan satu file ke dalam satu file yang lain, langkah-langkah yang sudah dijelaskan pada poin di atas juga bisa difungsikan sebagai cara untuk menggabungkan lebih dari satu file menjadi satu kesatuan dokumen.
Anda hanya perlu menyeleksi beberapa file yang ingin disatukan lalu klik insert atau juga bisa menekan keyboard bagian ctrl lalu klik semua file yang dituju.
1. Melalui Copy Paste
Menggabungkan atau menyatukan satu atau lebih file ke dalam satu kesatuan melalui cara menyalin dan menempel atau copy paste sebenarnya juga tidak ada yang salah.
Hanya saja cara ini lebih ribet dan tidak praktis, karena anda harus menyalin terlebih dahulu semuanya lalu menempelkan atau menaruh hasil salinan pada file yang dituju agar bisa menjadi satu.
Cara menyatukan file word menjadi satu dengan copy paste ini mungkin terasa cukup mudah jika melakukan penggabungan satu file ke satu lagi file yang lain, tetapi jika ada banyak file yang ingin disatukan, lebih baik menggunakan cara yang lebih cepat dan simple seperti di atas tadi.
Meski begitu, langkah penyatuan file tanpa copy paste tetap merupakan alternatif yang terbaik dan termudah daripada harus menyalin dan menempelkannya secara manual, bukan?
2. Menyisipkan File
Microsoft Word bisa memudahkan anda jika ingin menyisipkan dokumen atau file ke dalam dokumen yang baru. Caranya pun juga sama dengan poin di atas tadi. Tetapi berbeda jika yang ingin anda sisipkan adalah header ataupun footer.
Cara menyatukan file word atau bisa disebut dengan menyisipkan file yaitu :
- Masuk ke Microsoft Word dan pilih file yang hendak dijadikan tempat sisipan
- Klik bagian “Sisipkan“
- Lalu klik tanda panah ke bawah yang ada tepat di sampingnya
- Pilihlah dokumen yang ingin anda sisipkan ke dokumen tadi
- Ulangi hal yang sama jika anda ingin menambahkan dokumen lainnya sesuai dengan apa yang anda butuhkan.
Khusus untuk menyisipkan bagian kepala atau header dan juga kaki atau footer, sebelumnya anda harus memastikan terlebih dahulu untuk sisipkan teks yang berasal dari file atau dokumen yang baru, sehingga footer dan juga header hanya akan mulai diterapkan kepada lembaran tersebut.
Cara Menghapus Lembar Kosong di Word
Setelah mengetahui cara menyatukan file word, sekarang kita akan membahas tentang cara hapus lembar kosongnya. Menghapus lembar atau halaman kosong di Microsoft Word bisa dan mudah dilakukan dengan melalui cara Pane Navigation. Berikut adalah langkah-langkah menghapus melalui Pane Navigation :
- Buka file Word yang dituju
- Arahkan kursor menuju halaman atau lembaran yang kosong
- Klik bagian view
- Pilih Pane Navigation atau Navigation Pane
- Arahkan ke sub menu halaman atau menu pages
- Langsung ketuk delete
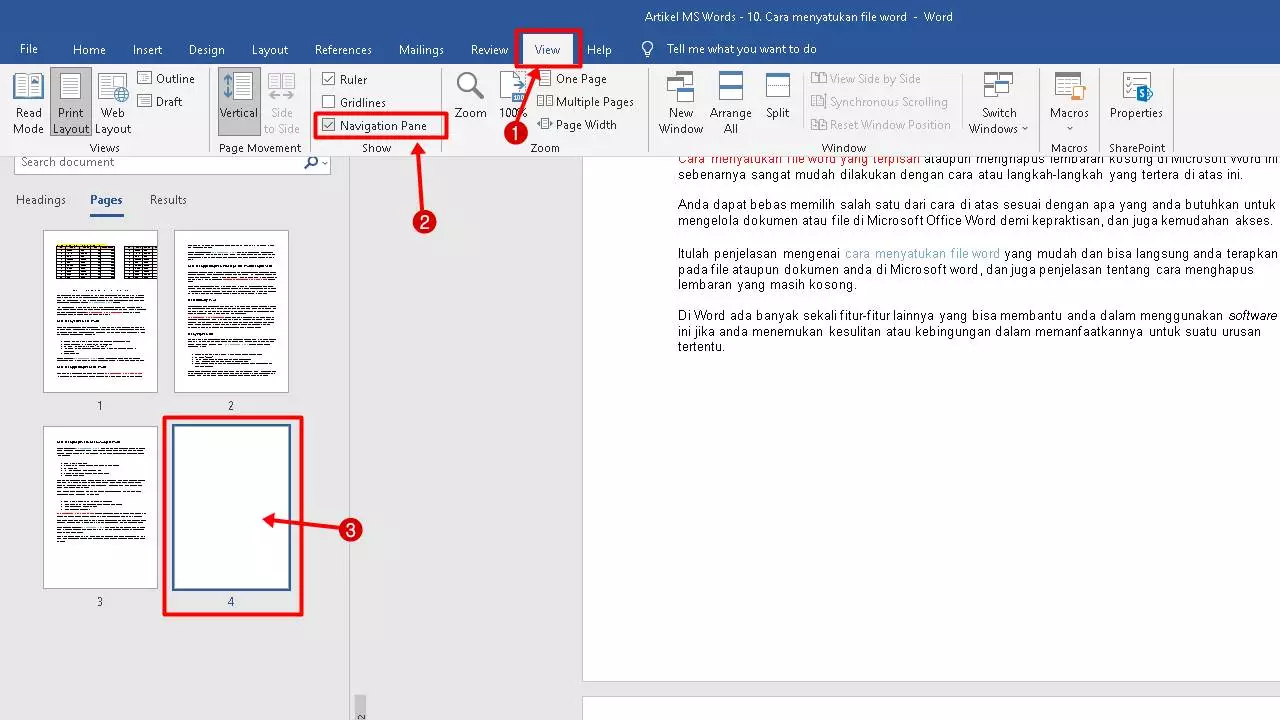
Anda juga bisa menghapus lembar kosong dengan cara Backspace, yaitu tingga membuka dokumen yang dituju, lalu arahkan ke lembaran yang masih kosong, ketuk bagian kanan di pojok sebelah bawah klik backspace yang sudah tersedia di komputer, atau laptop anda, maka halaman atau lembar yang kosong akan terhapus.
Selain melalui menu Navigation Pane dan juga melalui tombol Backspace, ada alternatif lainnya, yakni melalui nomor di halaman. Caranya yaitu :
- Buka file dan arahkan kursor ke lembaran kosongnya
- Tekan bagian ctrl G dan masukkan angka halaman yang kosong
- Tekan tombol enter setelah itu close
- Tekan Backspace di keyboard
Baca juga :
| • Cara Mengoperasikan Microsoft Word |
| • Cara Membuat Struktur Organisasi Di Word |
| • Cara Menampilkan Ruler Di Word |
Cara menyatukan file word yang terpisah ataupun menghapus lembaran kosong di Microsoft Word ini sebenarnya sangat mudah dilakukan dengan cara atau langkah-langkah yang tertera di atas ini.
Anda dapat bebas memilih salah satu dari cara di atas sesuai dengan apa yang anda butuhkan untuk mengelola dokumen atau file di Microsoft Office Word demi kepraktisan, dan juga kemudahan akses.
Itulah penjelasan mengenai cara menyatukan file word yang mudah dan bisa langsung anda terapkan pada file ataupun dokumen anda di Microsoft word, dan juga penjelasan tentang cara menghapus lembaran yang masih kosong.
Di Word ada banyak sekali fitur-fitur lainnya yang bisa membantu anda dalam menggunakan software ini jika anda menemukan kesulitan atau kebingungan dalam memanfaatkannya untuk suatu urusan tertentu.