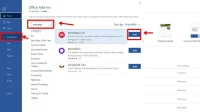Microsoft Office merupakan program multifungsi yang hampir selalu ditemukan pada setiap komputer. Didalamnya, terdapat sekumpulan jenis aplikasi yang dapat digunakan untuk berbagai keperluan.
Diantara sekian banyak aplikasi tersebut, salah satu yang paling sering digunakan adalah Microsoft Office Word atau biasa disingkat Microsoft Word, atau cukup Ms. Word saja. Aplikasi ini memberimu fasilitas untuk mengetik dokumen dengan mudah, nyaman, dan mengasyikkan.
Sebelum menggunakan aplikasi ini, pertama-tama tentunya kamu perlu tahu cara membuka Ms. Word, yang juga akan diurai pada artikel berikut. Tetapi sebelum itu, ada baiknya kita berkenalan terlebih dahulu dengan aplikasi ini, ya.
Tentang Microsoft Office Word
Microsoft Office Word adalah aplikasi pengolah kata milik Microsoft, yaitu sebuah perusahaan teknologi yang berbasis di New Mexico, America Serikat.
Dirilis tahun 1983, Ms. Word versi pertama hanya berfungsi sebagai pengolah kata saja. Hasil cetak dokumen darinya bahkan akan terlihat sama persis dengan layar komputer. Itu karena versi awal aplikasi ini menerapkan sistem WYSIWYG (What You See is What You Get).
Seiring waktu, penggunaan Microsoft Office Word tidak hanya sebatas untuk menulis. Berbagai versi terbaru Ms. Word membuatnya bisa pula digunakan untuk melukis atau bahkan mengedit gambar.
Penggunaan aplikasi ini juga semakin praktis setiap harinya. Belum lagi dengan lengkapnya berbagai fitur yang ditawarkan, membuat tulisanmu makin menarik untuk dibaca.
Menggunakan Ms. Word
Sebelum menggunakan aplikasi ini, pastikan kamu telah memasang program Microsoft Office pada komputermu. Kamu bisa mengunduhnya lewat situs resmi Microsoft bila belum memilikinya.
Setelah terpasang, kamu bisa melihat berbagai jenis aplikasi yang dibawa oleh program tersebut, dimana salah satunya adalah Microsoft Office Word.
Cara Membuka Ms. Word
Bisa dilakukan melalui dua metode dibawah :
1. Membuka Langsung Melalui Desktop
Aplikasi yang telah terpasang biasanya memiliki ikon yang akan langsung muncul pada desktop. Menjalankan Ms. Word dengan cara ini bisa kamu lakukan dengan tahapan berikut :
- Cari ikon Ms. Word pada Desktop
- Klik dua kali ikon tersebut
- Pilih template yang ingin kamu gunakan (khusus Ms. Word 2016)
Selesai. Kamu bisa langsung mengetik tulisanmu
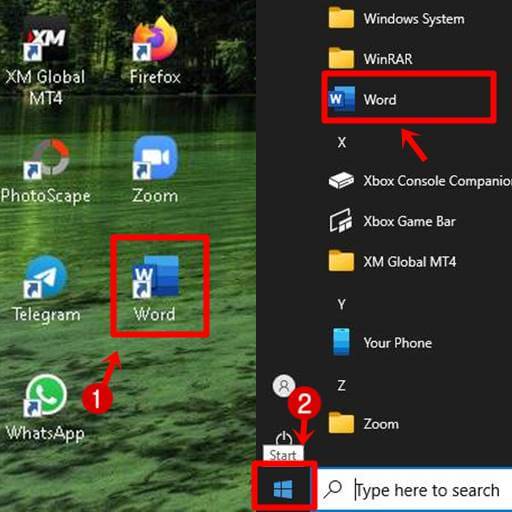
2. Melalui Menu Start
Bila ikon Ms. Word tidak muncul pada desktop, kamu masih bisa membuka aplikasi ini lewat start menu. Caranya :
- Klik menu start, biasanya berbentuk logo windows dan terletak di pojok kiri bawah layar (arah pukul 7 jarum jam)
- Pilih opsi all programs (untuk windows XP dan windows 7), atau all apps (untuk windows 8 dan windows 10)
- Pilih ikon Microsoft Office Word (atau Word 2016 untuk Ms. Word 2016)
- Jendela Microsoft Office Word akan terbuka
Perlu diperhatikan bahwa bentuk ikon Ms. Word akan sedikit berbeda sesuai dengan versinya masing-masing.
Tips dan Trik Agar Tulisanmu Makin Cantik
Setelah paham bagaimana cara membuka Ms. Word, kamu bisa langsung mengerjakan berbagai dokumen yang diinginkan.
Satu hal yang menarik dari aplikasi ini adalah bahwa kamu bisa mengkustomisasi tulisanmu sedemikian rupa sehingga terlihat lebih menarik. Caranya bisa dengan mengubah jenis huruf, memilih warna huruf, menyisipkan gambar, mengatur ukuran kertas, dan lain sebagainya.
Beberapa tips dan trik yang biasa digunakan untuk mempercantik dokumen diantaranya adalah sebagai berikut :
1. Membuka Dokumen Baru
Amat merepotkan ketika kamu harus memisahkan berbagai halaman dokumen yang sudah dicetak. Sebagai solusinya, kamu bisa memilah-milah dokumen dalam berbagai jenis file baru secara terpisah.
Urutan perintah untuk membuat dokumen Microsoft Word baru adalah sebagai berikut :
- Pilih opsi file pada menu bar di bagian atas layar aplikasi
- Cari pilihan New dan klik Blank Document
- Pilih template untuk dokumen baru (khusus Microsoft office 2016)
- Selesai. Kamu telah memiliki sebuah dokumen baru yang terpisah dari dokumen asal
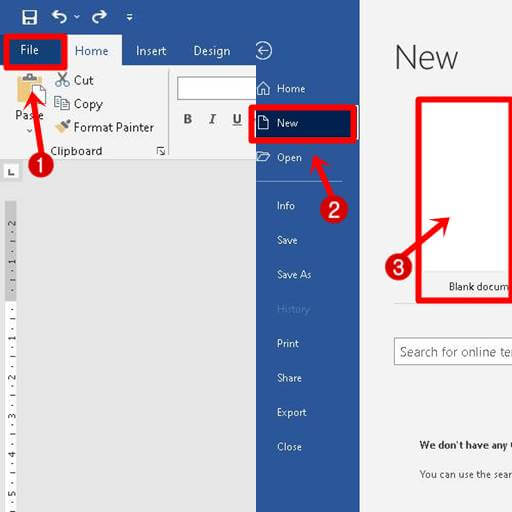
Selain dengan metode diatas, kamu bisa melakukan hal ini lebih mudah dengan menekan tombol keyboard Ctrl+N secara bersamaan.
File dokumen baru akan tampak pada taskbar di bagian bawah layar komputer. Segala proses pengeditan, penyimpanan, hingga pencetakan bisa dilakukan langsung pada file tersebut, sehingga kamu tidak perlu khawatir akan merusak dokumen asli.
2. Menyisipkan Gambar
Tulisan seringkali terasa hambar tanpa gambar. Untuk itu, Ms. Word versi mutakhir juga menghadirkan fitur penyisipan gambar pada dokumen.
Kamu bisa memilih langsung gambar sesuai selera dari berbagai foto didalam komputer. Selain itu, kamu juga bisa menggunakan gambar bawaan dari aplikasi Ms. Word. Pada versi 2010 atau lebih baru, kamu bahkan bisa mencomot gambar langsung dari internet untuk dimasukkan.
Cara untuk menyisipkan gambar pada microsoft word adalah sebagai berikut :
- Tempatkan kursor pada posisi dimana kamu ingin meletakkan gambar
- Pilih opsi “Insert” dari menu bar
- Cari sub-menu illustrations. Disini kamu akan menemukan berbagai ikon tertentu, seperti shapes, pictures, atau online pictures.
- Lewat ikon-ikon ini, kamu bisa memilih berbagai gambar buat dokumen milikmu. Mulai dari bentuk sederhana seperti lingkaran, segitiga, hingga gambar yang berasal dari internet sekalipun. Kamu juga bisa menyisipkan tangkapan layar/screenshot
- Tergantung gambar yang kamu perlukan, pilihlah salah satu ikon yang paling sesuai.
- Misal Gambar pilih “Pictures“
- This Device
- Setelahnya, pilihlah gambar yang kamu inginkan. Maka gambar akan muncul tepat pada lokasi dimana kamu menempatkan kursor sebelumnya
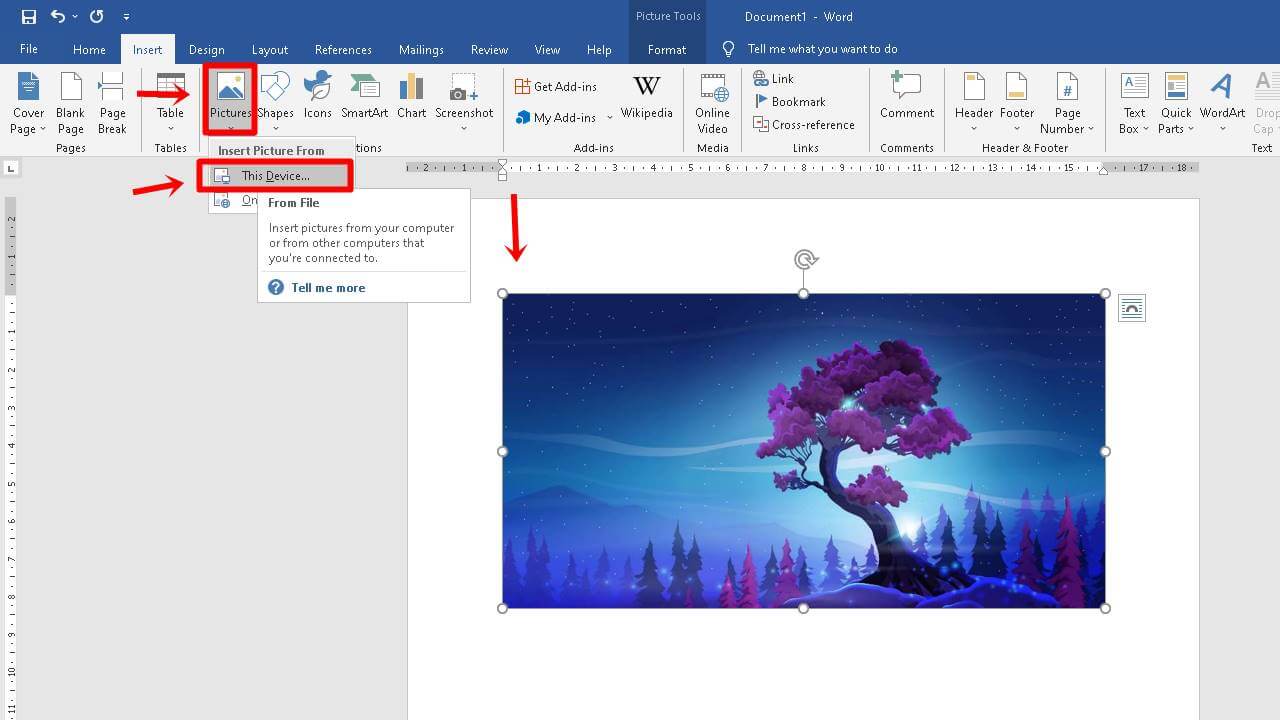
Kamu juga bisa mengolah gambar yang ada, seperti memberinya efek blur atau mempertajam warnanya, agar dokumen milikmu terlihat semakin kece.
3. Mengatur Ukuran Kertas
Tata letak halaman yang baik akan membuat dokumen milikmu enak dibaca. Teknik ini bisa kamu lakukan dengan mengatur ukuran kertas pekerjaanmu.
Secara bawaan, ukuran kertas pada Ms. Word adalah Letter. Namun, umumnya proses pencetakan lebih sering menggunakan kertas berukuran A4 atau HVS/F4. Agar lebih rapi, kamu bisa mengatur pekerjaanmu agar cocok dengan ukuran kertas tersebut.
Adapun cara mengatur kertas pada Ms. Word adalah sebagai berikut :
- Pilih dokumen yang ingin kamu ubah ukuran kertasnya
- Cari dan pilih menu “Layout” pada menu bar
- Temukan sub menu “Page Setup“
- Size
- Pilih ikon size. Disini, kamu akan bisa menemukan berbagai jenis ukuran kertas yang tersedia. Ukuran kertas A4 di word juga bisa kamu pilih disini.
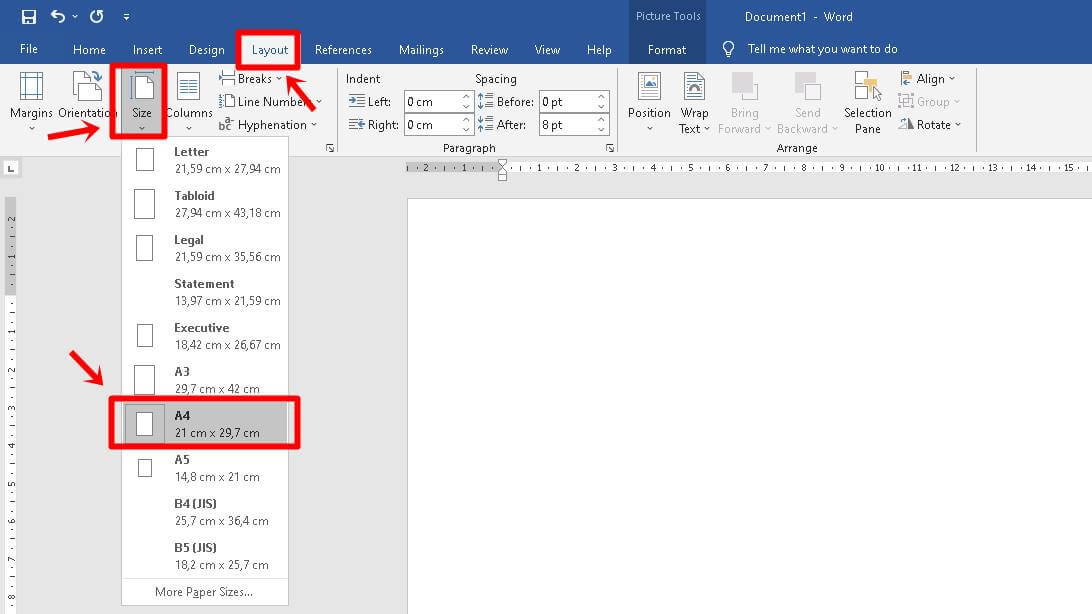
Lewat cara tersebut, kamu juga bisa memilih format lainnya atau mengkustomisasi ukuran kertasmu sendiri.
Adapun jenis kertas HVS/F4 tidak terdapat pada aplikasi ini. Bila kamu mau menggunakannya, kamu harus menyetel sendiri dimensi kertas yang dimaksud.
Ukuran kertas HVS di Ms. Word yaitu memiliki lebar (width) 21,59cm serta panjang (height) 33,02cm. Kamu tinggal mengetik angka-angka tersebut pada kustomisasi ukuran kertas.
Baca juga :
| • Cara Membuat Halaman Di Word Dengan Angka Yang Berbeda |
| • Cara Menghapus Halaman Di Word Tanpa Menghapus Halaman Yang Lain |
| • Cara Mengatur Spasi Kata Di Word |
Itu tadi cara membuka Ms. Word serta beberapa tips menggunakannya. Semakin tinggi jam terbang kamu dengannya, pengetahuanmu akan aplikasi ini juga tentunya akan lebih baik. Dokumen yang kamu buat juga tentunya akan semakin enak dibaca.