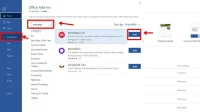Bagaimana cara memilih jenis font pada microsoft word? Jika Anda seorang pemula dan masih belajar microsoft word tentu pertanyaan tersebut menjadi salah satu hal yang akan ditanyakan. Pasalnya pada microsoft word bentuk tulisan atau teks bawaan yang digunakannya seringkali membuat para pengguna merasa kurang puas karena tampil dengan bentuk atau model standar yaitu font calibri dengan ukuran 11.
Selain itu, setiap jenis dokumen penting umumnya hadir dengan standar penulisan tersendiri, baik dari segi penggunaan jenis tulisan, ukuran hingga warna yang digunakan pada jenis tulisan tersebut. Apabila pemilihan font dilakukan dengan tidak tepat dan salah maka hal tersebut dapat menimbulkan kenyamanan bagi pembaca dokumen tersebut.
Karena itulah bagi Anda yang ingin mengetahui bagaimana cara untuk memilih font tersebut, maka pastikanlah untuk menyimak uraian penjelasan berikut ini :
- Hal pertama yang dapat Anda lakukan adalah membuka lembar kerja dari microsoft word yang akan digunakan. Apabila telah terbuka, maka lakukan pengaturan pada bagian setting terlebih dahulu utamanya pada jenis font yang akan Anda gunakan.
- Namun jika Anda terlanjur melakukan pekerjaan dengan mengetik terlebih dahulu dan baru menyadari bahwa tulisan tersebut belum diatur dengan tepat, maka Anda dapat memblok tulisan yang dibuat tersebut terlebih dahulu kemudian mengganti tulisan tersebut dengan jenis font yang Anda butuhkan.
- Caranya adalah mengklik bagian home, kemudian klik bagian menu bar, pilih bagian font, klik bagian anak panah yang menunjuk ke arah bawah. Setelah itu beragam jenis font yang tersedia pun dapat Anda lihat dan pilih sesuai dengan apa yang Anda butuh serta ingin Anda gunakan.
- Apabila telah di klik, maka hasil tulisan pun akan berubah sesuai dengan jenis font yang telah Anda pilih itu tadi.
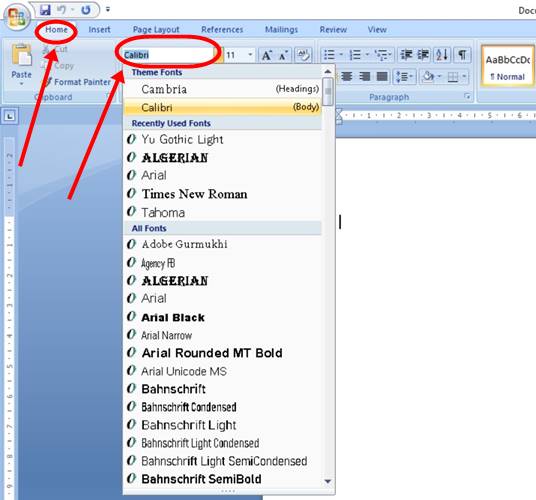
Baca Juga :
| • Cara Membuat Halaman Di Word Berbeda |
| • Cara Menghapus Halaman Di Akhir Word |
| • Cara Mengatur Spasi Di Word Yang Berantakan |
Cara Mengubah Font Default
Selain cara mengubah jenis font tulisan yang dilakukan secara manual di bagian atas tadi, Anda juga dapat melakukan perubahan pada bagian setting default yang dimilikinya. Dengan kata lain, setiap kali Anda akan menulis pada microsoft word maka Anda tidak perlu merubah jenis font kembali. Pasalnya jenis font tersebut telah disesuaikan dengan jenis font yang Anda inginkan.
Cara mengubah jenis tulisan pada microsoft word yang satu ini terbilang sama dengan bagian di atas tadi, yaitu :
- Pertama Anda dapat membuka. Lembar kerja microsoft word yang masih kosong atau justru yang telah berisi dokumen. Namun jika file tersebut telah berisi dokumen maka Anda dapat menandai tulisan tersebut dengan cara diblok sebelum mengubahnya.
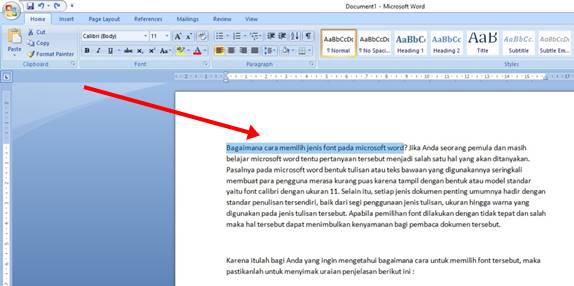
- Setelah itu pada bagian beranda klik peluncur kotak yang tersedia pada bagian dialog font dan klik font itu tadi.
- Bagian selanjutnya adalah memilih opsi dari jenis tulisan atau font yang akan Anda gunakan sebagai bagian default. Dalam hal ini pastikan untuk memilih gaya font serta ukuran yang sesuai dengan apa yang dibutuhkan dan diinginkan. Dengan kata lain setiap properti dari teks yang dibutuhkan tersedia dalam kotak dialog.
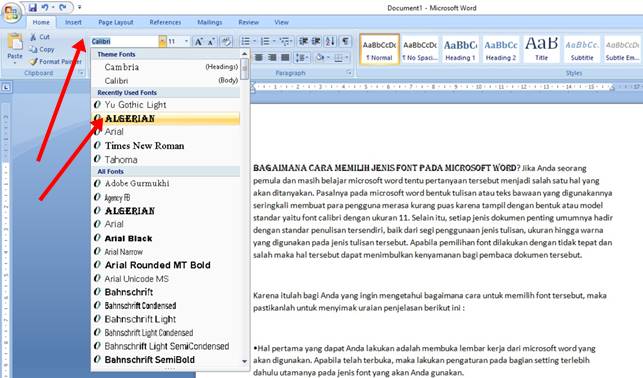
- Setelah selesai, maka Anda pun dapat mengklik bagian set as default. Dalam pilihan tersebut akan muncul dua pilihan lainnya yaitu menjadikan default pengaturan tersebut hanya pada jenis file microsoft yang tengah Anda buka saja atau justru digunakan sebagai default dari jenis file microsoft word lainnya yang akan dibuka di waktu selanjutnya.
Bagi Anda yang merasa malas untuk menggonta ganti jenis font, maka pastikanlah untuk melakukan penyimpanan default tersebut bagi semua jenis file microsoft word yang ada, sehingga ketika Anda hendak menggunakan aplikasi tersebut kembali, maka Anda pun tidak harus melakukan pengaturan jenis tulisan dan beragam hal yang berkaitan dengannya kembali.
Demikianlah kiranya jawaban singkat dari pertanyaan bagaimana cara memilih jenis font pada microsoft word yang dapat penulis jelaskan kali ini.