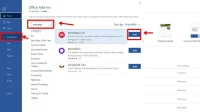Sebagai tempat untuk membuat dokumen hampir dalam semua bidang Microsoft Word sangat bermanfaat untuk memudahkan urusan kita dalam menyelesaikan pekerjaan dan tugas yang ada. Pada awalnya mungkin Anda merasa kebingungan Bagaimana cara membuat tulisan pecahan atau per di Word karena hal ini merupakan hal yang tidak lazim.
Tetapi Microsoft Word sendiri memiliki fitur yang lengkap untuk membuat tampilan dalam bentuk matematika sehingga Anda tidak perlu khawatir dalam hal ini. Hampir semua simbol dan persentase dalam matematika bisa Anda ubah dari teks biasa menjadi bahasa Matematika.
Hal ini juga sangat mudah karena Anda tidak perlu berpindah sistem ataupun menggunakan tambahan tools lain karena sudah tersedia di Microsoft. Berikut cara membuat per di Word agar tampilan angka Anda menjadi sama seperti tampilan matematika.
Cari Tab Insert Lalu Klik Equation
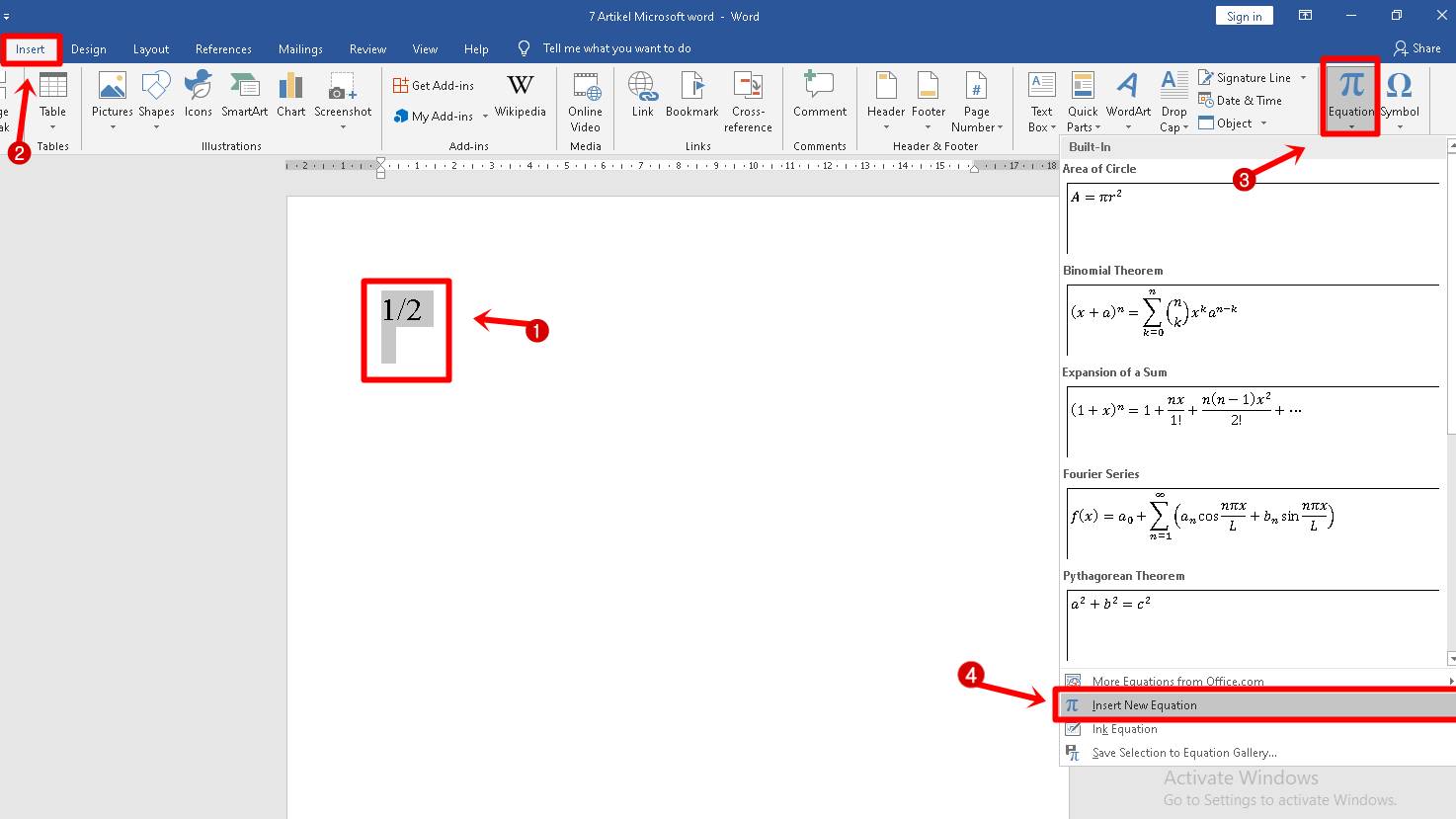
Apabila Anda merupakan pemula di dalam membuat teks ataupun tulisan matematika berbentuk pecahan atau mungkin Anda menggunakan garis miring yang Pada dasarnya menjadi simbol pembagian sehingga sesuai dengan pecahan.
Hal ini sebenarnya tidak bermasalah tetapi tidak sesuai dengan tampilan yang seharusnya dan tidak cukup enak dilihat apabila dokumen tersebut dicetak dan menjadi dokumen fisik.
Cara pertama adalah Anda harus membuka tab insert yang ada pada bagian atas word lalu pilih menu ataupun tampilan I question yang terdapat pada group menu symbols.
Anda juga bisa dengan mudah menggunakan Keyboard yaitu (ALT) + (=) .Hari ini merupakan langkah pertama sehingga Anda harus memperhatikan dengan benar agar seterusnya Anda bisa melakukan tanpa melihat petunjuk.
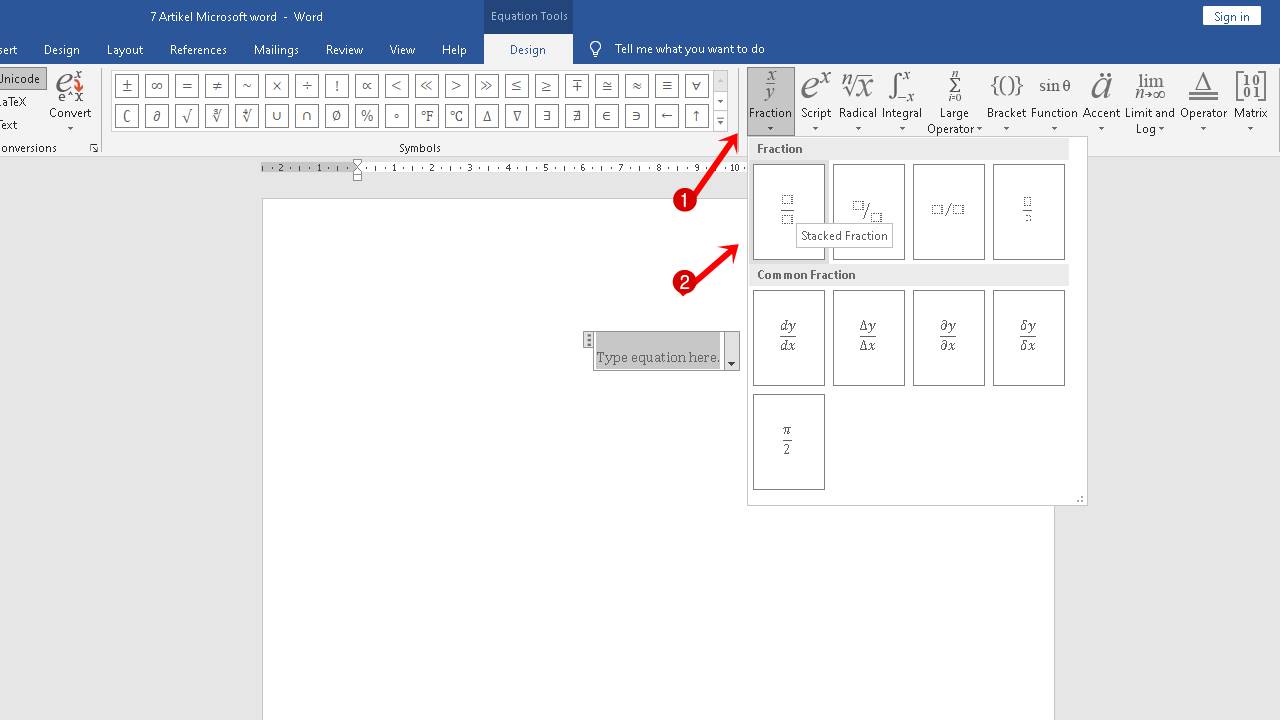
Cari Tab Fraction
Pecahan atau per Merupakan Bahasa Indonesia dari Fraction. Selanjutnya adalah Anda harus memilih tab design dan Pilihlah menu fraction lalu Anda bisa menentukan tampilan pecahan seperti apa yang Anda inginkan karena terdapat beberapa pilihan yang dapat Anda sesuaikan.
Hal ini akan sangat berguna karena beberapa soal dalam matematika memiliki tampilan pecahan yang double pada bagian atas dan bagian bawah sehingga Anda harus memilih menu atau tampilan pecahan yang tepat. Terdapat sekitar 4 pilihan bentuk pecahan yang bisa Anda sesuaikan.
Anda juga akan diarahkan kepada beberapa pecahan atau per yang kerap digunakan oleh pengguna Microsoft lainnya sehingga Anda bisa menjadikan Hal ini sebagai referensi penting.
Cara membuat per di word yang kedua ini merupakan cara atau langkah yang sangat singkat dan mudah karena Anda hanya memilih fraction atau tampilan pecahan yang Anda inginkan.
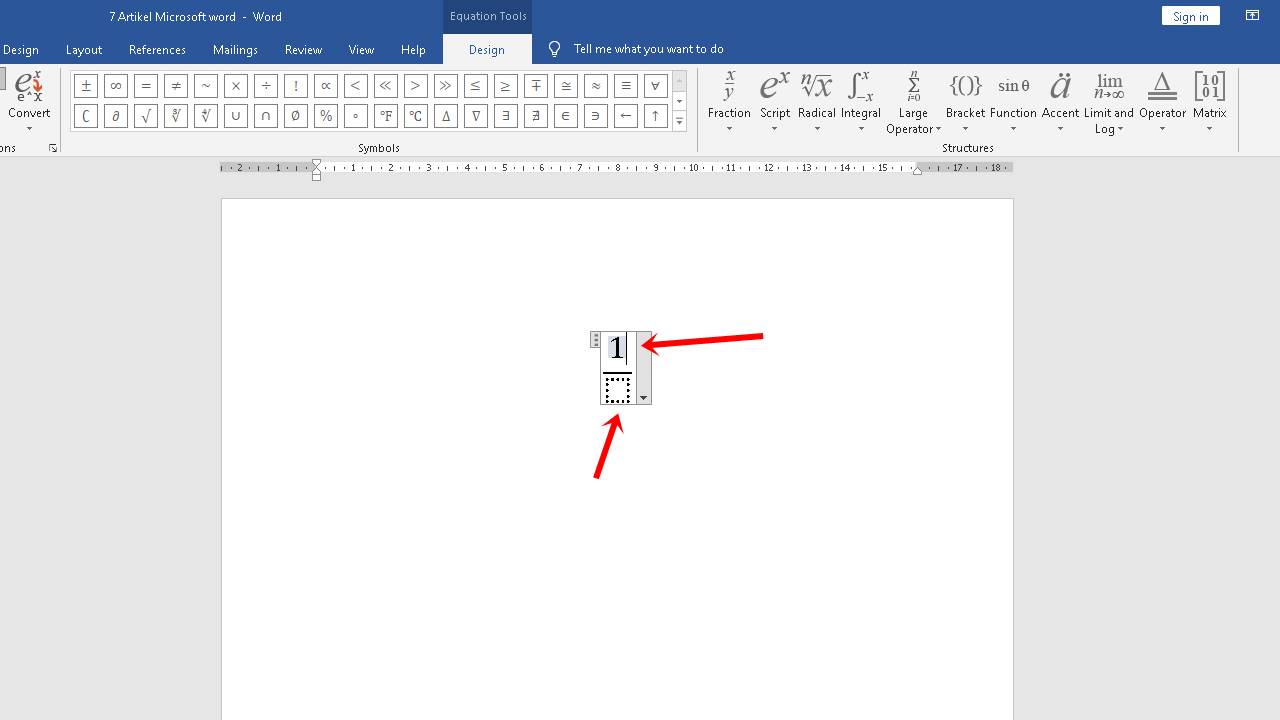
Per otomatis Memiliki Tampilan Matematika
Setelah Anda memilih tampilan pecahan yang Anda inginkan Anda bisa langsung mendapatkan format atau bentuk penulisan pecahan sesuai sudah Anda pilih.
Karena engkau tersebut memiliki format yang berbeda dari dokumen lainnya akan ada format khusus yang membentuk pecahan tersebut sehingga Anda bisa mengaktifkan opsi lainnya dengan mengklik tanda bawah yang ada pada kolom setiap pecahan yang telah dibuat dari cara di atas.
Pastikan Anda jangan salah mengisi bagian pembilang dan penyebut karena hal ini ini jelas sangat berbeda bagiannya di dalam Microsoft Word.
Anda bisa mengisi secara satu per satu bilangan di bagian pembilang ataupun penyebut Sehingga Anda menjadi lebih hati-hati dan angka yang diisi benar.
Kesimpulan
- Tab pada menu Insert
- Cari Equation
- Insert New Equation
- Fraction
Baca juga :
Cara membuat per di Word terbukti sangat mudah Sehingga Anda bisa dengan langsung mempraktikkan cara ini tanpa harus khawatir.
Semua fitur dan pilihan untuk membuat tampilan secara matematis sudah bisa Anda praktekkan secara langsung di Microsoft Word. Selain membuat per, Anda juga bisa membuat bilangan berpangkat memiliki tampilan yang sama seperti yang ada di buku matematika.
Ini menjadi jauh lebih mudah karena beberapa memiliki shortcut untuk langsung dapat membuat tampilan seperti itu.
Sebelumnya banyak yang menggunakan fitur copy paste dari internet untuk bisa membuat pecahan tetapi dalam beberapa Microsoft Word hal ini tidak terlalu berfungsi dengan baik dan akan membentuk tampilan yang menggunakan garis miring.
Cara membuat per di word merupakan informasi akan membentuk Anda sehingga Anda bisa Mengingat hal ini dengan baik.