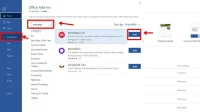Cara membuat kuadrat di Word pasti banyak dibutuhkan karena memang kuadrat ini cukup sering digunakan. Agar lebih jelasnya, simak penjelasan dibawah ini.
Pentingnya Pangkat Kuadrat Dalam Microsoft Word
Salah satu software yang paling banyak dimanfaatkan dalam hal tulis – menulis dan menyusun data adalah MS Word. MS Word ini sudah bukan hal yang asing lagi bagi para pelajar maupun pekerja kantoran.
Hal ini karena software yang satu ini memang sangat penting dalam berbagai keperluan. Mungkin kebanyakan orang terbiasa menggunakan MS Word ini pada perangkat PC seperti komputer maupun laptop.
Namun sebenarnya MS Word ini juga bisa digunakan pada perangkat smartphone seperti android atau iPhone. Ada beragam pilihan aplikasi Office khususnya MS Word yang bisa dipilih. Semuanya bisa diunduh secara gratis melalui Play Store maupun Apps Store.
Sehingga hal ini akan menjadi solusi ketika harus membuat atau mengedit dokumen di perjalanan ketika sedang tidak membawa laptop.
Cara membuat kuadrat di Word bisa sangat bermanfaat terutama bagi anda yang terbiasa menggunakan MS Word untuk berbagai keperluan. Ketika anda bersekolah, tentu anda akan sering menemui berbagai rumus dan juga pangkat kuadrat dalam pelajaran dan soal matematika maupun kimia.
Didalamnya anda akan menemukan pangkat kuadrat berupa simbol angka maupun huruf kecil dikanan atas. Hal inilah yang disebut dengan kuadrat. Dari sini mungkin anda sudah mulai memahami tentang apa yang dimaksud dengan kuadrat tersebut.
Namun tentu bagi mereka yang awam akan muncul pertanyaan tentang bagaimanakah cara membuat kuadrat di Word ini. Sebenarnya penggunaan pangkat kuadrat tak hanya sebatas pada rumus matematika saja, melainkan bisa juga digunakan untuk menuliskan luas area tanah dan semacamnya. Biasanya untuk menjabarkan ukuran meter persegi.
Berbagai Tools Untuk Membuat Kuadrat Di Word
Sebenarnya anda tak perlu pusing memikirkan bagaimana cara membuat pangkat kuadrat ini. Karena pada dasarnya di dalam MS Word sendiri sudah menyediakan beragam tools yang bisa dimanfaatkan untuk membuat kuadrat itu sendiri.
Berikut ini adalah beberapa tools yang biasa digunakan sebagai cara membuat kuadrat di Word.
- Menggunakan kombinasi tombol keyboard
- Menggunakan Equation
- Menggunakan Superscript
Ketiga tools diatas adalah yang paling umum dan paling sering digunakan. Ketiganya merupakan menu yang ada di dalam MS Word sehingga anda cukup mengklik tab menu tersebut kemudian mengikuti tahapannya.
Cara Membuat Kuadrat Pada Microsoft Words
Setelah mengenal tools apa saja yang biasa dimanfaatkan untuk membuat pangkat kuadrat, maka selanjutnya anda wajib mengetahui tentang bagaimana cara membuat kuadrat di Word ini. Berikut adalah caranya.
Cara Membuat Kuadrat Dengan Kombinasi Tombol Keyboard
Cara membuat kuadrat yang pertama adalah menggunakan variasi atau kombinasi tombol keyboard. Misalnya saja akan menuliskan a(1)xa(2)=a(1+2).
Maka untuk penulisan kuadrat bisa menggunakan kombinasi tombol pada keyboard berupa :
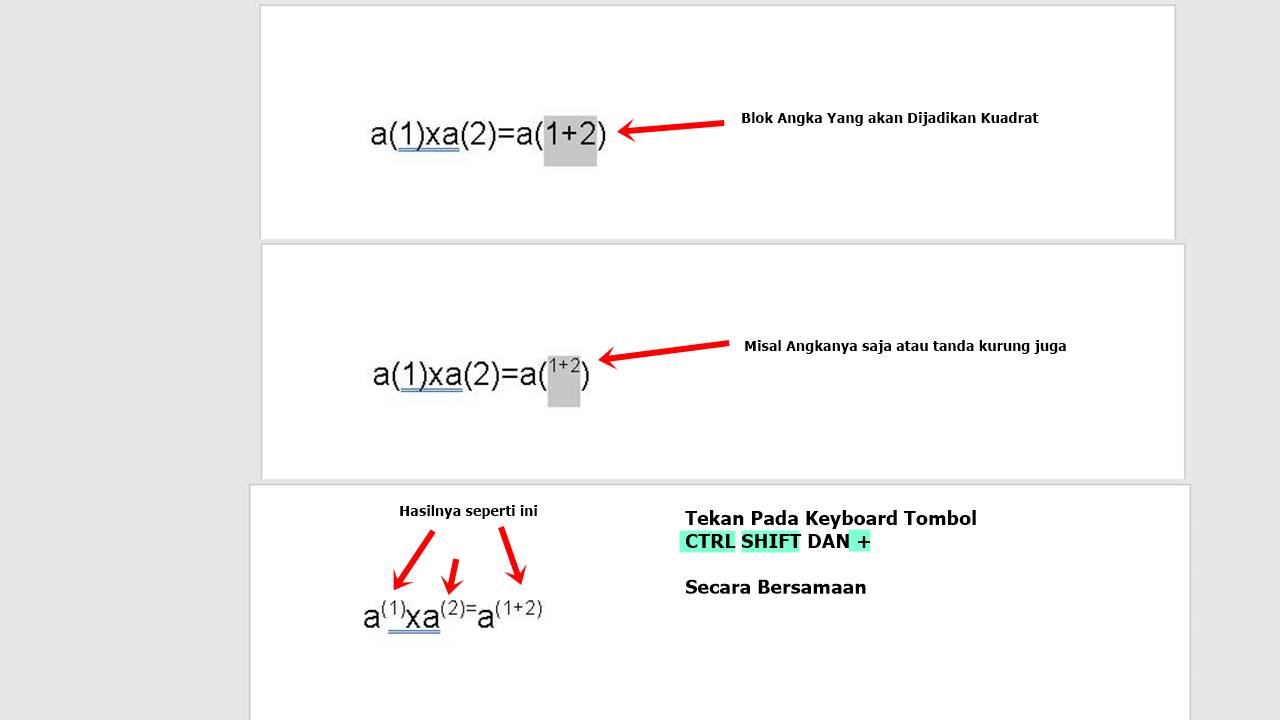
- Blok huruf atau angka yang ingin dijadikan pangkat, dalam hal.ini adalah angka 1 dan 2.
- Klik tombol ALT+H+6 atau CTRL dan Shift dan Tombol Plus +
- Setelah kombinasi tombol tersebut dipencet, maka secara otomatis angka 1 dan 2 akan berubah menjadi kecil yaitu berupa kuadrat seperti ini a(¹)xa(²)=a(¹+²)
Cara Membuat Kuadrat Dengan Equation
Cara kedua untuk membuat kuadrat adalah menggunakan menu Equation. Equation ini memiliki simbol seperti (π). Cara membuatnya pun sangatlah mudah yaitu :
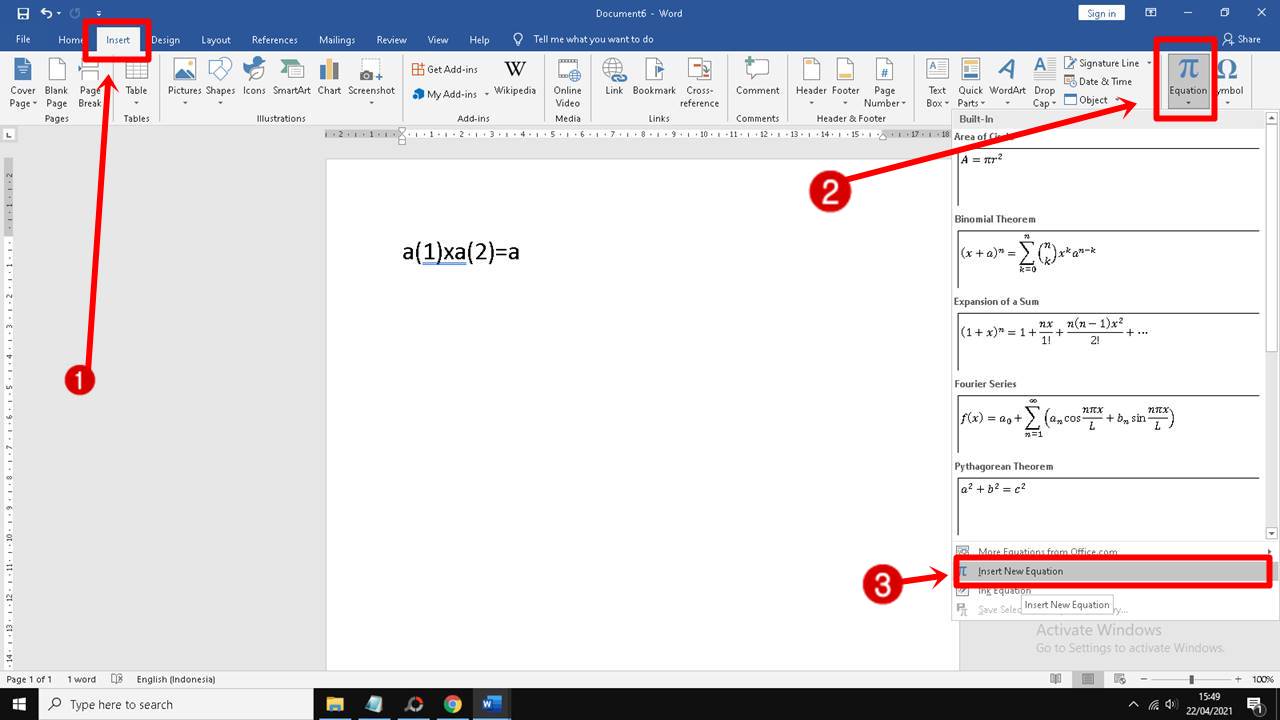
- Buka menu MS Word baru
- Klik menu Insert
- Klik menu Equation (π)
- Klik Insert New Equation
- Klik logo e script (huruf e kuadrat x)
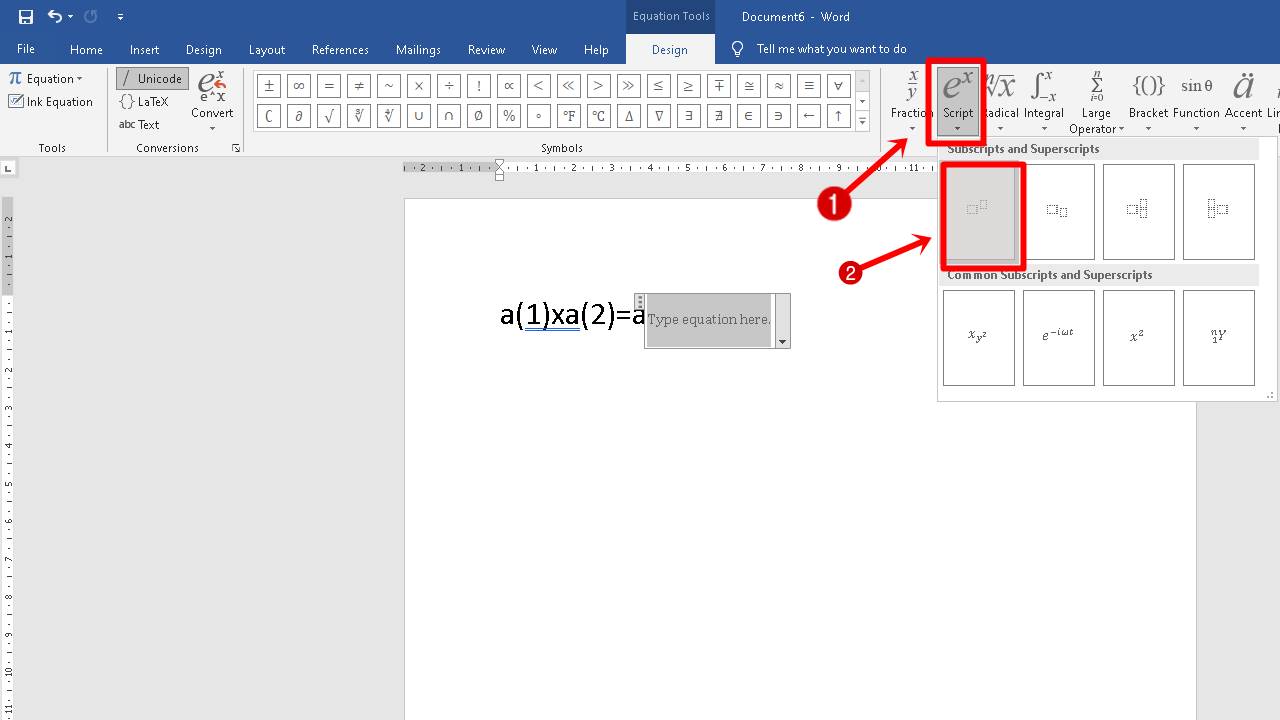
Cara Membuat Kuadrat Dengan Superscript
Cara ketiga untuk membuat kuadrat pada MS Word adalah dengan menggunakan tools Superscript. Misalnya saja ingin mengubah a2xk2xu2 menjadi bilangan berpangkat kuadrat.
Terdapat 2 cara untuk mengubahnya yaitu :
Cara pertama :
- Blok angka 2
- Klik Home
- Klik Font
- Klik tombol atau logo x²
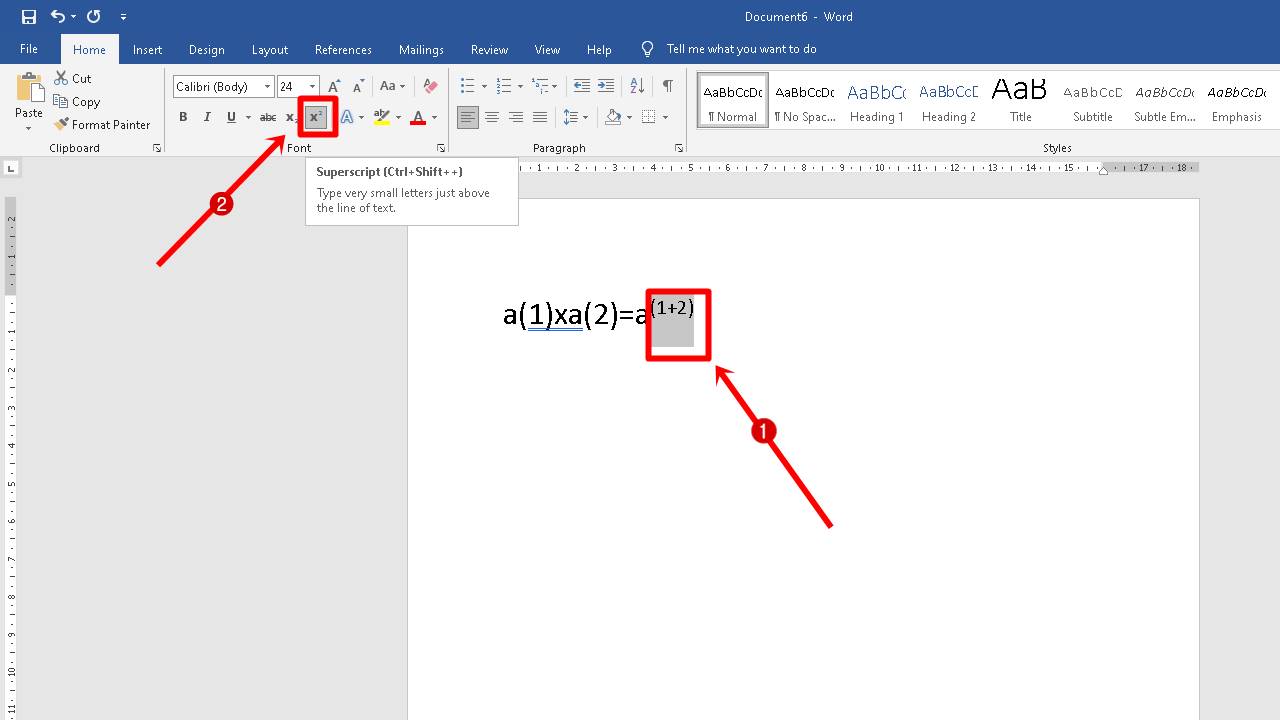
Sedangkan cara yang kedua yaitu :
- Blok angka 2
- Klik Home
- Klik Font
- Ketika muncul jendela form, klik centang atau ceklis pada bagian superscript
- Klik OK
- Setelah diklik OK maka secara otomatis akan berubah menjadi seperti ini a²xk²xu²
Dari beberapa cara diatas bisa dikatakan bahwa cara membuat kuadrat pada MS Word ternyata terbilang cukup mudah. Anda hanya perlu mengklik menu yang ada kemudian mengikuti langkah – langkahnya saja.
Tips ini wajib dicoba :
| • Cara Membuat Halaman Di Word Sesuai Keinginan |
| • Cara Menghapus Halaman Di Word Yang Tidak Bisa Dihapus |
| • Cara Mengatur Spasi Di Word 2016 |
Semoga tutorial tentang cara membuat kuadrat di Word yang telah disampaikan diatas bermanfaat.