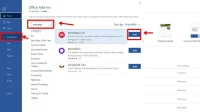Microsoft Word atau juga disingkat dengan MS Word sudah sangat akrab di telinga masyarakat Indonesia karena menjadi pelajaran wajib ketika berada di bangku sekolah. Microsoft Word memiliki fungsi utama untuk membuat dokumen dan mengedit dokumen.
Salah satu kegunaan Microsoft Word adalah membuat tabel ketika ada data yang harus dirapikan dan disatukan dengan tabel. Pada umumnya banyak yang Mengetahui Microsoft Excel adalah salah satu produk dari Microsoft yang berguna atau bertujuan untuk membuat tabel.
Tetapi hal ini juga bisa Anda lakukan di Microsoft Word. Anda juga bisa mengedit dan mengubah tampilan tabel sesuai kebutuhan. Berikut adalah cara membuat tabel di MS Word mudah dan cepat.
Membuat Tabel Kosong
Terdapat beberapa jenis individu yang membuat tabel kosong terlebih dahulu lalu diisi dengan data yang diperlukan. Membuat tabel kosong ini merupakan hal yang sangat mudah yang perlu diperhatikan adalah Anda memastikan jumlah tabel yang ingin dibuat.
Caranya adalah Anda bisa memilih
- Insert di bagian atas lalu klik tabel
- Tampilan tabel ini menggunakan icon table sehingga Anda bisa langsung menemukannya.
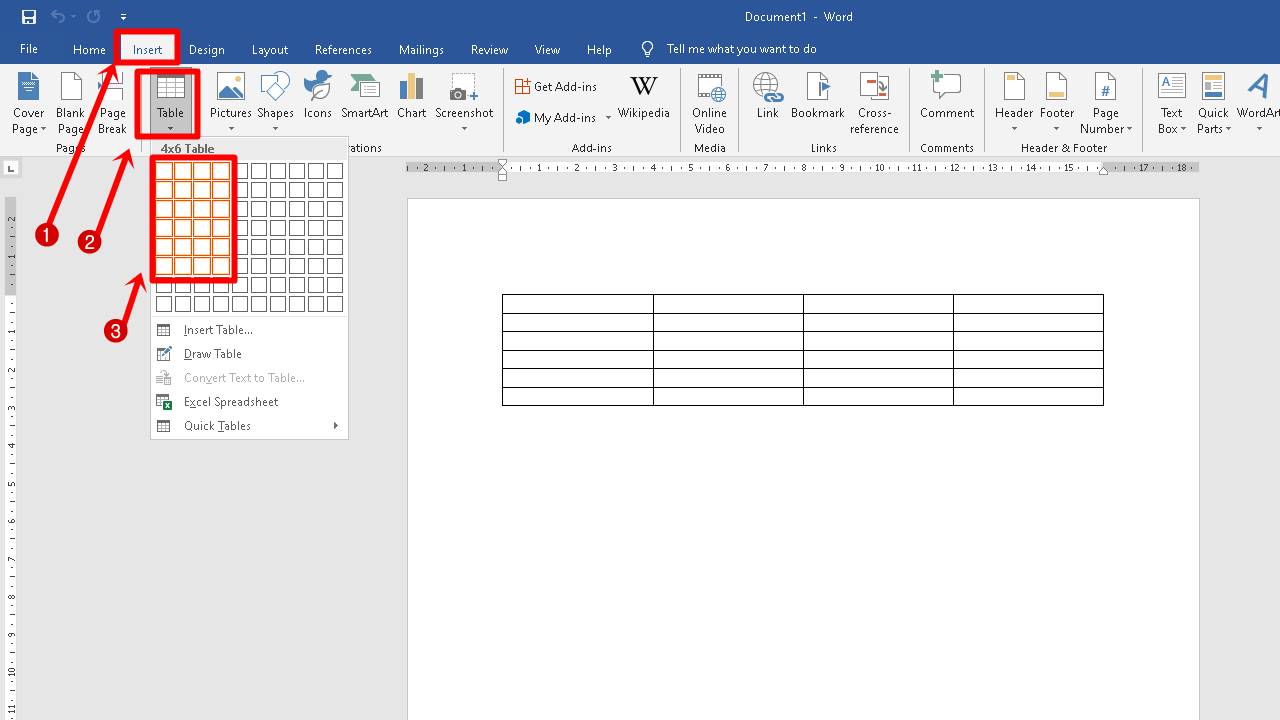
Anda bisa langsung memilih jumlah tabel ke bawah ataupun ke samping dengan mudah. Setelah memastikan jumlah tabel yang Anda isi benar ada tampilan tabel di Microsoft Word bisa langsung Anda lihat dan ada isi sesuai data yang ada.
Mengisi data ataupun teks di dalam tabel juga sangat mudah karena Anda tinggal mengklik tabel yang ingin Anda isi lalu mulai mengetik. Apabila Anda ingin berpindah tabel Anda juga bisa langsung mengklik tabel tersebut atau menggunakan tombol yang ada di keyboard.
Mengedit Tabel di MS Word
Tabel yang sudah Anda buat bisa Anda edit apabila memiliki beberapa kekurangan seperti kurangnya tabel atau kolom, ingin menghapus kolom yang ada, ingin menggunakan desain yang berbeda dari tampilan tabel asli dan yang lainnya.
Menambah Kolom
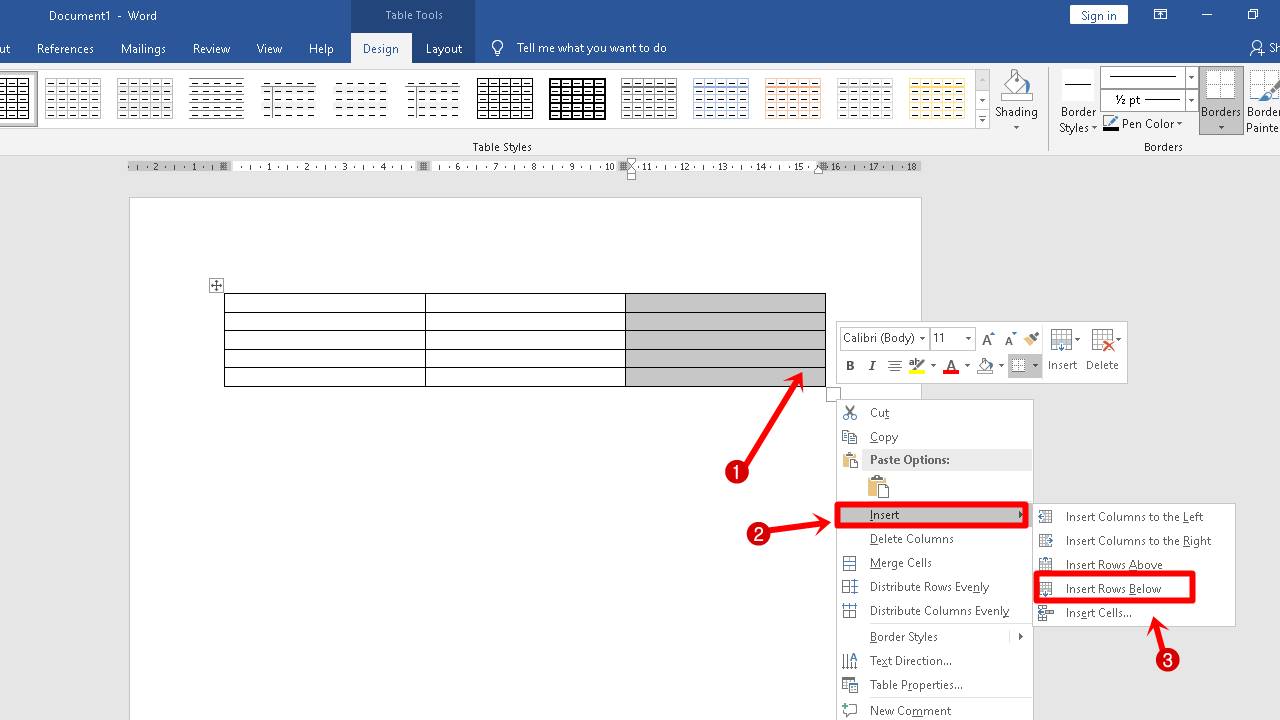
Untuk menambahkan kolom Apabila terjadi kekurangan kolom Anda bisa langsung mengklik kanan pada bagian Anda di tabel yang sudah Anda pilih lalu cari Insert dan pilih Insert rows below.
Menghapus Kolom
Cara selanjutnya untuk menghapus kolom adalah Anda bisa langsung memilih kolom yang ingin Anda hapus dan klik delete Cell.
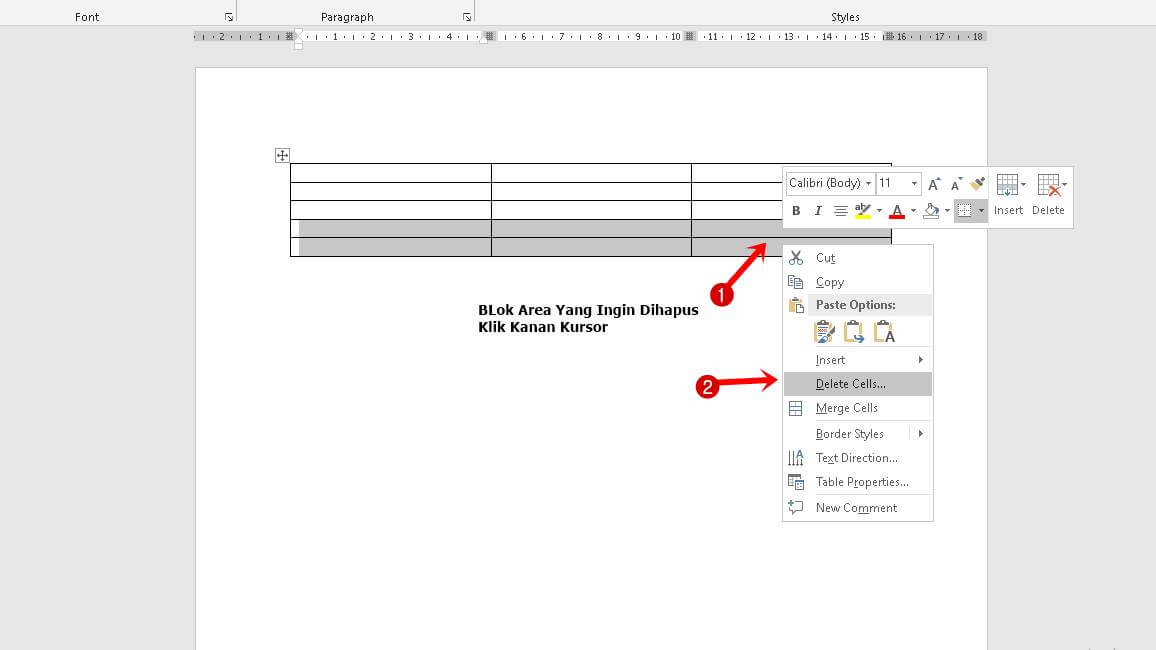
Setelah itu akan muncul tampilan untuk memastikan Anda akan menghapus kolom tersebut dan Anda bisa memilih “OK”.
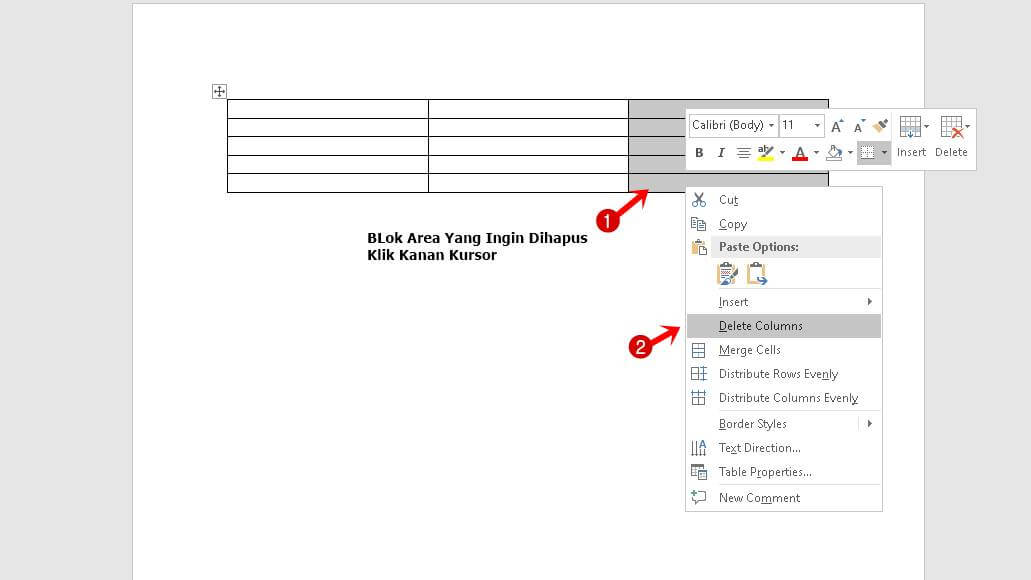
Beberapa orang ingin tampilan tabel nya berbeda dari tampilan asli sehingga ingin mengubah desain dari tabel tersebut Anda bisa mencari tab design pada bagian ujung Lalu ada dapat menyesuaikan Perubahan apa yang Anda inginkan seperti warna pada kolom tertentu dan yang lainnya.
Mengedit tabel merupakan salah satu cara membuat tabel di MS Word.
Mengedit Teks yang Berisi Data Menjadi Tabel
Apabila Anda sudah memiliki data dan sesudah mengetik atau tersebut pada MS Word ada bisa membuat tabel dengan mudah asalkan data tersebut sesuai dengan tampilan tabel.

- Anda bisa langsung memilih semua teks yang ingin Anda jadikan tabel lalu klik menu tabel seperti diatas dan ini terdapat pada bagian tab insert.
- Setelah itu akan muncul menu tampilan dropdown dan Anda bisa mengarahkan ke bagian bawah akan ada pilihan convert text to table atau ubah teks menjadi tabel.
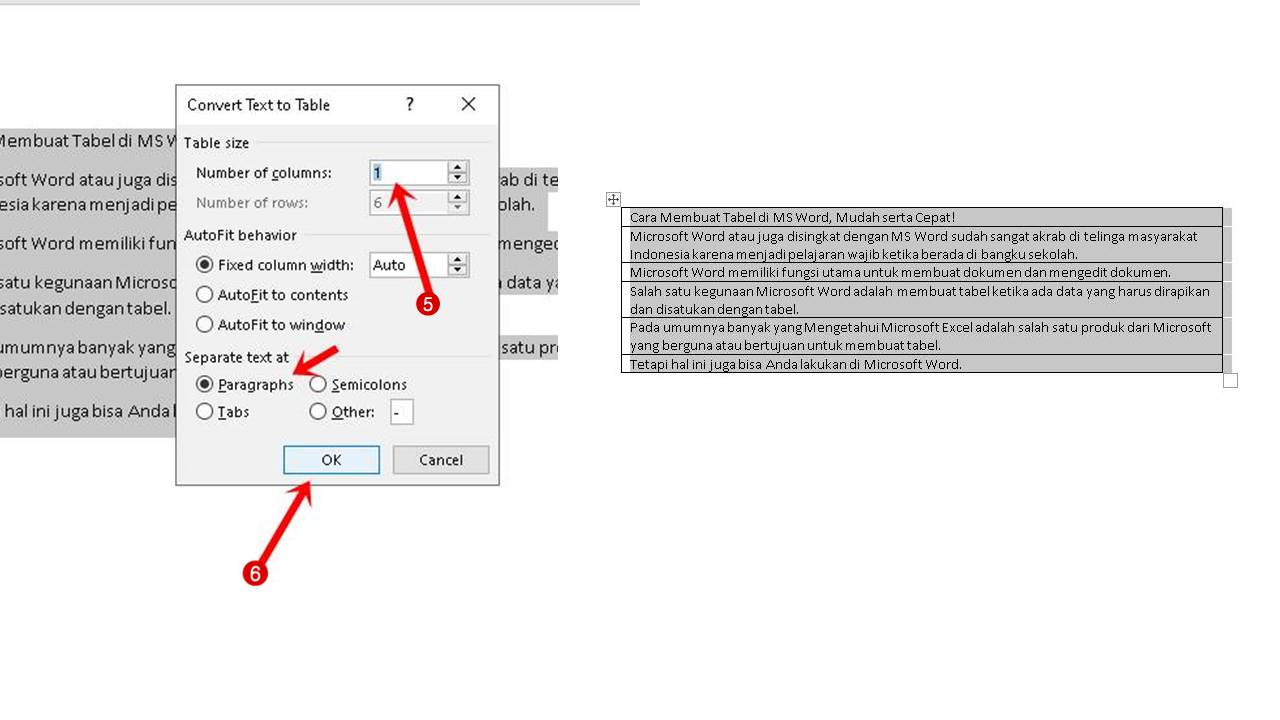
Cara ini tergolong mudah dan akan sangat membantu Anda apabila harus membuat tabel dari teks atau data yang sudah ada. Anda tidak perlu membuat tabel dari awal lagi karena Anda bisa langsung mengubah teks tersebut menjadi tabel.
Baca Juga :
| • Cara Membuat Halaman Di Word 2019 |
| • Cara menghapus Halaman Kosong di Microsoft Word Windows |
| • Cara Mengatur Spasi Di Word Antar Kata |
Cara diatas merupakan cara termudah yang bisa Anda lakukan apabila Anda harus membuat tabel di MS Word. Pada dasarnya semua fitur sudah ada dan semakin mudah seiring perkembangan zaman tetapi tentu saja harus ada yang mengarahkan agar Anda menguasai hal ini.
Bar informasi di atas Anda tidak perlu khawatir lagi apabila harus membuat tabel di MS Word karena Anda sudah menguasainya dengan 3 cara mudah. Dari cara di atas semua hal yang harus Anda kerjakan kita selesai dengan cepat. Cara membuat tabel di MS Word juga bisa Anda lanjutkan dengan mengubah font dan ukuran seperti biasa.