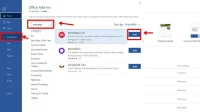Siapa yang tidak kenal dengan Ms. Word? Salah satu software sejuta umat ini sudah pasti sering digunakan oleh banyak orang dari berbagai kalangan. Mulai dari anak-anak sekolah, kuliah, hingga yang sudah bekerja pun pasti sering memakai software yang satu ini.
Sebagai software yang paling banyak dicari dan dipakai oleh orang-orang, tapi masih banyak yang belum mengetahui cara menggabungkan tabel di word yang baik dan benar. Tabel memang biasa digunakan untuk merangkum data agar mudah dibaca, untuk itu penting banget bagi kamu menyajikan tabel yang enak untuk dilihat agar mudah dibaca.
Berikut ini ada beberapa cara yang bisa kamu ikuti untuk membuat tabel di word dengan mudah tanpa ada masalah, sehingga kamu dapat menampilkan tabel yang baik di word.
Cara Menggabungkan Tabel Di Word yang Terpisah
Menggabungkan dua tabel yang terpisah bukan lah hal yang sulit dilakukan namun, ada beberapa cara yang bisa membuatnya tetap rapi. Yang pertama bisa dilakukan dengan beberapa tips dibawah ini dari Ms. Word.
Kombinasi Tombol Keyboard
Cara ini cukup mudah dan mudah diingat hanya perlu menekan kombinasu tiga tombol keyboard berikut ini
- Pastikan jarak antar tabel atas tabel bawah dengan tabel satu dan lainnya berdekatan
- Blok seluruh tabel yang akan digabung
- Tekan tombol Shift dan Alt dan ↑ tombol Arah atas panah
- Jika digabungkan dengan tabel atasnya
- Apabila bawahnya tinggal tekan Shift Alt ↓ tombol arah bawah
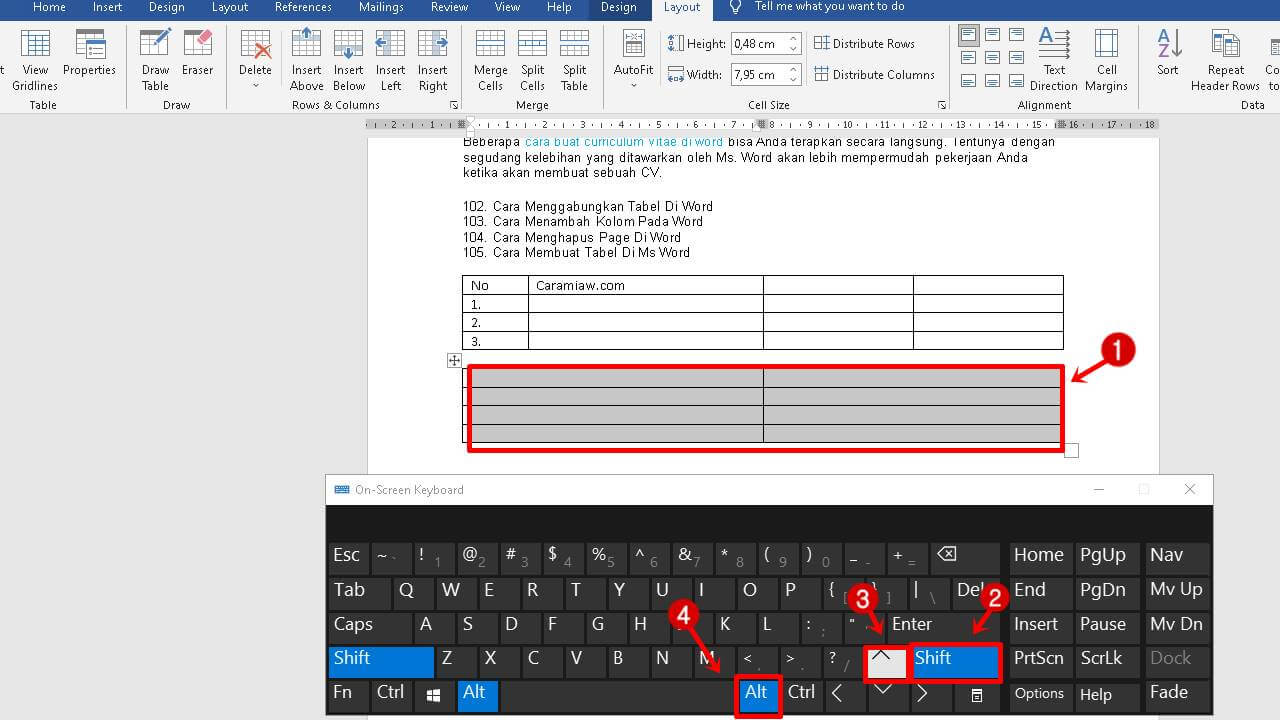
Dengan Tools
Sebenarnya dengan Ms.Word tahun berapa pun, caranya yang dilakukan tetap sama kok.
- Siapakan tabel terlebih lalu, blok sel kolom dan sel baris yang akan digabungkan
- Selanjutnya pilih Table Tools , dan klik pada Layout
- Setelah itu, tinggal gabungkan Sel dan kolom dengan Merge Cells, dengan begitu sel yang sudah dipilih akan menyatu
- Namun jika ada kesalahan, kamu bisa memisahkan dengan klik Split Cell pada bagian bawah perintah Merge Cells
Cara menggabungkannya sangat mudah dilakukan bukan? Tapi tenang aja kalau kamu masih bingung, masih ada cara lain yang bisa kamu coba.
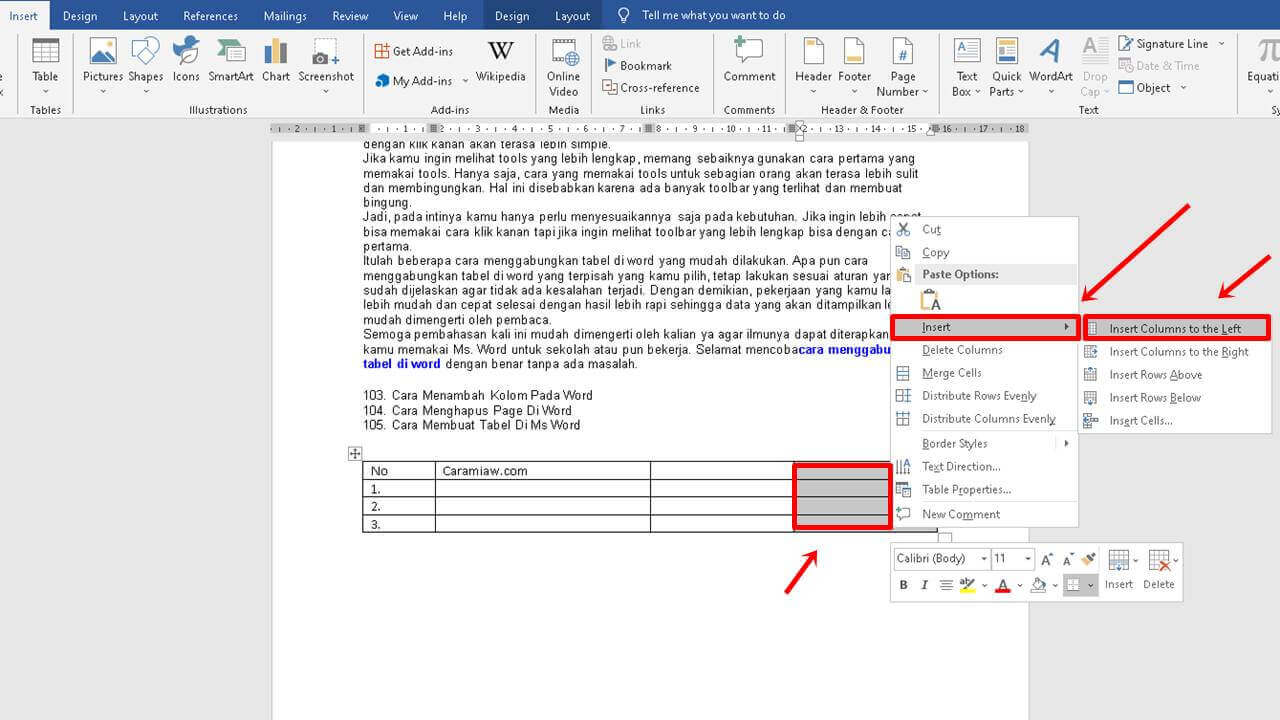
Hanya Dengan Klik Kanan
Cara selanjutnya yang bisa kamu lakukan dengan mudah yaitu klik kanan. Tapi sebelumnya ada beberapa tahapan yang perlu dilakukan terlebih dahulu.
- Blok pada bagian yang ingin disatukan olehmu
- Klik kanan pada mouse yang kamu gunakan hingga tampil kotak yang menampilkan beberapa perintah
- Pilih Fungsi Merge Cells untuk meyatukan tabel yang sudah dipilih sebelumnya
- Tapi jika kamu ingin membatalkan perintah tersebut, bisa dilakukan dengan memilih Split Cell yang ada pada area dibawah perintah delete
- Dengan begitu, tabel pun akan kembali seperti semula
Lebih mudah dan cepat bukan cara menggabungkan tabel di word seperti ini? Sebenarnya, kamu cukup mengingat fungsi Merge Cells jika ingin menggabungkan beberapa sel kolom atau sel baris menjadi satu. Sedangkan jika ingin memecahnya menjadi seperti semula, bisa dilakukan dengan Split Cell.
Baca juga :
| • Cara Membuat Halaman Di Word Dari Halaman 2 |
| • Cara Menghapus Halaman Di Akhir Word |
| • Cara Mengatur Spasi Di Word 2013 |
Cara Manakah yang Paling Mudah dan Nyaman untuk Dicoba?
Pada dasarnya, semua cara termasuk mudah untuk dilakukan. Tergantung pada bagaimana yang lebih kamu kuasai. Jika kamu ingin cara yang lebih praktis dan efisien, tentunya memakai cara kedua dengan klik kanan akan terasa lebih simple.
Jika kamu ingin melihat tools yang lebih lengkap, memang sebaiknya gunakan cara pertama yang memakai tools. Hanya saja, cara yang memakai tools untuk sebagian orang akan terasa lebih sulit dan membingungkan. Hal ini disebabkan karena ada banyak toolbar yang terlihat dan membuat bingung.
Jadi, pada intinya kamu hanya perlu menyesuaikannya saja pada kebutuhan. Jika ingin lebih cepat bisa memakai cara klik kanan tapi jika ingin melihat toolbar yang lebih lengkap bisa dengan cara pertama.
Itulah beberapa cara menggabungkan tabel di word yang mudah dilakukan. Apa pun cara menggabungkan tabel di word yang terpisah yang kamu pilih, tetap lakukan sesuai aturan yang sudah dijelaskan agar tidak ada kesalahan terjadi.
Dengan demikian, pekerjaan yang kamu lakukan lebih mudah dan cepat selesai dengan hasil lebih rapi sehingga data yang akan ditampilkan lebih mudah dimengerti oleh pembaca.
Semoga pembahasan kali ini mudah dimengerti oleh kalian ya agar ilmunya dapat diterapkan saat kamu memakai Ms. Word untuk sekolah atau pun bekerja. Selamat mencobacara menggabungkan tabel di word dengan benar tanpa ada masalah.